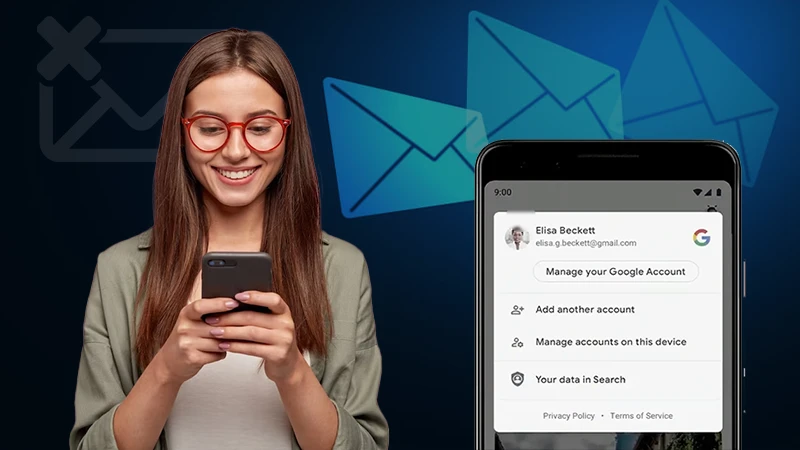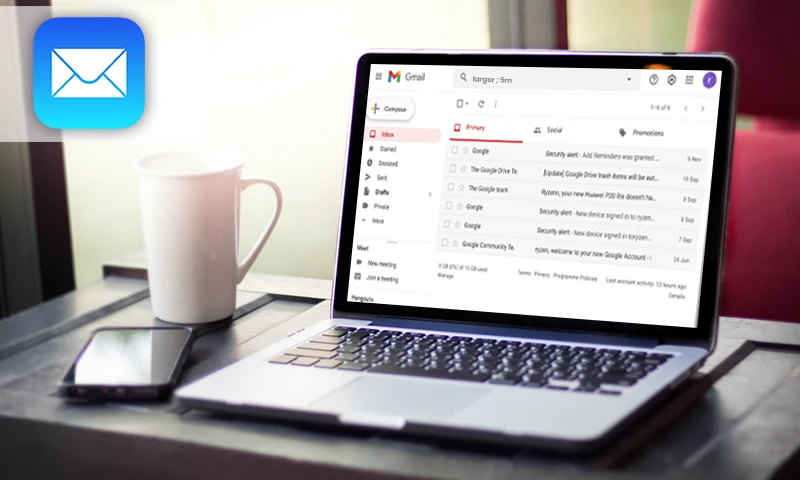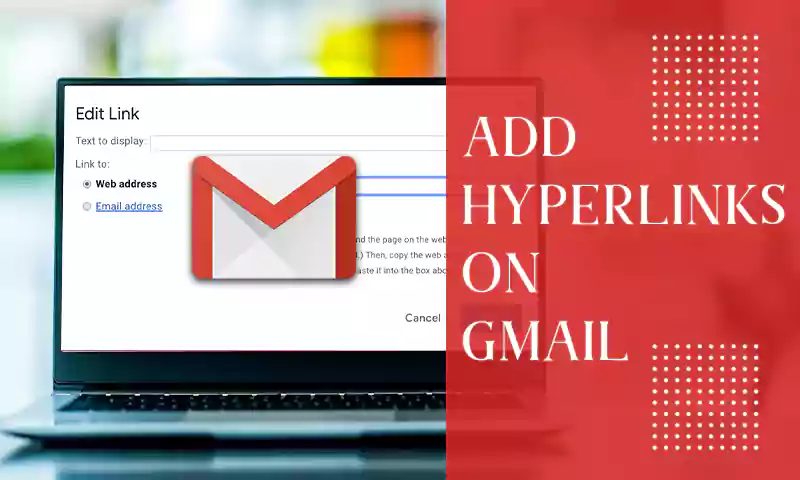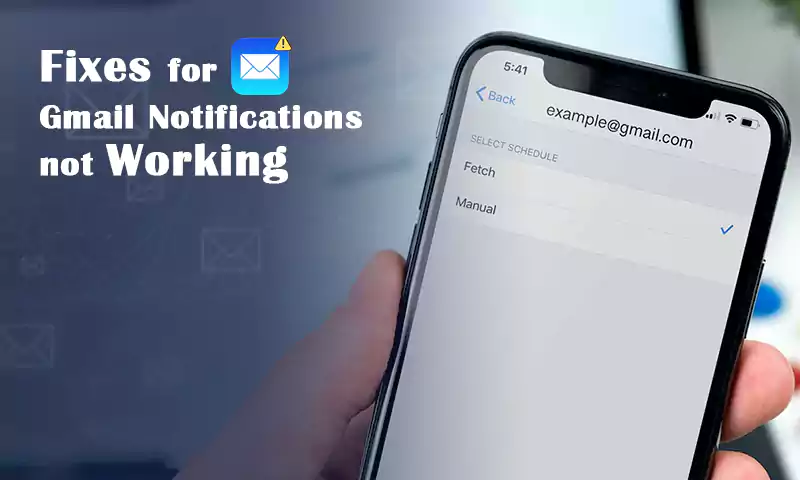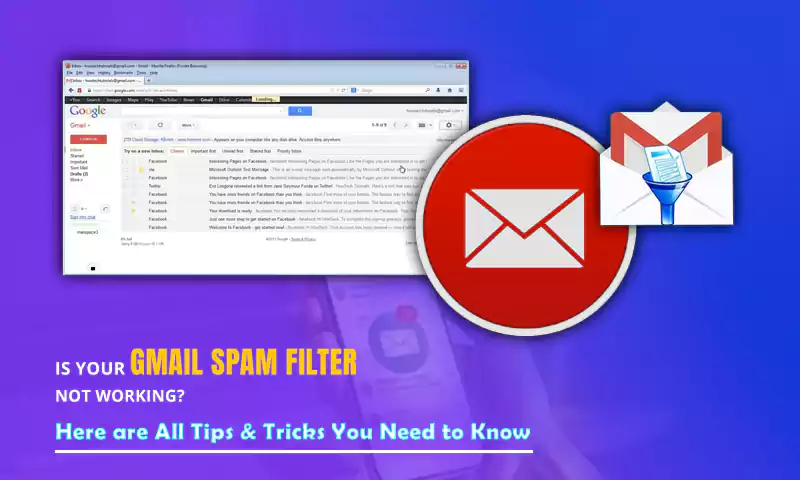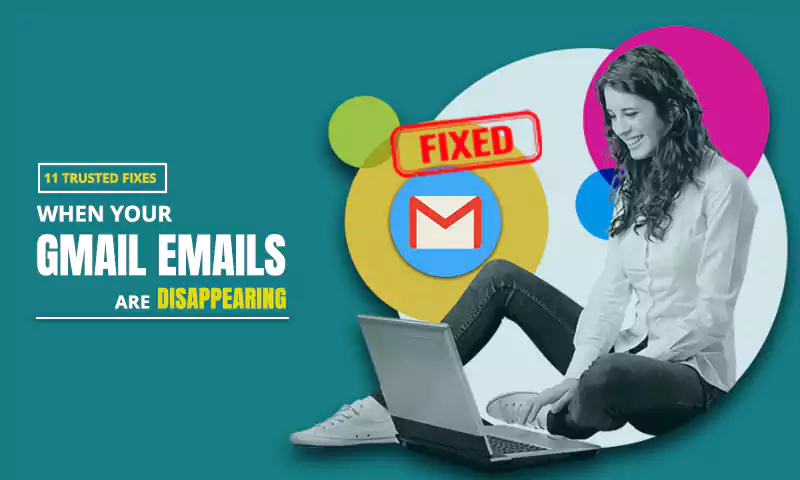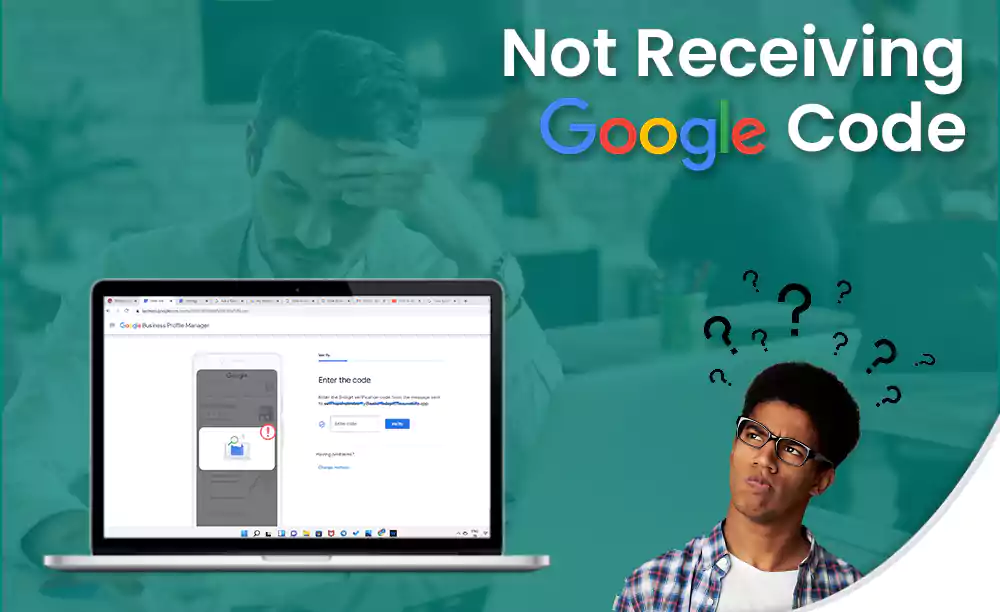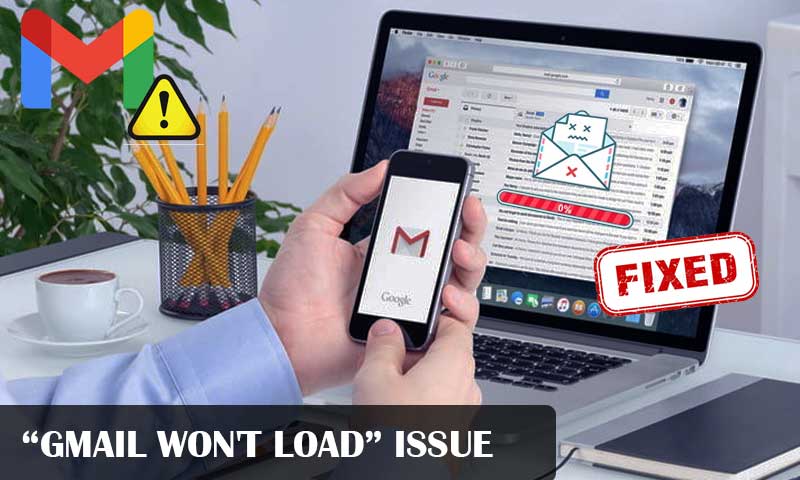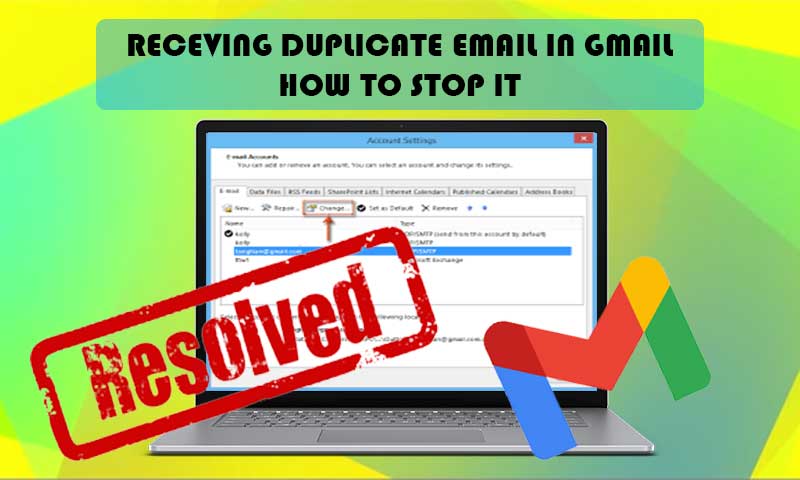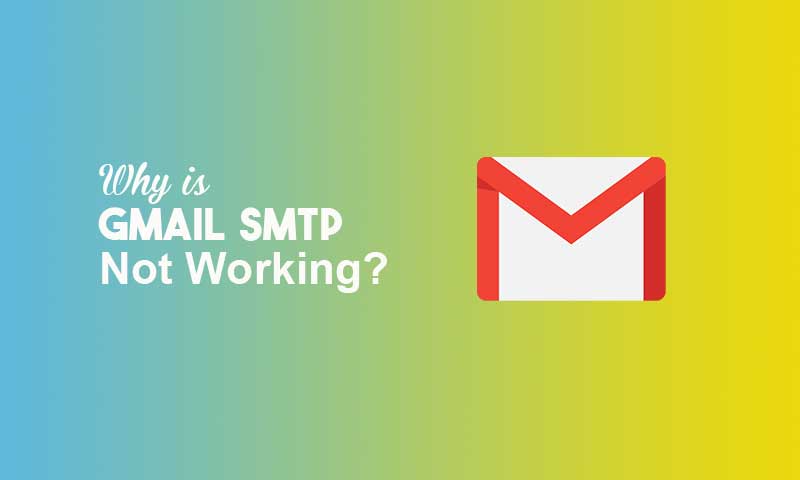Fix Gmail Attachment Errors With These 9 Solutions!
If you are unable to attach files to Gmail messages, and you’re encountering errors while uploading attachments then, read out here about all the possible solutions to simply get rid of the encountered error.
List of Solutions to Troubleshoot Gmail Attachment Errors!
| Solution 1 | Disable Extensions and Grant Gmail Permissions |
| Solution 2 | Update the Flash Plug-in to the Latest Version |
| Solution 3 | Switch from Advanced Attachment Uploader to Basic Attachment Uploader |
| Solution 4 | Disable the Proxy Server for LAN Settings |
| Solution 5 | Switch off Windows and Antivirus Firewalls |
| Solution 6 | Disable HTTPS |
| Solution 7 | Update the Browser |
| Solution 8 | Open Gmail in an Alternative Web Browser |
| Solution 9 | Try Third-Party Desktop Email Client Alternatives |
Solution 1: Disable Extensions and Grant Gmail Permissions
When there are errors attaching your file(s) in Gmail then, the first thing we encourage you to do is disable or remove all available extensions (especially ad blockers) of your respective browser on a temporary basis because they’re the one sort of culprit that might be causing the problem with the attachments.
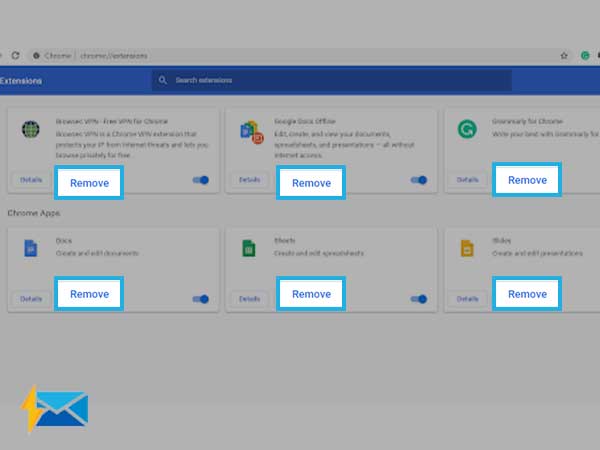
And not only that, you must also check whether Gmail web-client has all permissions to access your emails or not by clicking on the “Padlock” icon in the address bar. Similarly, if you “can’t attach files in Gmail android” then, make sure you set “Allow” for ‘Storage Permission’ via— “Settings > Apps > Gmail > Permissions > Storage” to let Gmail access files on your android phone and attach it without any error. In doing so, you never know you might be able to resolve the issue in the first go!
Solution 2: Update the Flash Plug-in to the Latest Version
As the default attachment uploader uses Flash for uploading files, it is necessary that you make sure whether you’re running the latest version of Flash player or not. Well, because old versions of Adobe Flash are no longer supported by the uploader service and that’s why, if an older version of the Flash plug-in is installed on the computer, you’re bound to encounter an error message that states –“Gmail is unable to attach files.” So, simply visit the Adobe Flash Player page (that lists the Adobe Flash Versions) not just to check the version of your Adobe Flash but also to compare it with the latest one which is available on the same page.
Once you’re done with checking and comparing the Adobe Flash version you’re using with the most recent one; if it seems that you don’t have the latest Flash version listed on the Adobe Flash Player page then, immediately update the Adobe Flash to the latest version via these given steps—
- Open the official website of “Adobe Flash Player” using your regular-used web browser.
- There, you’ve to first deselect the optional offers check boxes in case you don’t want to download the extra software.
- Then, simply click on the “Install Now” button to download and save the Flash Player installer file on your computer.
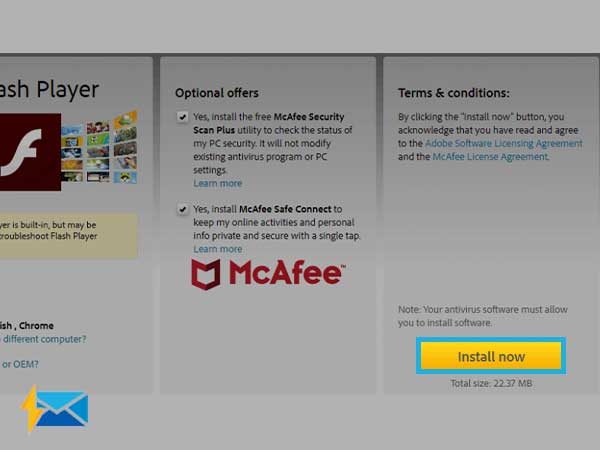
- After that, just open the “Adobe Flash Player Installer” window and click on the downloaded file to install the Adobe Flash Player on your computer. This will take just a few minutes.
- Now, you need to check whether the Flash is enabled in your web browser or not. If not then, you can enable the same for instance in Chrome by further following these steps—
- Click on the “Customize Google Chrome” button.
- Select “Settings” option.
- Inside the settings page, scroll down and click on the “Advanced” option to expand its options.
- From the options, click “Site Settings” and select “Flash.” Or else, use the search option to search for “Flash.”
- In doing so, an expanded list of options will pop-up in front of you and from the same, you’ve to toggle the switch to “Ask First” for allowing sites to run “Flash” option.
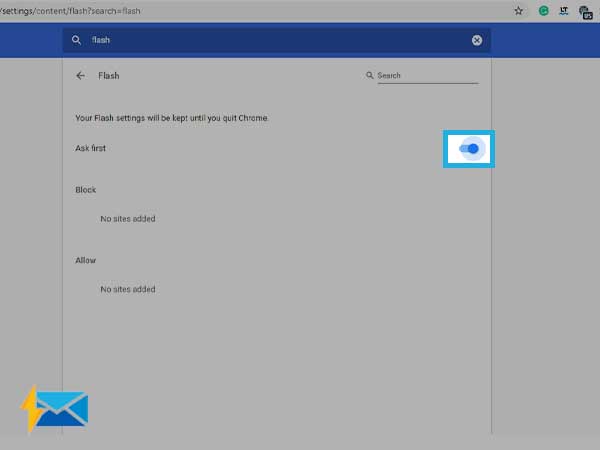
Now, Gmail’s default attachment uploader service will utilize the newer version of Flash (that you’ve just installed) to work probably without any error. However, if it doesn’t work in your case then, the below-given are the few more solutions that you should definitely consider.
Solution 3: Switch from Advanced Attachment Uploader to Basic Attachment Uploader
Whether you know or not, Gmail has an option that lets you switch from the advanced uploader to a basic uploader. So, check about the same and if the “Advanced Attachment Uploader” (that allows multiple file attachment) options is enabled then, disable the same and switch to “Basic Attachment Uploader” (that allows sharing only one file at a time). Luckily, this can be done via this 3-simple step procedure—
- First, log-in to Gmail and click on the ‘Gear icon’ which is there in the upper right corner of your Gmail account screen.
- From it, select the option of “See all settings” to choose the “Mail Settings” option afterwards.
- Now, under the ‘General’ tab, locate the “Attachments” option and there, simply switch from “Advanced attachment features to Basic attachment features.”
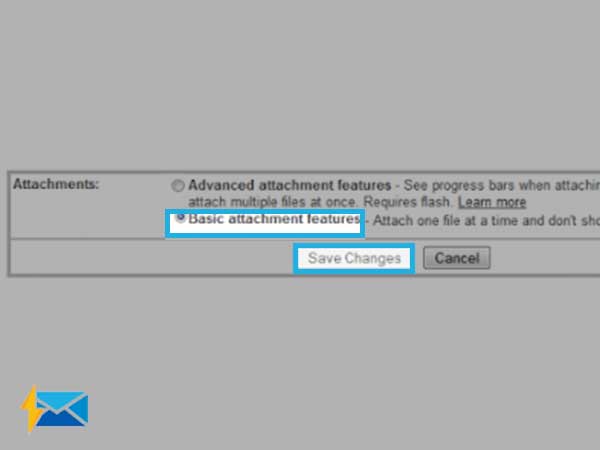
Hopefully, this way you’ll be able to attach one file at a time from your Gmail account and get rid of the “Gmail Won’t Attach Files” error.
Solution 4: Disable the Proxy Server for LAN Settings
A few times, the “Gmail attachment failed error” message indicates that the same could also occur due to a proxy server. So, it is suggested that you should check if the web browser proxy is selected to “ON” or not for your LAN settings. If yes then, switching the web browser proxy off might help you to fix the encountered error. And, here’s how you can disable it—
- Firstly, press the ‘Windows Logo Key’ from your keyboard to expand the Windows menu. Or else, you can click on the ‘Cortana’ button on the Windows taskbar to open the same.
- From the menu, select the “Internet Properties” option.
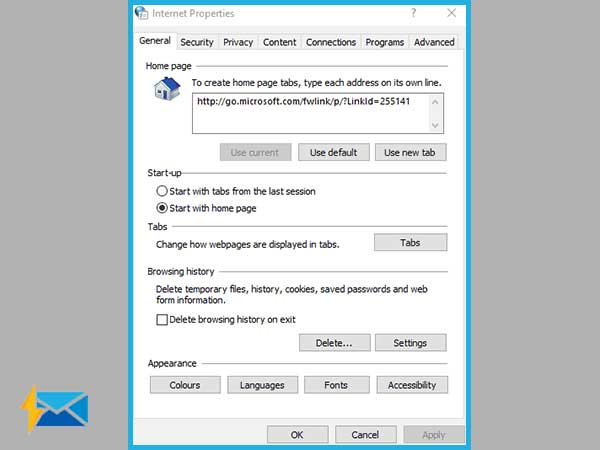
- In doing so, a new window will appear on the screen and there, click the “Connections” tab. Next, you’ve to press the “LAN Settings” button.
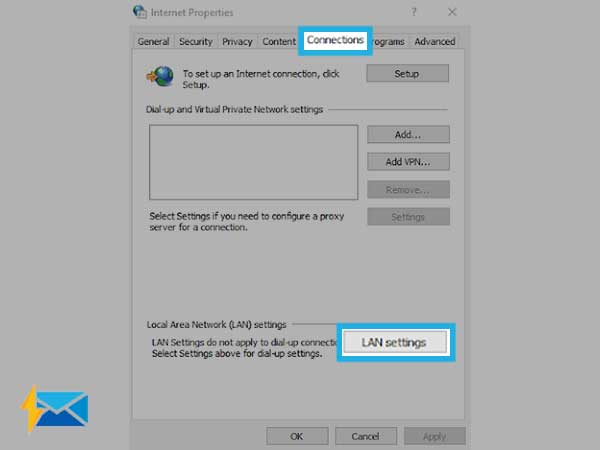
- Now, deselect the “Use a proxy server for your LAN setting” option. And, once you deselect the same, simply hit the “OK” button in the end.
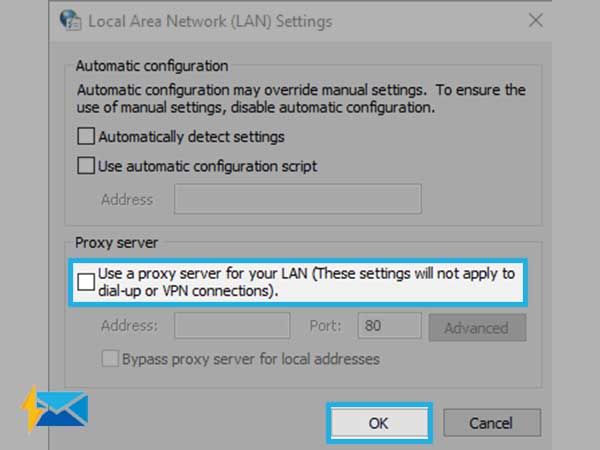
Solution 5: Switch off Windows and Antivirus Firewalls
Besides proxy servers, a firewall might also be responsible for the “problem attaching files in Gmail” that you’re encountering. So, to stop firewalls from creating such errors in front of you, switching Firewalls can be one sort of solution. Therefore, have a look at how you can temporarily switch them off—
- First and foremost, open “Run Dialog-Box” simply by pressing “Windows + R” hotkeys together.
- Inside the text-field of the dialog box, enter “firewall.cpl” and hit the “OK” button.
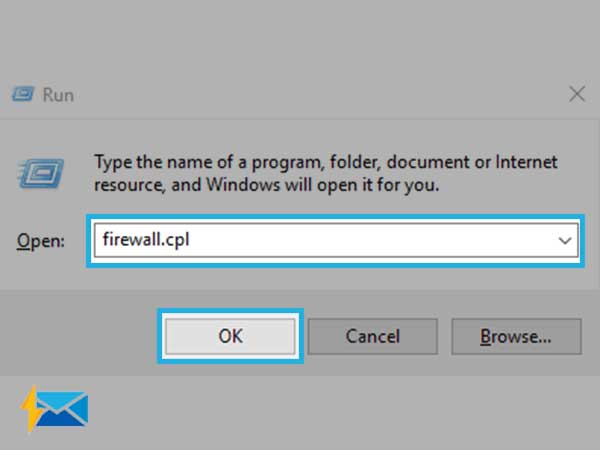
- Then, turn Windows Firewall either on or off to open the ‘Customize Settings’ tab.
[Note: Alternatively, you can consider these steps “Windows Menu > Control Panel > All Control Panel Items > Windows Firewall > Customize Settings.”]
- On the ‘Customize Settings’ tab, you’ve to select both the “Turn off Windows Firewall” options.
- After doing so, hit the “OK” button and close the tab.
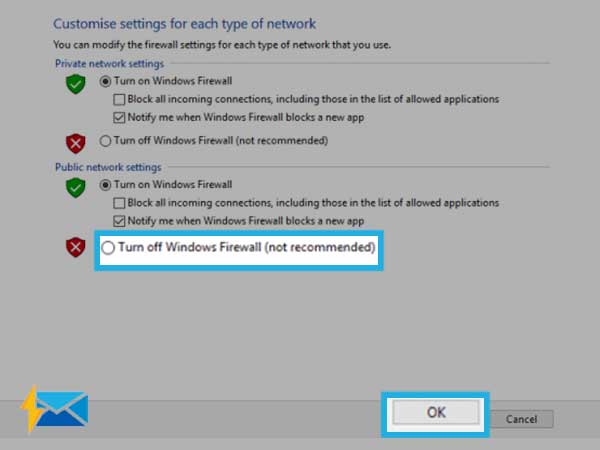
Besides that, your third-party antivirus software might also have its own firewall. Hence, you need to switch off the firewall of any available third-party antivirus software by right-clicking on its “Notification Area” icon and selecting its “Disable or Turn off’ option.
In this manner, you can ensure that there’s no firewall interference that leads to “can’t attach PDFs and files to Gmail.”
Solution 6: Disable HTTPS
Albeit, it is not usually recommended that you disable HTTPS but, if you’ve tried all other options and nothing works then, you can give it a try for sure. You can easily disable HTTPS under the ‘General’ tab of your Gmail account’s “Settings.” Well, there you’ve to locate the “Browser Connection” option which is close to the top. Once you’re able to locate it, click on it and simply switch from “Always use HTTPS” to “Don’t always use HTTPS.”
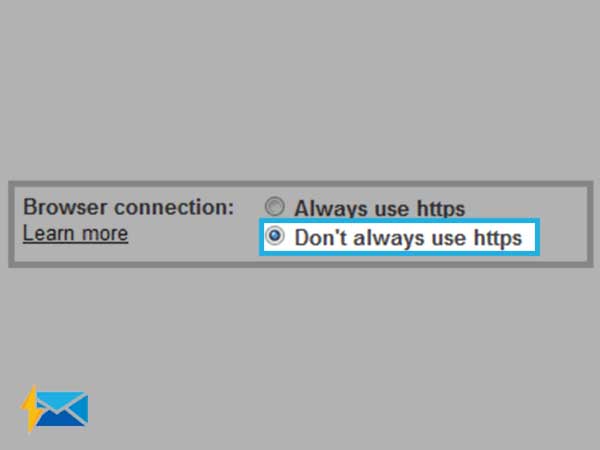
Solution 7: Update the Browser
Well, Gmail attachment errors are more likely to occur in browsers that are outdated. So, if you’re using an outdated web browser to attach files to your Gmail account, then you might experience the Gmail attachment failed error. So, what you can do to avoid getting an error while attaching files to Gmail is update your browser to the latest version. And, remember that depending on your preferred web browser you can check for updates directly in the browser, or you can visit the developer website to ensure if you’re using the latest version or not. However, if you use Google Chrome then, look at the steps for doing the same—
- In order to update your Chrome browser, first click on the ‘Customize Google Chrome’ button to expand your browser’s menu.
- From the menu, select the option of ‘Help’ first and then, click on ‘About Google Chrome’ option to simply open the ‘About Google Chrome’ window.
- Now, the browser will automatically download the latest version of itself (if updates available).
- In continuation, you’ll be asked to ‘Relaunch’ your browser to finish updating. So, restart your Chrome browser by clicking on the ‘Relaunch’ option.
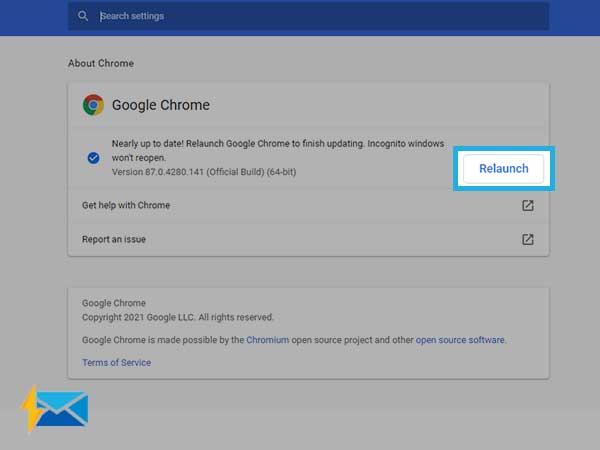
[Note: Alternatively, you can use apps like “Revo Uninstaller” to uninstall the browser completely and then, install the latest version to simply get rid of all the corrupted files of the older version.]
This way by using the latest or most updated version of your browser, you can check if it is working for you to resolve the given issue.
Solution 8: Open Gmail in an Alternative Web Browser
If not the aforementioned solution, you can consider switching browsers to see if that helps you to resolve the “can’t open attachments in Gmail” issue. However, before you choose an alternative browser web browser to check if Gmail’s file attachment works fine there; note that— “Gmail only supports Chrome, Internet Explorer, Firefox, Safari, and Microsoft Edge” browsers. So, consider using one of the following web browsers for accessing Gmail.
Solution 9: Try Third-Party Desktop Email Client Alternatives
Last but not least, if you’re assuming that using Gmail over the web is the only option you have then, let us tell you that you can also use desktop email clients like Mail bird, Thunderbird, and Microsoft Outlook by downloading and installing it on your computer.
These easy-to-use desktop email clients help you access your Gmail account easily after a simple configuration process using Gmail server settings. Most probably, when you use Gmail on any of these desktop email clients, you’ll not encounter attachment-related errors anymore.
That’s it! These are the few effective solutions that you must consider fixing the “Gmail Attachment Not Working” error. However, if you need further assistance and wish to contact Google then, you can also report the issue to Google with the help of this Gmail support contact form.
Share