Resolving “Outlook is not Working on Android” Issue with 6 Different Solutions
Outlook is a great app that every Android owner must have installed on their device. It is the best email application that allows you to stay connected with other email accounts such as Outlook, Gmail, Microsoft 365, Exchange, and Yahoo mail account. With the easier managing your emails, calendars, and notes.
If you own an Android device, having an Outlook email account will render a great emailing experience. But, we can’t overlook the caveat that the Outlook email app sometimes delivers email a bit later and thus your inbox is not always updated or properly synced. However, this issue is temporary and can be fixed with simple corrective measures.
First thing first, begin with restarting the app and rebooting your Android phone, but if the Outlook app is still not working on Android or syncing email data, calendars, and files, you need to move to the advanced troubleshooting methods.
Here in this guide, we will discuss all the common problems with the Outlook email app and their respective solutions so that your Outlook email works in a seamless manner.
.
Problem 1: Outlook App is Crashing
Solution: If Outlook is crashing repeatedly, there are mainly two things you can always try:
- The first is, make sure you keep your device clean from all caches, and unused data so that your phone has enough space to run the Outlook application properly without being crashed.
- Another possible way to fix the matter is to remove the application and reinstall it.
Problem 2: Unable to Sign-In to Your Outlook Application
Not being able to sign in to your Outlook application can be caused due to various reasons, but restoring the ability to sign in to your Outlook email account can be done using these methods:
- Check your email address and make sure you have set up using the right password.
- Make sure your Outlook supports the email account you are adding. FYI, Outlook allows you to add Exchange Online, Exchange server, Office 365, Outlook.com, Yahoo! Mail, Gmail, or iCloud.
- If you have another email address to add, you can check it with your Internet Service Provider (ISP), or reach out to your workspace support team.
- Another possible solution to sign-in issues with the Outlook application is to remove and re-add your account.
Steps to Remove and Re-add your Outlook email account are as follows:
- Open “Settings” and select the account you need to delete.
- Click on “Remove Account”.
- First, make sure that you keep all your data saved “From Device” on your system.
- In case you want to remove an account and delete the data from your device, select From Device and Remote Data.
- After removing all the steps, try to re-add the account.
To Re-add your Outlook email account Android
- Open the Outlook mail app or any other email app that you use on your mobile device.
- Select “Add Account”.
- Now, enter your Outlook email address in the “email address” option.
- Then, type in your email account password on the next screen, if you want to continue with manual setup.
- But to add your Outlook email account manually, follow these steps:
- Start by installing the Outlook Android app from Google Play Store.
- Click on “Get Started” if you are using it for the first time.
- In order to add another email account, click on Menu >> Settings>> Add Account >> Add Email Account.
- Now, type in your Outlook email account and enter the Outlook email configuration settings on being asked.
- The right Outlook email configuration settings are as follows:
- IMAP server name outlook.office365.com
- IMAP port 993
- IMAP encryption method TLS
- POP server name outlook.office365.com
- POP port 995
- POP encryption method TLS
- SMTP server name smtp-mail.outlook.com
- SMTP port 587
- SMTP encryption method STARTTLS
Problem 3: Unable to install Outlook app on Android
If you are not able to install Outlook on your Android email application, you might need to take care of a few simple things listed here below.
- Make sure your device follows the minimum system requirements meant for the Outlook email app.
- It is important that your mobile device has enough space to run the Outlook email app.
- Your device must be connected to a proper internet connection. So, check your Wi-Fi or data connection.
Problem 4: Contacts and Calendars are not Syncing on Outlook
If your Outlook email contacts and calendar are not syncing even after manually setting up the POP or IMAP account, you need to have an Exchange ActiveSync account. Furthermore, your Outlook mail app must have the ability to access the calendar and contact options.
To check whether the problem lies within the mail app that you are using, try using Outlook on the computer or desktop. If Outlook works fine on your computer, your email app is at fault, in such a case, contact the app-specific contact support. For instance, if you are not able to use Outlook on iOS, you can reach out to Apple support to check and fix the problem.
Furthermore, for better access and improved contact and calendar management, make sure you use the Outlook mail app only.
Problem 5: You Can’t Find a Feature on Outlook
If you are unable to find a feature on your Outlook email app or Outlook account while using a different email application, you can always leave your suggestion, feedback, or complaint using the “Suggestion” box on the Outlook app. Also, you upvote the features that other users have already suggested Microsoft, to add to the Outlook email app.
Problem 6: Unable to Reset Outlook For Android
There are three types of Android versions that are most popular among the Smartphone community, namely Android Nougat, Marshmallow, and Android 10. So, here we will discuss the right ways to reset the Outlook email app on different mobile versions.
Reset Microsoft Outlook for Android Nougat and Marshmallow
The below-given steps will help you reset the Outlook app on Android Nougat or Marshmallow:
- Go to “Settings” on your mobile.
- Navigate to the “Device” section, and select “Apps”.
- Select “Outlook”.
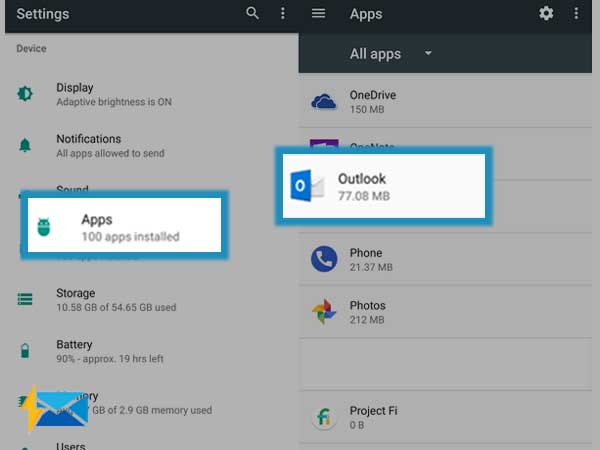
- Click on “Storage”
- Select “Clear Data and Clear Cache” to reset the Outlook app.
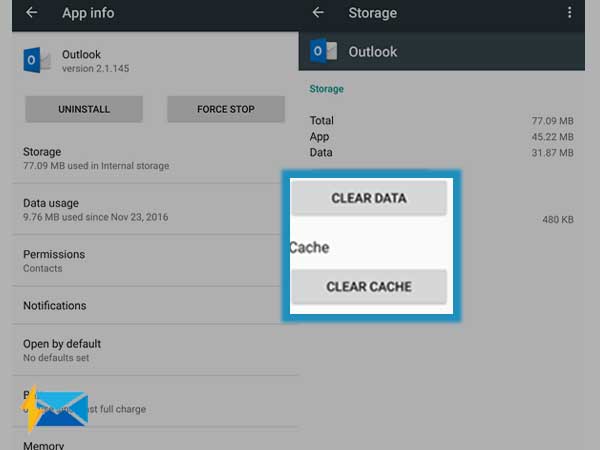
After performing the aforementioned steps, the Outlook app will restore all the default settings and thus you will be asked again to sign in to all email accounts that you were using previously. But now, all your emails and notifications will be synced again.
Reset Microsoft Outlook for Android 10
Here are the steps that will help you reset Outlook on Android 10 in no time:
- Go to Settings.
- Now, select the “Device” section, by clicking on “Apps”.
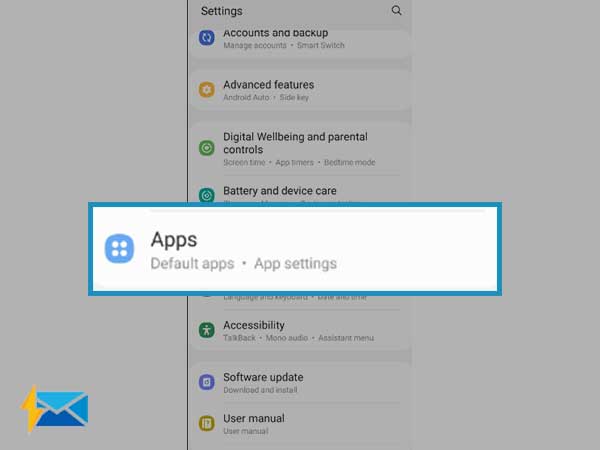
- Select “Outlook”
- Select Storage.
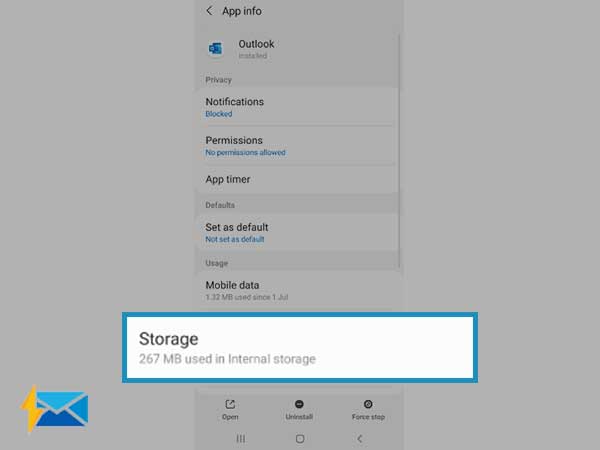
- Choose Other apps.
- Now, click on “Outlook”
- Then, tap on the “Clear Data and Clear Cache” button to reset the app.
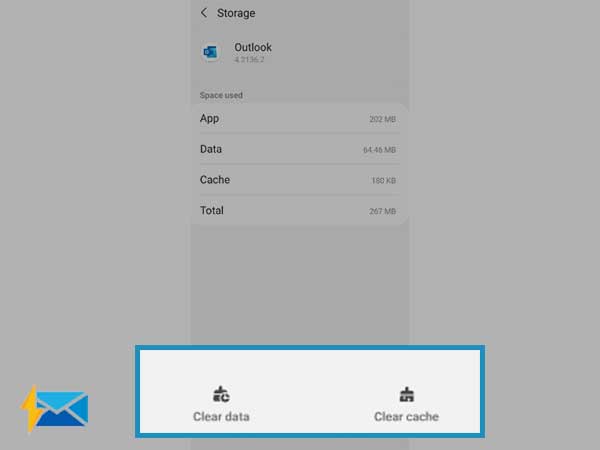
With all the above-given steps, the Android app will be reset to the default settings. But, make sure that you sign in to all added accounts once again.
Conclusion
These were the top 6 problems through which the “Outlook email is not working” issue manifested. So, check the troubleshooting solutions we provided and attain the optimum Outlook email app performance.
Share
















