Top 11 Solutions to “Outlook Cannot Connect to Server” Error
A query has taken the internet by storm. It says, “I am getting an error message on my outlook that says it is not connected to the server”. Outlook server errors have always been there and affected our experiences sporadically. This error can keep you from sending and receiving emails and configure other email clients on Outlook. This error is much more critical than we think and can be extremely annoying when you rely on Outlook for your crucial tasks.
Therefore, this blog talks about this infamous error that goes by the name “Outlook can not connect to the server” and its top 11 solutions that are supported by images for the convenience of our readers.
Let’s begin!
What are the Reasons for Outlook Server Connectivity Issues?
1. Poor Internet connection with low speed and insufficient bandwidth.
2. Your anti-virus software is identifying the Outlook server as a security threat and thus keeping it from connecting.
3. Incorrect IMAP configuration is not done in the right manner.
4. There is a virus or bug that is troubling your system or server.5. A few corrupted Outlook PST files
Solutions To “Outlook is Not Connected to Server”
Solution 1: Check if Outlook is Offline
If your Outlook can not connect to the server, it can be because of the “Offline Mode” that is activated. So, to prevent and resolve connection errors, you need to bring Outlook back to “Online” mode through some simple steps. For Outlook 2007 and previous versions, click on the File tab and uncheck the option on “Work Offline”, it’s that simple!
But, those who are using Outlook 2010 or the latest versions, should follow the steps given below:
- Select the Send/Receive Tab
- Look for the Work Offline option
- Now, deselect Offline
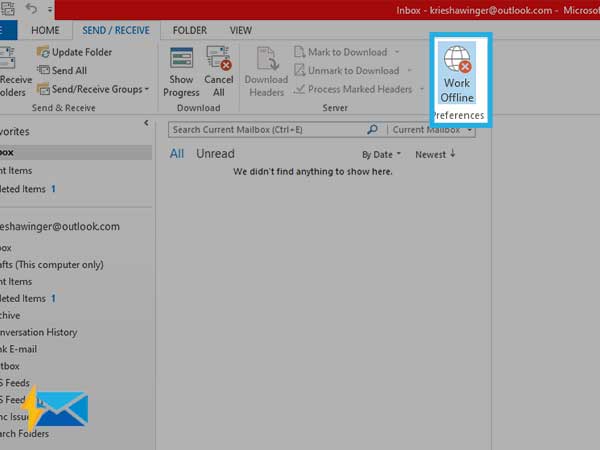
After performing these steps, you will see a message on the bottom window saying ‘Trying to Connect…’. After connecting, check if the connectivity issue is fixed, or else try the next solution from this list.
Solution 2: Check Email Credentials
The other possible reason that can induce errors with the Outlook connectivity, is entering the wrong credentials. You might have added incorrect login credentials or just misspelled them and thus not able to access your Outlook email account. This can also happen when you misspell any of the login credentials, especially when it’s your first time.
In such a case, you need to correct the login credentials using these steps:
- Go to Outlook
- Navigate to File >> Info >> Account and Social Network Settings >> Account Settings.
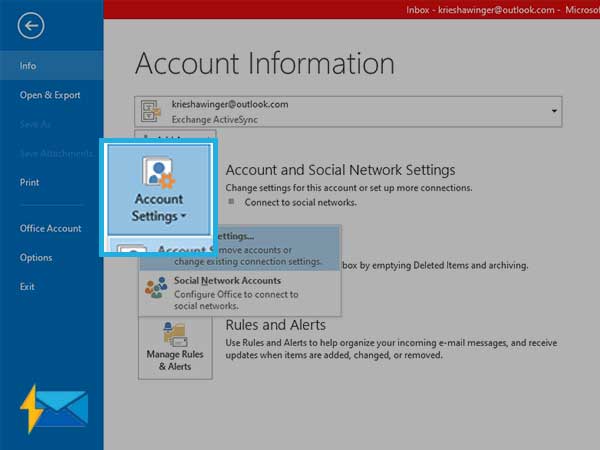
- Now, access the Email tab and select your account. Look out for the remove option and then click on Remove account.
- After removing your account, go back to the home page and then sign in using the correct credential. Make sure to check spellings, spaces, and other special characters.
- Check if you can now connect Outlook to the server.
Solution 3: Restart your device
Restarting is another solution that you can try in order to get rid of Outlook connectivity issues. With every login session, you open numerous programs unknowingly, and they keep running in the background. These background programs can generate several temporary issues.
Therefore, it is recommended to restart your system if you want to flush out the hindrances that are keeping Outlook from connecting to the server.
Solution 4: Fix Issue in MS Exchange Server
The possibility of getting the MS Exchange server error is near to impossible, yet you need to give it a try as errors in technology can be inevitable.
You need to browse through File >> Info >> Account >> Social Networking Settings and then Account Settings to find out the cause of trouble in the MS server. An orange icon in front of the account is the sure signal of having a problem in the server and MS Outlook is not working.
Fixing this problem is not in your hand, though you can wait as Microsoft will not take too long to resolve the problem.
Solution 5: Update the Older Version of Outlook
Every piece of technology and software has to face technical glitches now and then, Outlook is no exception. To make Outlook an error-less application, Microsoft drops updates at regular intervals. These updates help applications to identify the errors and strengthen them to fix the issues within the application. However, an older or outdated version of Outlook can invite unknown errors as it becomes vulnerable to bugs.
However, updates in Microsoft are automatic, yet some users set it as per their accordance. To update to the latest version, follow the underneath steps;
- Go to File and then Office Account
- Choose the Update option
- After clicking on it, the update will start automatically.
- Reboot the device once updates are finished and make sure to connect it to the internet.
Solution 6: Repair Outlook
If users face any issue with Microsoft Outlook, they can repair it for smoother functioning. Follow the given steps to start the repair process;
- First, Go to File>> Account and Social Networking Settings
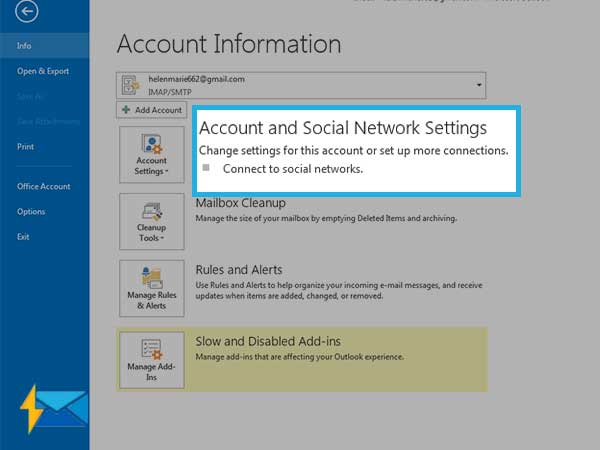
- Next, choose the Account settings.
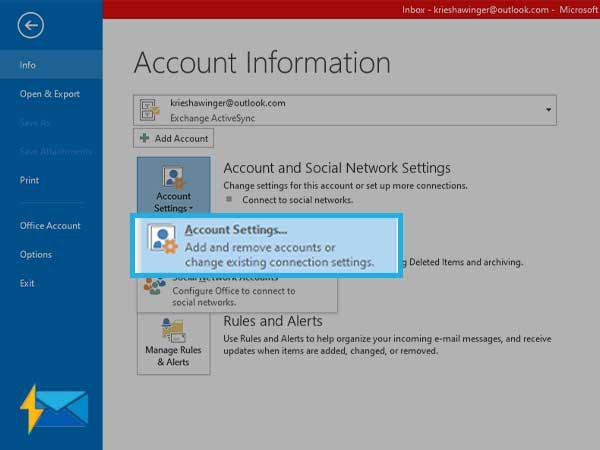
- Click on the Repair button from the pop-up window
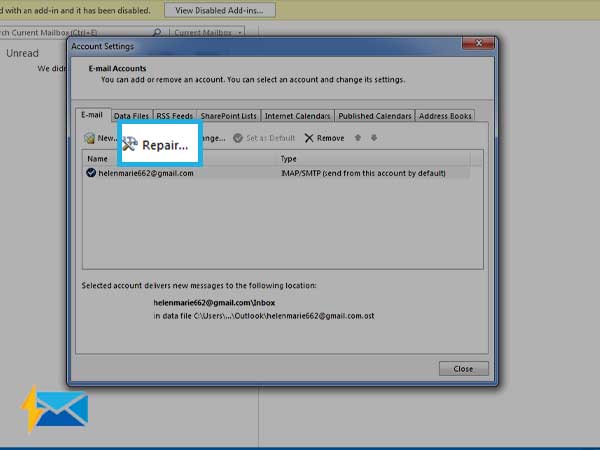
- You need to confirm your action and if you are not repairing it from the default account, it probably asks for the password.
- Now confirm and start the repair process.
Solution 7: Uninstall Extensions
Microsoft Outlook extensions are made for making users’ life smoother, but sometimes they cause distinctive issues, and Outlook server errors are one of them. Uninstalling or disabling the extensions can resolve the server issue in Microsoft Outlook.
- Open the File and Click on Option and choose Add-ins .
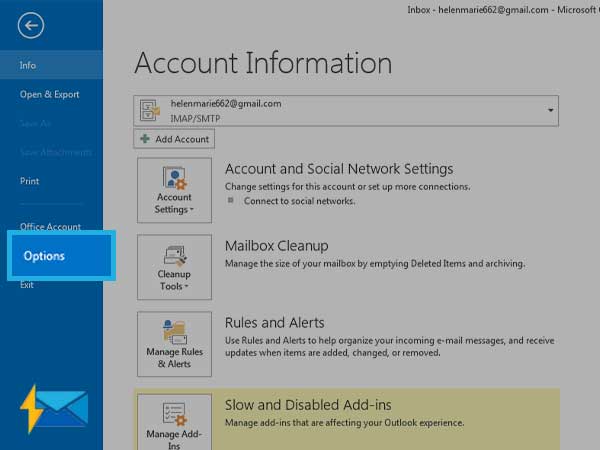
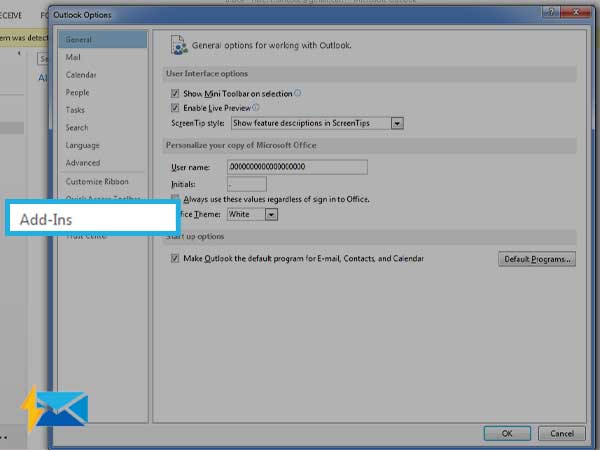
- Go to the bottom of the screen and click on the drop-down menu now select the COM add-ins.
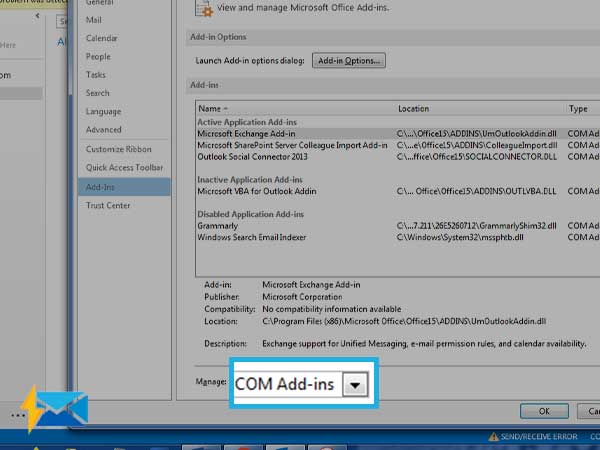
- Now un-mark all the extensions and hit the OK option
- Restart the system after performing the above steps, as it will remove all the extensions.
Solution 8: Make New Outlook Data File
Data files are crucial in Outlook and any sort of error in them can cause big trouble in the functioning of Outlook. Thereby, damaged data file might be the reason for Outlook severe error, to fix this creates a new one by following beneath steps;
- Select the Account Settings by navigating through the File – Info and Account and Social Networking Settings
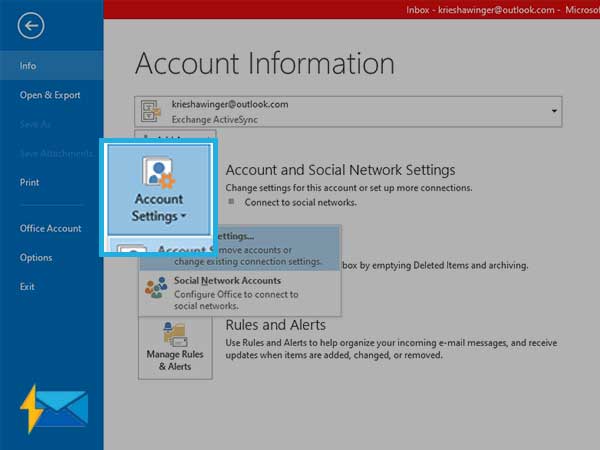
- Find the Data Files tab and choose the troubled email ID

- Search for Open File Location, next copy your data to another folder, or you can modify the file’s extension
- Now reboot the device or Outlook, it will automatically generate the new data file
Solution 9: Re-create your Outlook profile
If you are having a problematic Outlook profile, you should consider re-creating it without deleting the older profile so that you can use them both when needed.
For re-creating a new Outlook profile:
1. Go to Control Panel >> Mail
2. Select “Add Account” for adding a new profile and then name it.
3. Now, follow the Outlook Wizard process to set it up.
Afterward, use the new profile and check if you can now connect to the server with Outlook. If you are comfortable with the functioning of the new profile, you can delete the older one, but never skip to back up the data stored in it.
Solution 10: Reinstall Outlook
If server error in Outlook remains intact after following all the troubleshooting methods given above, reinstalling Outlook would be the last arrow in the quiver.
To re-install Outlook on your system, use these steps:
- From the Start menu, open “Control Panel”
- Double-click on the option for “Add or Remove programs”.
- A list of all applications that are installed on your device will pop up.
- Scroll down to find “Microsoft Office”
- Click “Change” and wait till the program loads
- Select “Reinstall Office” and click “Install”.
- The program will re-install Outlook and its necessary components.
- Click “OK” after the installation process finishes.
Solution 11: Reconnect your System to the Internet Connection
When “Outlook cannot connect to the server”, make sure your device, particularly the computer, is connected to the internet connection. This might sound silly to some, but it is a highly significant factor that can keep you from using the Outlook server. If you want to achieve a stable speed of internet connection, you need to make sure that your adapter and router are not having any problems.
To check the functioning of your internet connection, open the other applications and check if you can use them properly. If none of the applications are opening, you need to make sure you restart your internet equipment as well as your PC.
Important Note: Outlook only works with a stable internet connection, lack of which can induce several glitches including Outlook server errors. So, if your internet goes on and off, Outlook won’t connect to the server and this can put your data at stake.
Conclusion
“Outlook cannot connect to Server” is a temporary error and can be fixed through multiple corrective methods. But, make sure you always keep your device to a strong internet connection if you want to avoid server issues with Outlook.
Share
















