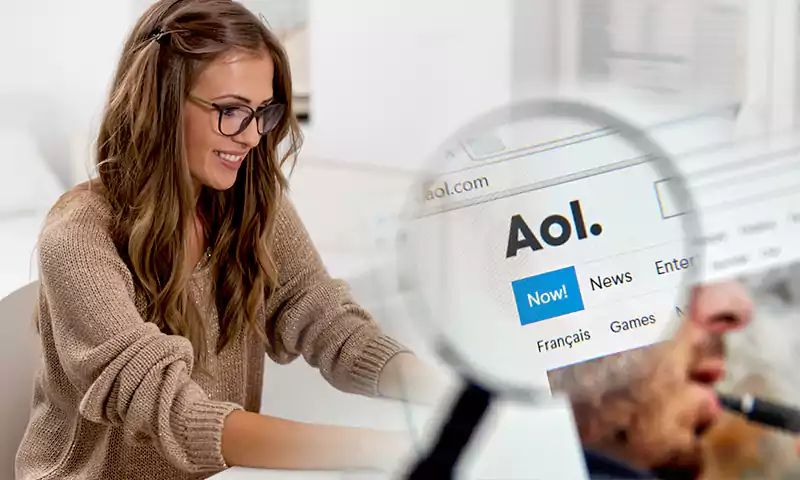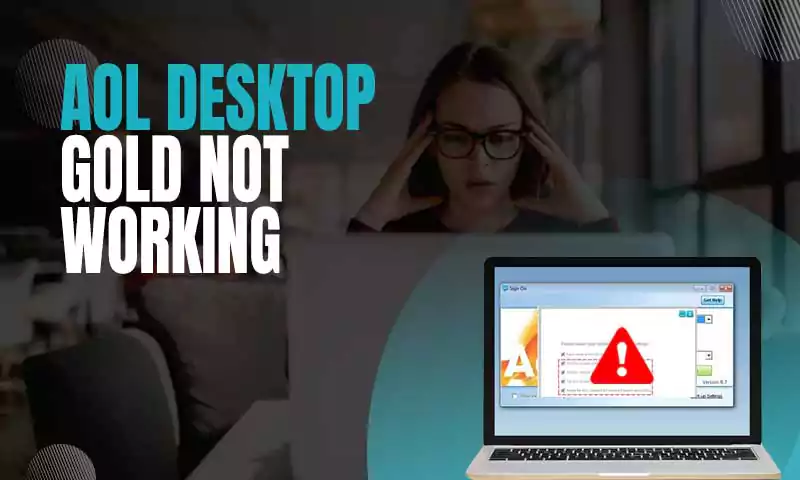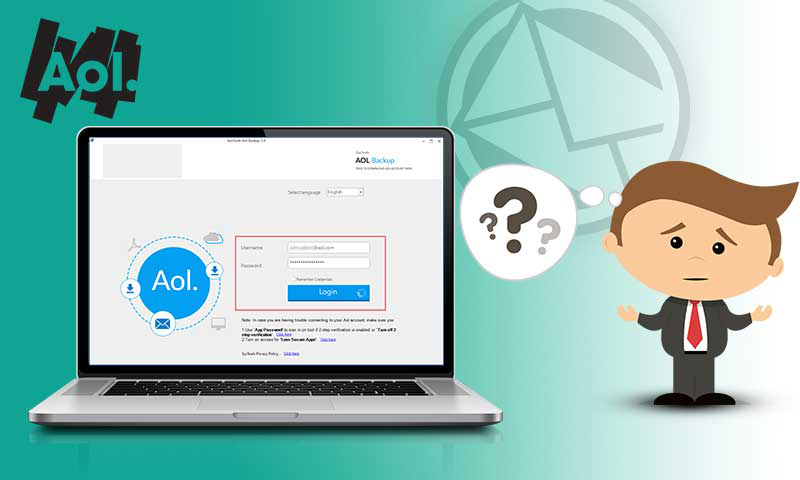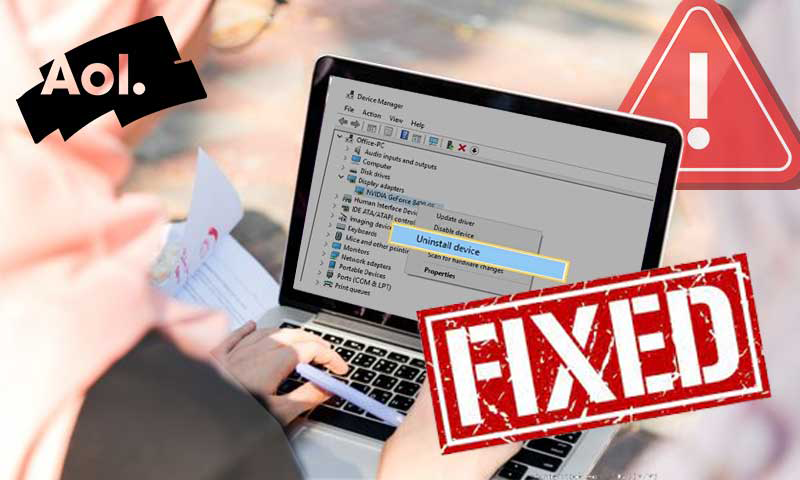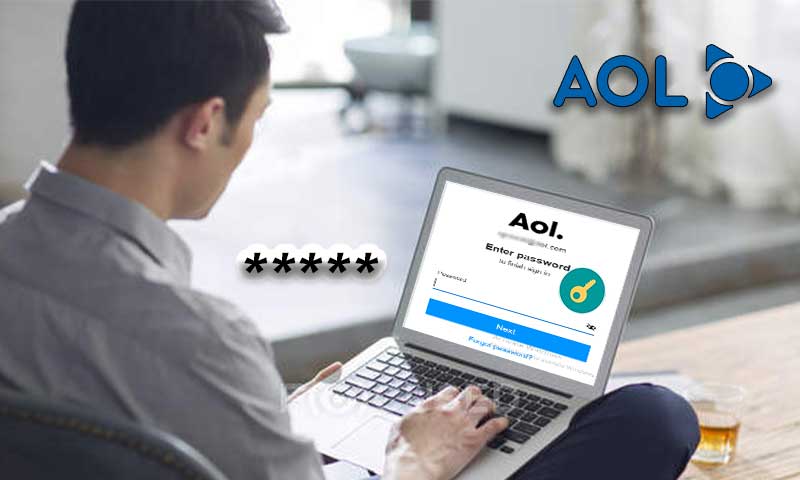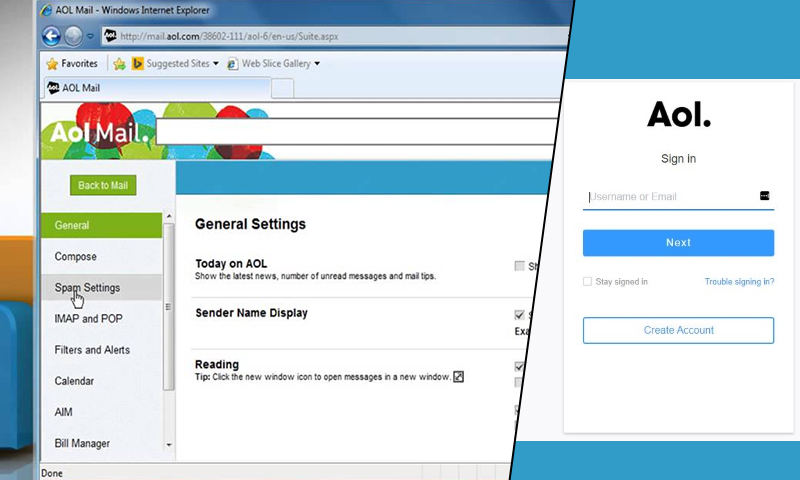AOL IMAP Is Not Working? Fix the AOL Server Issues on Different Platforms
“My imap.aol.com is not responding” is the error that has shaken the internet realm. There has been more than a decade that people across the world are relying upon AOL for their day-to-day communication. And, the most amazing thing that attracts the masses is the platform-wide compatibility of AOL and this all became possible due to the availability of the IMAP server. But when the AOL IMAP server stops responding, the entire world turns upside down.
This blog mainly talks about the ways how AOL users can fix the IMAP server issues on different platforms such as Android, iPhone,
What is IMAP.AOL.COM?
The AOL IMAP server ensures that all your email data is saved on the Internet Service Provider’s server. With the IMAP settings enabled, you can use your email program any time from any device, all your data will be updated. If multiple users are accessing the email account, the same set of messages and folders will be available to both users.
IMAP AOL server is much faster and more reliable than its counterpart POP and thus AOL is encouraging its users to enable IMAP settings for their account and use the same to configure AOL email account on different devices and third-party email clients.
What is the meaning of “IMAP.AOL.COM is Not Responding”
To put it in a simpler manner, the “imap.aol.com not responding” message suggests that the email data is unable to load. And, when you refresh your AOL email inbox, you receive a pop-up for AOL IMAP server error. This error may indicate that imap.aol.com is not working for some unknown causes. Thus, to receive the new emails you need to make sure that you fix this error on an immediate basis.
We will discuss all the solutions that can help you fix the AOL IMAP errors, but first, let’s check the reasons for this issue.
Why is IMAP.AOL.COM Not Responding?
If Imap.aol.com is not responding, there can be multiple reasons attached to it. Some of the main causes are:
- Having a poor internet connection can result in AOL IMAP server issues.
- Technical issues with the AOL email server can be the cause why imap.aol.com does not respond.
- The overflow of incoming and outgoing emails can also prevent AOL IMAP from responding.
- Providing the incorrect AOL password while trying to set up or sign in to an AOL email account can be the reason why you are facing AOL IMAP issues.
- There can be an issue with the AOL email application and thus you should try removing and reinstalling the application that can help you get rid of it.
- Having inadequate internet supply and weak strength can induce the issue “mail server imap.aol.com not responding”.
- Many-a-times, having incorrect AOL Verizon email configuration settings along with incorrect login details can be the cause.
- The antivirus on your device might be interfering with the AOL IMAP server after suspecting it as a security threat.
Now as we are done discussing the reasons, we should look at the solutions that will help you fix the “AOL IMAP is not responding” issue.
How to Fix IMAP.AOL.COM Not Responding Issues on Android
Solution 1: Remove and Re-Install AOL Account
To begin with the solutions for the “imap.aol.com not responding” error, try uninstalling and reinstalling the account. Sometimes overflow of emails and changes in settings invite several technical troubles and affect the AOL IMAP settings and this is when removing your AOL account and reconfiguring it comes to the rescue. Here is how it’s done:
- Step 1: Go to “Settings” on your mobile.
- Step 2: On opening the “Settings”, go to “Accounts and password”.
- Step 3: In the list of all email accounts, click the AOL that is having technical issues.
- Step 4: Now, tap on the red-colored button to delete the accounts.
- Step 5: Click on the “Back” button and select “Main menu”. Let your phone synchronize the new settings.
- Step 6: Now, go back to “Settings”.
- Step 7: Open “Accounts and password”.
- Step 8: Click on “Add account”.
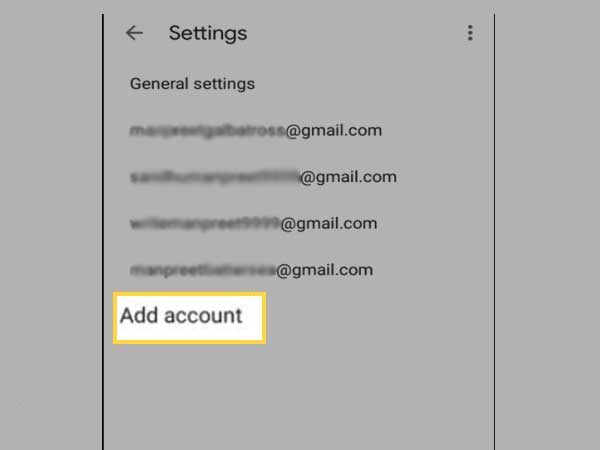
- Step 9: There will be multiple email ID providers like Gmail, Ymail, AOL, etc. Choose the account that is having the issue.
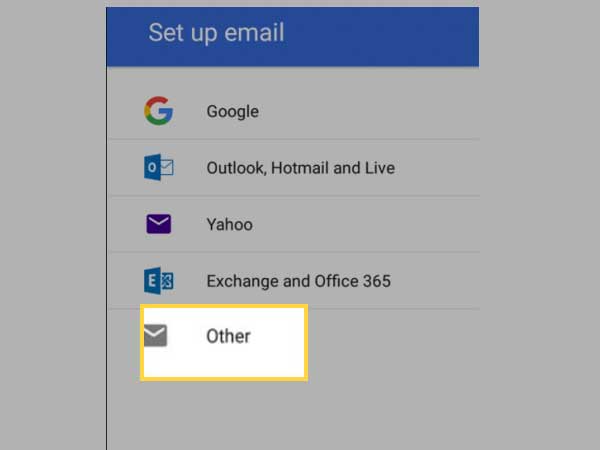
- Step 10: After selecting the email service provider, type in the username and password.
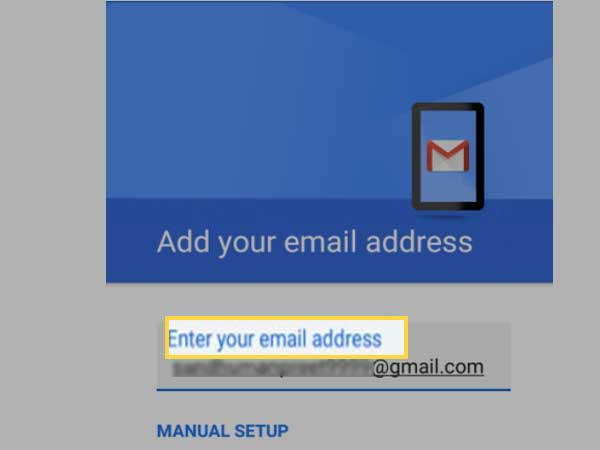
- Step 11: Follow the on-screen instructions to set up the AOL email account.
Solution 2: Update your AOL Account Details
When you are not able to access your AOL email account, and your imap.aol.com is not responding, check for the account configuration settings. If the account details are not entered correctly, make sure the server address option has “imap.aol.com” and the port number contains “587”. Also, the authentication type should contain “SSL”.
Solution 3: Look for AOL Login Details
Even if the configuration details are updated successfully, the IMAP server is not responding to the incorrect login details. IMAP won’t be able to update the new emails and sync data. So, check if you are not able to use an AOL account with IMAP settings, make sure you check the AOL account login settings first and fix it.
Solution 4: Disable Security Programs
Disabling the security programs can also fix the “imap.aol.com is not responding” issue, as antivirus and other security programs can disturb the functioning of the AOL email server by suspecting it as a threat to your device. Therefore, if you are not able to sync, try to disable the security software and use AOL again.
Solution 5: Manually Configure IMAP Connection
If you are using AT&T automatic setup, but now wants to configure IMAP connection manually, read the steps given here underneath:
- Step 1: Go to “Settings” and click on the “Gear” icon.
- Step 2: Select “Add Account”.
- Step 3: In the “Add account” option, type in your email address and password.
- Step 4: Select the “login” option.
- Step 5: Go to the “settings” menu and then select “Mail server input or output”.
- Step 6: In the, “configure the incoming mail server configuring” option, add these settings:
- Incoming account type: IMAP
- Incoming mail server: imap.aol.com
- Incoming user name: Name displayed to the recipients
- Received email address: AOL email account user’s email address (user@aol.com)
- Inbox Password: User’s AOL email account password
- Entry door number: 993
- Step 7: In the “configure the outgoing mail server configuring” option, add these settings:
- Outgoing mail server: smtp.aol.com
- Outgoing email address: AOL email account user’s email address (user@aol.com)
- Outgoing password: User’s AOL email account password
- Outgoing port number: 587
- Step 8: At the end, select “Save Changes”.
How to Fix IMAP.AOL.COM Not Responding Issues on iPhone
If the imap.aol.com server is not responding on iPhone, there are a couple of solutions you can try and get rid of the problem. All these solutions will suggest many things such as reinstalling your AOL email account on iPhone, configuring the IMAP connection, unlocking the Google CAPTCHA, refreshing inbox, turning airplane mode, and trying force-stopping the application.
Solution 1: Check Your Internet Connection
When imap.aol.com is not responding on iPhone, make sure the first thing that you check is the internet connection. The poor internet connection can lead to several technical hindrances and cause loading issues. One solution is bringing the device closer to where the router is placed.
Solution 2: Exit AOL mail app and re-launch it
If your AOL email application is creating issues and imap.aol.com is not working, you need to quit the app for a while and relaunch it. Quitting the mail application will stop all the sessions from running in the background. After quitting the app, you can try restarting your device. The issue will be fixed.
Solution 3: Turn on and Turn off Airplane Mode
When imap.aol.com is not responding on your iPhone, try enabling the airplane mode and turning it off. This will stop the wireless transmission for a while. To enable the airplane mode, follow these steps:
- Step 1: Open the “Control Panel” by swiping the screen downwards.
- Step 2: Select “Airplane Mode”
- Step 3: Now, tap on it to turn the Airplane mode on.
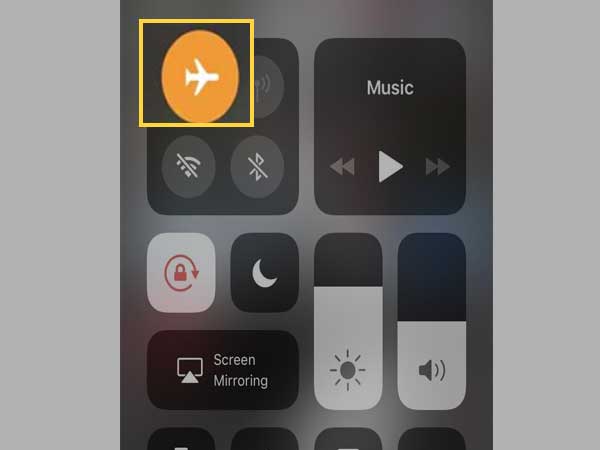
- Step 4: Wait for a few minutes and then disable it.
- Step 5: Open the AOL app and check for improvements.
Solution 4: Refresh your AOL Inbox
If you are facing an error called “imap.aol.com is not responding to the iPhone” due to poor internet connection or storage issues, you can try refreshing your Inbox. Refreshing the inbox seems a long shot, but it is worth trying when there is an AOL server error.
Solution 5: Reinstall AOL Email Account on iPhone
In the next solution, we suggest you remove and re-install the AOL email account on your iPhone. Try the steps given below:
- Step 1: Go to “Settings” on your iPhone.
- Step 2: Select “Mail, Contacts, Calendars”.
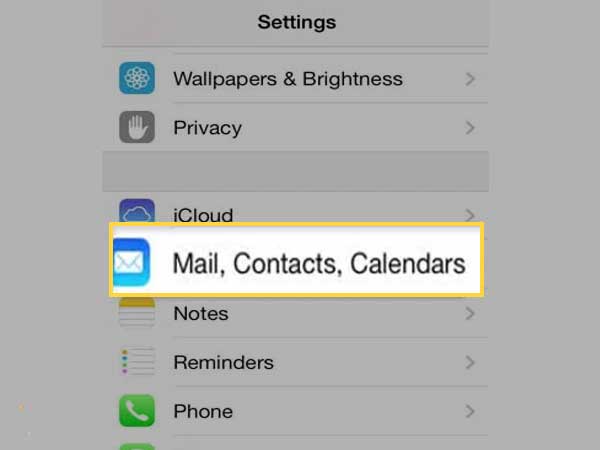
- Step 3: Choose “AOL email account”.
- Step 4: Select “Delete Account”
- Step 5: For re-installing the AOL email account, click on “Settings” and then Select “Mail, Contacts, Calendars”.
- Step 6: Now, head to the “Accounts” option.
- Step 7: Select the “Add Account” option.
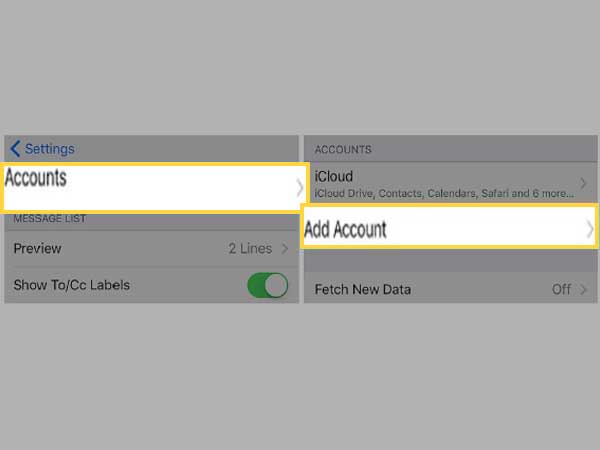
- Step 8: Choose an email account from the list, or tap on “other”. And then, enter your username and password.
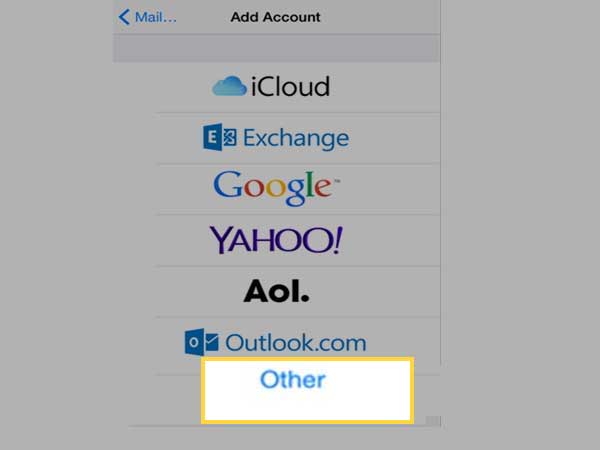
- Step 9: Check if the issue has been resolved.
Solution 6: Contact AOL Support
If AOL IMAP is not working on iPhone, make sure you connect with the AOL help center that is available through email, phone, AOL social support, and AOL corporate contacts. You can reach the technical support team and ask them to assist you with the IMAP server issues you are encountering with our AOL email account.
How to Fix IMAP.AOL.COM is not responding on iPad?
People who use the AOL mail application on iPad, and facing issues with their IMAP server, should try the solutions provided below; they mainly focus on updating the device’s software version using different methods.
Solution 1: Update Software Wirelessly
If imap.aol.com does not respond on your iPad, you can update the software and get rid of the errors. Having the latest version installed can fix all such errors. To update the device’s software wirelessly, follow these steps:
- Step 1: Plug in your device to the power source.
- Step 2: Connect your device to wi-fi.
- Step 3: Click on “Settings”.
- Step 4: Select “General” and click on “Software update”.
- Step 5: Click on “Download and Install”
- Step 6: You can even consider deleting some applications, and creating more space. Click on “Continue”/”Cancel”. On choosing the “Continue” option, the removed apps will be reinstalled.
- Step 7: Click on the “Install” button.
- Step 8: Tap on “Later”. Followed by “Install tonight” or “Remind me later”.
- Step 9: Then, enter your passcode, and update the software.
Solution 2: Update Software via Computer
If you don’t want to update your AOL IMAP server settings wirelessly, try the steps mentioned below:
- Step 1: In the Mac device, for macOS Catalina 10.15, launch “Finder”. And, for macOS Mojave 10.14 or former versions, select “iTunes”.
- Step 2: Connect your iPad to the computer.
- Step 3: Now, find your device on the computer.
- Step 4: Click on “Settings” and then “General”.
- Step 5: Now, select “Check for update”.
- Step 6: Select “Download and update”.
- Step 7: You will be required to enter the passcode and enter it in the respective text field.
- Step 8: After the update is done, you can access your AOL email account without any halt.
Important Note: Both two procedures will help you update the software using the iPad as well as your iPhone and iPod.
Conclusion
With all the above-given solutions, you can fix errors with the AOL IMAP server. But we always suggest you keep the backup of your data to avoid data loss or data breaches. Also, we suggest you connect with sites like emailscrunch.com to get yourself acquainted with AOL and its functioning.
Share