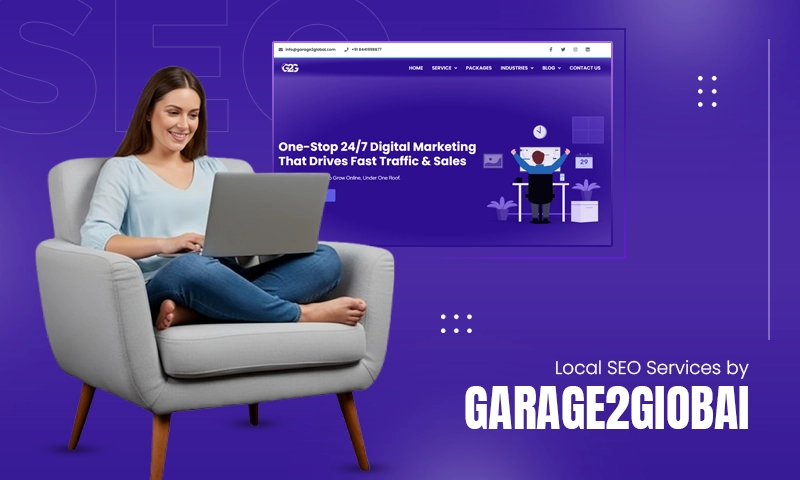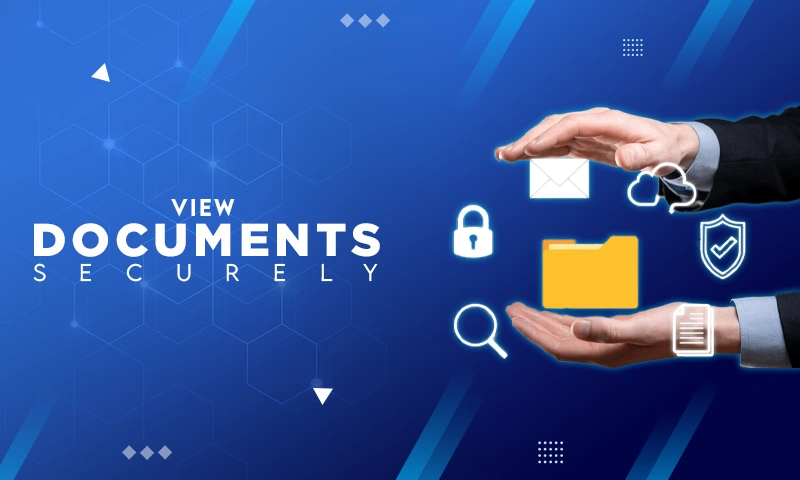How to Set up Outlook on an iPhone? Get Settings, Troubleshooting, and More
Let me start this endeavor with a short description of Outlook, It is a popular email client that is owned by Microsoft. There are several other email clients available like Mozilla Thunderbird, Mailbird, and many more. Among all email clients, Outlook is favored the most by the users due to its extensive features, and as a result, Outlook has a huge user base. Outlook is primarily an email client but also possesses several other add-ons like, calendar, task managing, contacts, note-taking, and much more. So, it is a full package and this is why it is known as the most popular among its competitors.
iPhone has a wide user base and is popular among its users. If you are searching for setting up Outlook on an iPhone, you have landed in the right place as every related thing has been covered in the forthcoming passage.
If you are a novice and have less idea about the technical things, here I would like to assure you that it is quite easy to set up Outlook for an iPhone as caution has also been taken care of while mentioning the steps and are made available keeping a novice in mind as well.
Let us start with the Outlook email settings on iPhone
Outlook Email Settings
It includes settings related to IMAP, POP, SMTP. These all are configuration settings and are much needed while configuring the email client in accordance with an email service provider like Gmail, Yahoo, Outlook, etc.
Let us start with the POP settings
POP Settings for Outlook
POP is also known as the Post Office Protocol and is used to transfer email from the server to the email client whenever requested. It differs from IMAP in a way that whenever a mail is deleted at the client-side, it will also get deleted from the server as well.
For POP configuration settings see below.
POP server name- outlook.office365.com
POP port- 995
POP encryption method- TLS
Enable POP in Outlook
Once you have entered the configuration settings from above, it is time to enable POP in Outlook. So, find the steps below for the same.
- Step 1: Open up the Outlook
- Step 2: Go to Settings
- Step 3: Choose View all Outlook Settings
- Step 4: Click on Mail
- Step 5: Click on Sync email
- Step 6: Under POP and IMAP, choose Yes
- Step 7: Select Save
This way you will have POP settings enabled in Outlook.
IMAP Settings for Outlook
IMAP (Internet Message Access Protocol) is a standard internet protocol and is used to transfer emails from server to email client. It is favored the most and is distinct from POP in a way that once the email is deleted from the email client, a copy of that particular email will remain as it is on the server. So, it can be concluded that the backup of the email will persist on the server even if it is deleted from the email client.
IMAP configuration settings have been provided below.
IMAP server name- outlook.office365.com
IMAP port- 993
IMAP encryption method- TLS
SMTP Settings for Outlook
SMTP (Simple Mail Transfer Protocol) is one of its own kind and basically deals with sending and receiving emails. Without this protocol, the above said can not be accomplished. So, it is needed to have the configuration settings of it and these have been mentioned below.
SMTP server name- smtp-mail.outlook.com
SMTP port- 587
SMTP encryption method- STARTTLS
How to Add Outlook Email to iPhone
As mentioned earlier, Outlook is the most famous email client among the users and there are numerous iPhone users who prefer to use emails via this email client. So, there is a need to set up Outlook on the iPhone.
There are two ways of setting up the Outlook email to iPhone, one is the default way i.e. through the pre-installed Mail app and another involves installing the Outlook app.
Let us start with the Mail app first.
Setting Up Outlook via Mail App
The Mail App is the default email program in the iPhone. Using it you may configure any email service provider like Yahoo mail, Gmail, Outlook, etc. You may choose any email service provider but here the main focus is being given to Outlook only.
Steps to set up the Outlook email in an iPhone have been mentioned below.
- Step 1: Unlock your iPhone
- Step 2: Locate and tap on Settings App
- Step 3: Now, search for Password & Accounts and tap on it
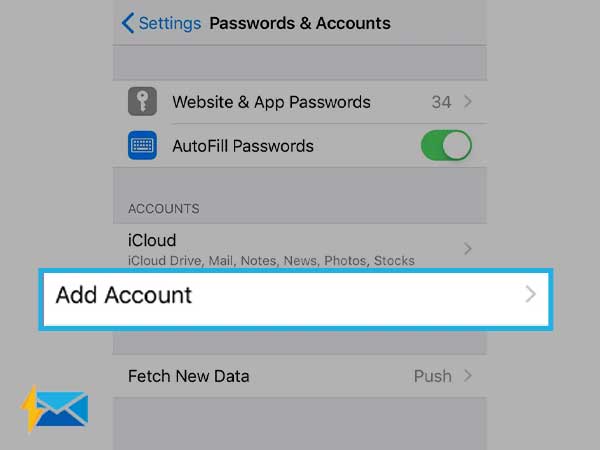
- Step 4: Tap on Add Account, as shown above in the image
- Step 5: Now, you will get to see a list of several email service providers, as shown below
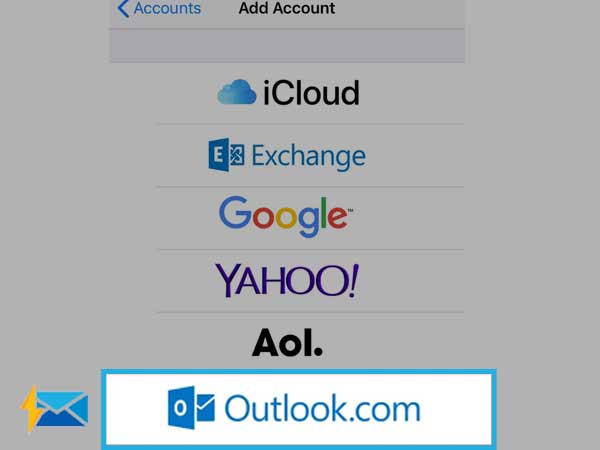
- Step 6: Tap on Outlook.com
- Step 7: A new window will open up asking you to enter the Outlook email and password. So, provide the details
- Step 8: After entering the credentials, some pop-ups will be raised and you are required to “Allow” them all. By doing this, you will provide permission to Outlook to access the data so that you could use all its features like Contacts, Calendars, etc.
- Step 9: Tap on “Save” (located on the below right corner )
By following the above steps, you must have configured the “Mail App”. If everything went well, you will see the Outlook email listed under “Passwords & Accounts” and when you will click on the “Mail app”, you will see all your Outlook emails listed there.
Setting Up the Outlook via its Own App
If you do not want to set up Outlook mail using the “Mail App” and want it to be set up using Outlook’s own App. All you have to do is focus on the below-mentioned steps and get the task achieved successfully.
So, let us start with the steps to set up the Outlook app for iPhone.
- Step 1: Unlock your iPhone
- Step 2: Search and locate App Store, tap on it (as shown in the below image)
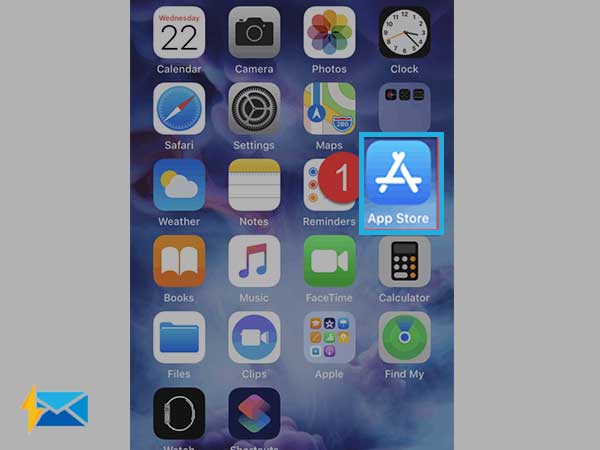
- Step 3: Type Outlook in the search box
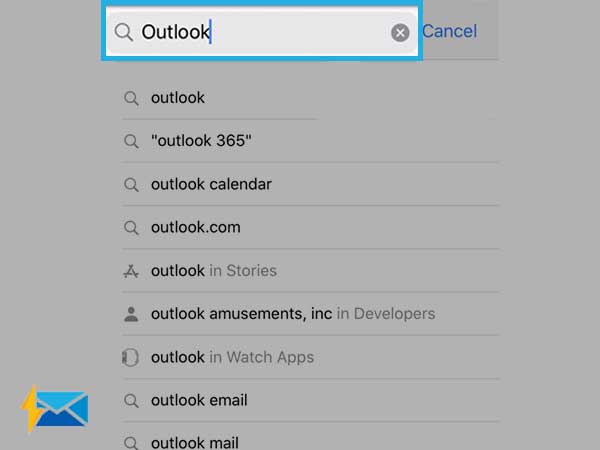
- Step 4: Now, Tap on the “Get” button
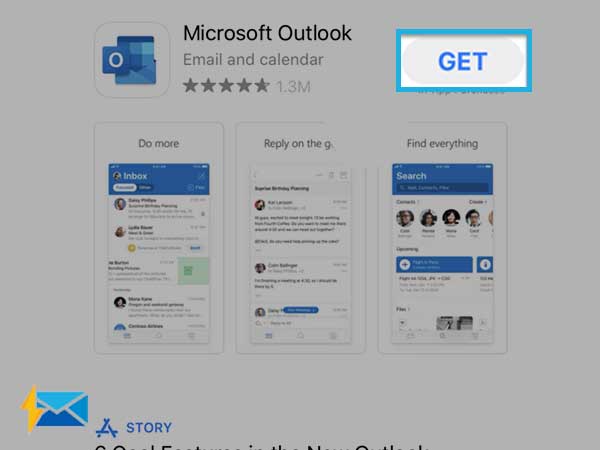
- Step 5: Tap install and enter your Apple ID
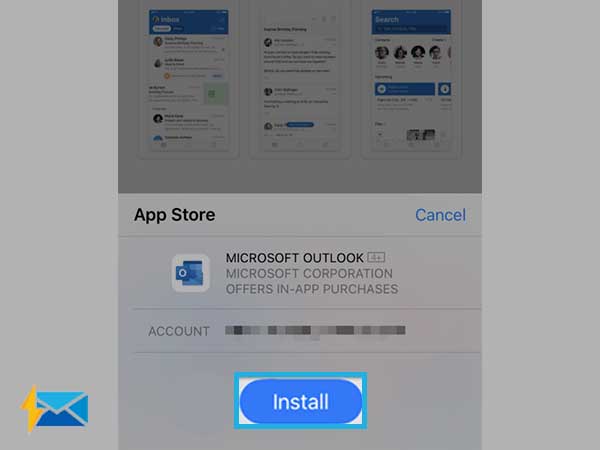
- Step 6: Now after having installed the Outlook App, tap on it
- Step 7: Once it is opened, Enter the email address
- Step 8: Tap on Add Account
- Step 9: Enter the password and click on Sign In button
Now, follow on-screen instructions to get the app ready for use.
If you are facing problems while installing or setting up Outlook on an iPhone, there is a need to resolve them. So, in order to resolve them, let us start with understanding the issues and later will try troubleshooting those issues.
Outlook Setup Issues
If you can’t add outlook email to the iPhone, there can be numerous issues related to it. The most popular issues have been listed down. Go through them in order to understand the issues better.
- Outlook is not opening
- Outlook is not sending or receiving the email
- Outlook is slow or lagging
- Internet is not working
- The device is not giving optimum performance
- Server is down
- Forgot login credentials and many more
Troubleshooting the Outlook Setup Issues
If you are still wondering how to get outlook email on an iPhone and not finding any way through it, there is a need to troubleshoot the issues, so as to have a seamless experience with the setup procedure.
Troubleshooting steps have been mentioned below.
Internet Connectivity
It plays a major role while accessing any application online and in order to have seamless internet connectivity, you must try contacting the respective ISP (Internet Service Provider). If everything is good from their end, you should try checking whether all cables have been connected accurately or if any wire is left unattached.
Cache & Temporary Files
Sometimes, cache and temporary files are the culprit and cause hindrance in the flawless functioning of the application and OS (Operating System). In order to clear these garbage files, you must try deleting the temporary files either manually or by using any third-party tool. Be cautious while cleaning the device as sometimes you may end up deleting the system files.
Reset the Device
Another way to tackle the issue may go through the way of resetting the device and to achieve this you should follow the below steps.
- Step 1: Go to Settings
- Step 2: Tap on General
- Step 3: Choose Reset
- Step 4: Tap on Erase All Content and Settings
Later, you will be prompted to enter the password and then click on “Erase”. This way your device will be reset and once the processing is done it will restart within a few minutes.
Re-Attempt
If you have tried all the steps once but these did not work for you, chances are you have made a mistake somewhere, so, try giving one more try to the procedure as mentioned above. This way, you might have installed Outlook successfully on the device.
Disable Antivirus
Sometimes, an antivirus interrupts the functioning of the software. In this case, you may try disabling it on a temporary basis. If after suspending the antivirus, the case remains as it is, you should try uninstalling the antivirus and then carry out the steps. Once done with the setup process, you can install antivirus again.
Check Server
It is very rare when the server is down but you should keep an eye on it by using the website called “Downdetector” or you may reach it from here.
Share