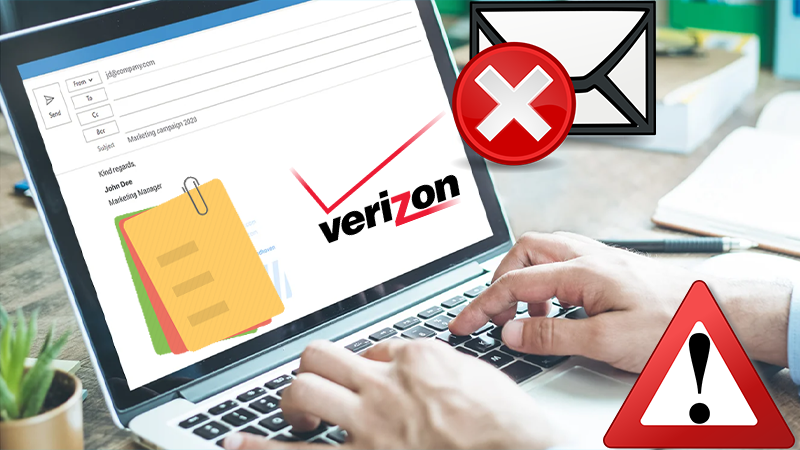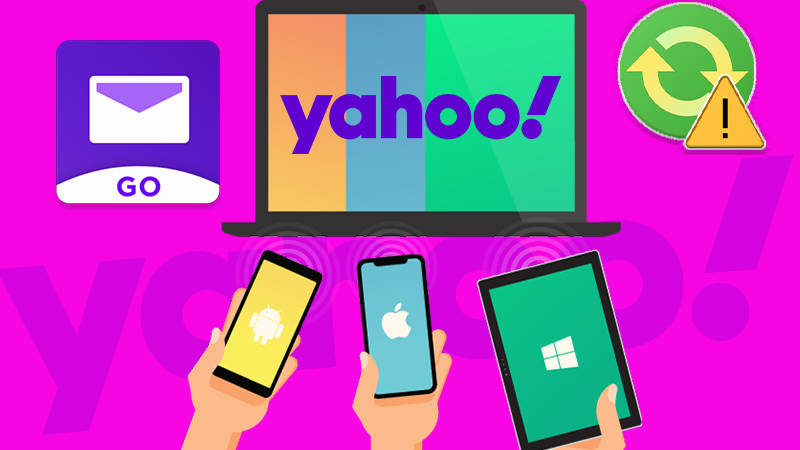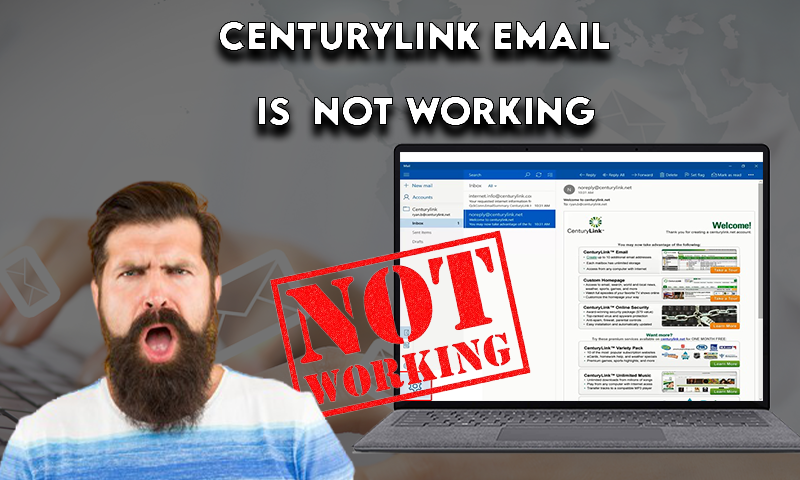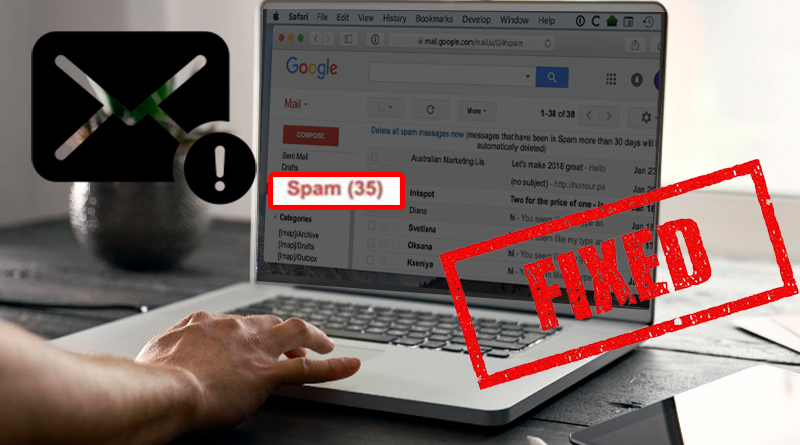How to Recover Permanently Deleted Emails on iPhone/ iPad
Have you ever accidentally deleted an important email from your iPhone and then wasted hours looking for methods to recover it? Well, we all have done this at least once. It is too easy to just tap on the Delete button mistakenly on an iPhone. But the question here is, can you recover those deleted emails? YES, you can.
A similar thing happened with one of my friends. She was a new iOS user and didn’t know much about how it works. As a result, she accidentally deleted her emails from Gmail. Then someone told her not to worry because on iPhone, there is a backup of everything on iCloud, but unfortunately she couldn’t find them there either. So now what?
After hours of research and brainstorming, she came up with several solutions and got her emails back.
Here’s what she did.
First, let’s get to know what happens to the emails once they are deleted.
Where Do the Emails Go After Deletion?
Most people don’t know this but once an email is deleted from your inbox, it isn’t deleted. It is just transferred to another folder called “Trash Folder”. The emails stay there for the next 30 days and after that, they are deleted permanently.
Like any other email system, the iPhone has a built-in safety mechanism called the iPhone Mail App, which allows users to recover deleted emails from their iPhones.
But what after those 30 days? Is there a way to recover a permanently deleted email? Well, there is more than just one way.
Let’s know how:
Recovering Permanently Deleted Emails From Gmail on iPhone
Here are some methods you can use to recover permanently deleted emails from Gmail:
Method 1: Recovering Emails Using the Trash Option on iPhone
As mentioned above, the deleted emails are transferred to the Trash Folder. Hence, you can recover them back in just a few steps:
- Go to the Mail App on iPhone.
- In the upper left corner, click on Mailboxes.
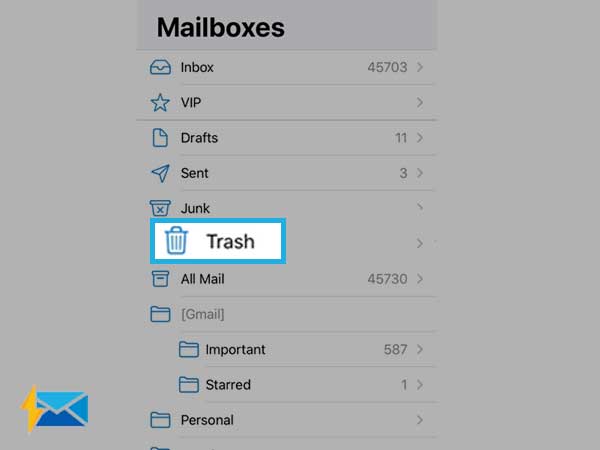
- Then, click on the Trash option.
- After that, click on the Edit option.
- Now select the emails you want to recover.
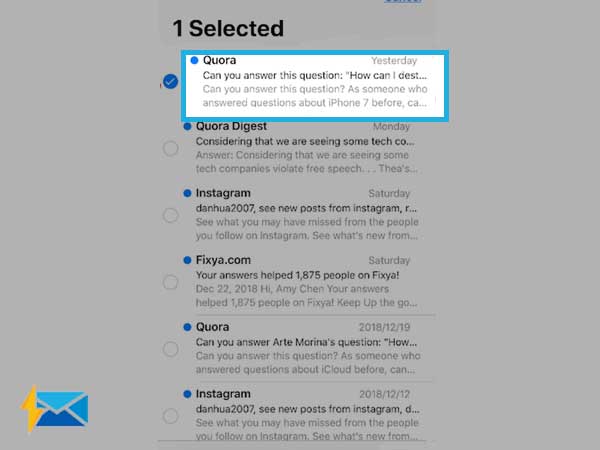
- Once you’ve selected the emails, move them to any other folder, like Inbox.
There you go, your emails are recovered.
| Important Notes: |
To avoid this situation of emails being deleted automatically from the Trash folder too, some users have set a period of time for their emails in the Trash folder. Yes, you read it right. With some email clients, it is possible to set how long the deleted emails stay in the Trash folder.
Let’s understand how you can do it in just some simple steps.
- Go to Settings.
- Click on Mail and then go to Accounts.
- You can do one of the following things:-
- If you use an iCloud email account- tap on iCloud and then tap on it again, scroll down and tap on Mail.
- If you are using some other email account like Gmail, tap on that email provider and then tap on that account.
- Tap on Advanced and then click on Remove.
- And then select a time interval.
| Note: some of the email services might not abide by your selection, this is because some of them do not keep emails in the trash for more than 30 days, like iCloud. |
Method 2: Recovering Emails from iCloud Backup
iCloud has a backup of almost every file on your iPhone. So it is possible to recover a permanently deleted email from there.
Here’s how you can do it:
| Note: Your iPhone data will be deleted after using these steps. |
- Go to Settings, click on General.
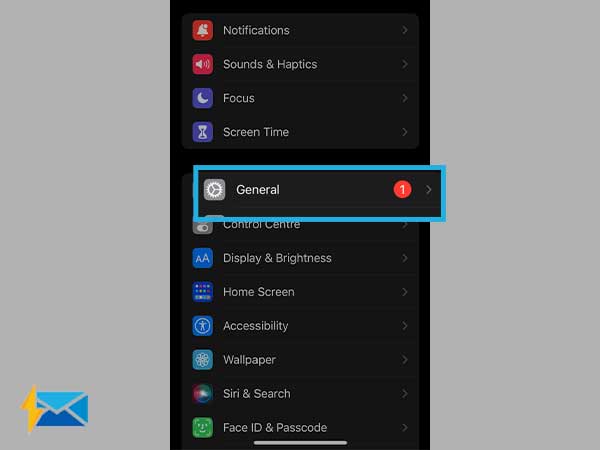
- Scroll down and click on Transfer or Reset iPhone.
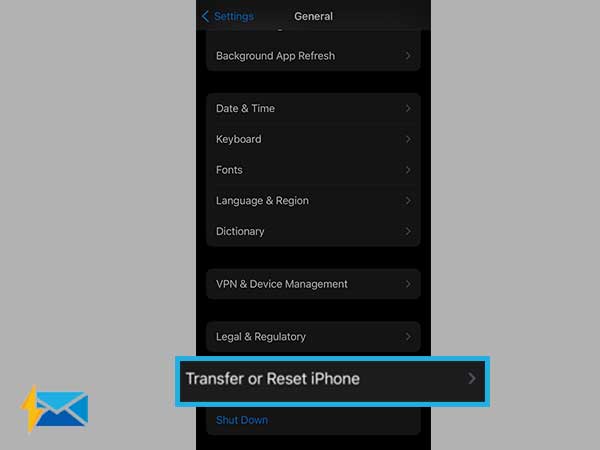
- Then, click on Erase All Content and Settings.

- After this, you will have a screen with some instructions on it.
- Connect your device with WiFi and follow the steps given.
- When you come through “Apps and Data”, click on “Restore From iCloud Backup”.
- Then sign in to iCloud and select the data that has your emails and you’re done.
Method 3: Recovering Missing Emails on iPhone Using iCloud.com
If you already have created a backup of your files including emails, it will be very easy for you to recover them using the following steps:
- Go to the browser and visit iCloud.com.
- Sign in to your Apple iCloud ID.
- Once signed in, tap on the Mail icon.
- Select the emails you want to recover and then click on the Restore option.
- Another way of doing this is you can go to the settings and then under the Advanced Tab, click on Restore Emails.
- Then select the emails you want to recover and click on Restore to finish up.
| Note: It is not assured that the above steps will recover your emails as it mainly depends on the settings and configuration you have done during backing up your data. |
Method 4: Recover Emails on Your iPhone With the Shaking Feature
You might not know about this but the iPhone comes with some very interesting features. The Shaking feature is one of them.
You just have to shake your device and your emails will be recovered within a moment.
The thing to keep in mind here is that you have to perform this immediately after your emails are deleted.
Here’s how you can do it:
- When your emails are deleted, shake your phone to undo them.
- Click on undo to recover them.
Methods 5: Use the Archive Option to Recover the Permanently Deleted Emails
Follow these simple steps to recover your deleted emails through the archive option:
- Go to Settings.
- Click on the “Mail, Contacts, and Calendar” option.
- Select the Account you want to recover emails for.
- After that, you will see the “Archive Messages” option. Turn it on if by chance it turns off.
- Now, all the deleted emails will be archived in the “All Mail” folder.
- Go back to settings and click on the Mail app icon.
- Click on the three-line icon.
- Choose the mail account for which you want to recover emails for.
- After selecting the account, click on the “All Mail” folder.
- Select the emails you want to recover and then move them to some other folder like inbox.
Use this process whenever you think your emails are archived.
Well, these are the methods you can use to recover your permanently deleted emails from Gmail in iPhone as iCloud always has a backup of almost all of your files.
Now, what if you don’t have a backup? Can you recover an email without having a backup? Absolutely.
Let’s know how.
Recovering Permanently Deleted Emails on iPhone Without Backup
When nothing works, this will be your endgame. Although iCloud always has a backup of your files, sometimes maybe because of some technical glitch, it can’t cover every file of your device.
In this case, it is advised to use a technical data recovery tool that will help you fetch your emails or any other data back without harming your device or causing any threat to your data.
These are the methods you can use to recover your deleted emails on your iOS device(iPhone/ iPad).
Always remember to have a backup of all your important files and other data so there is no loss of your essential documents.
Share