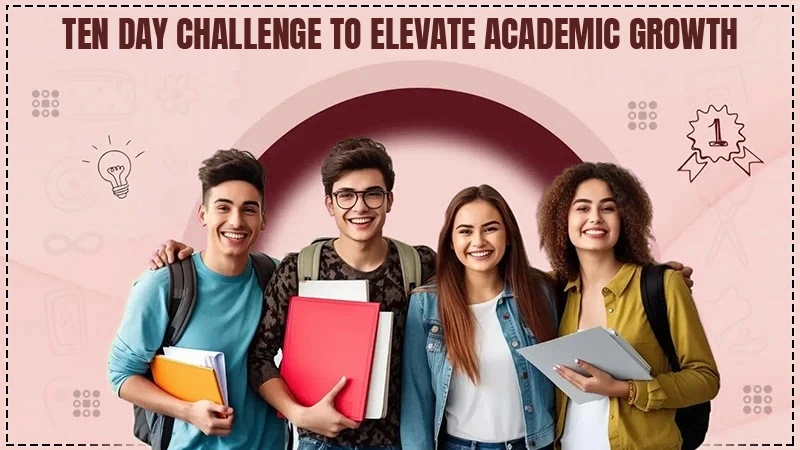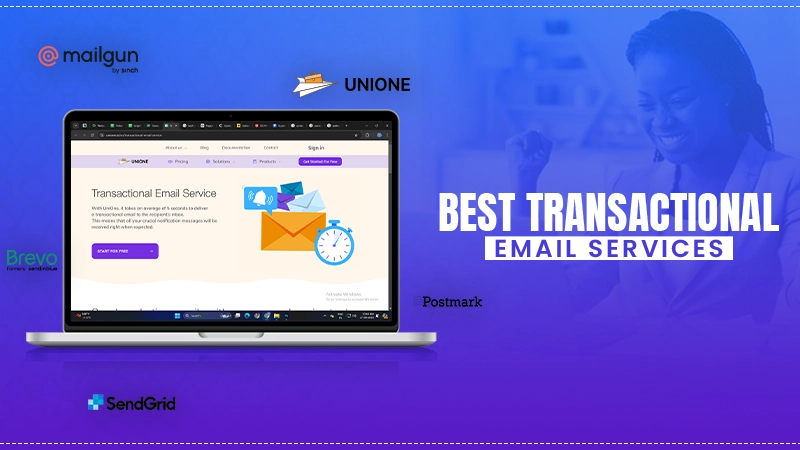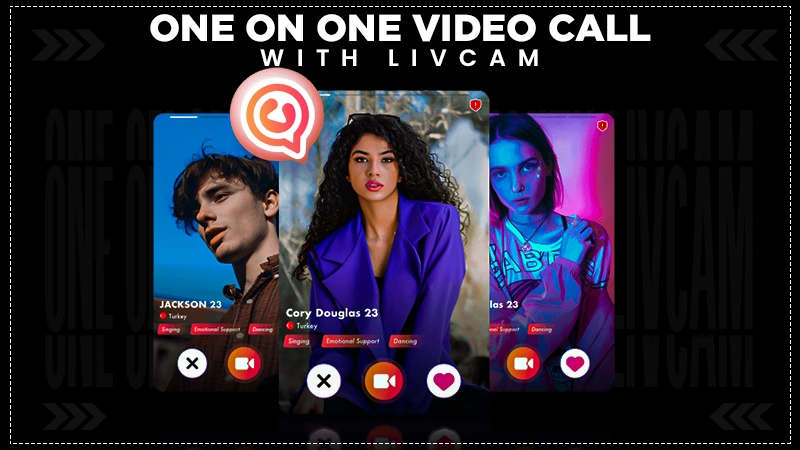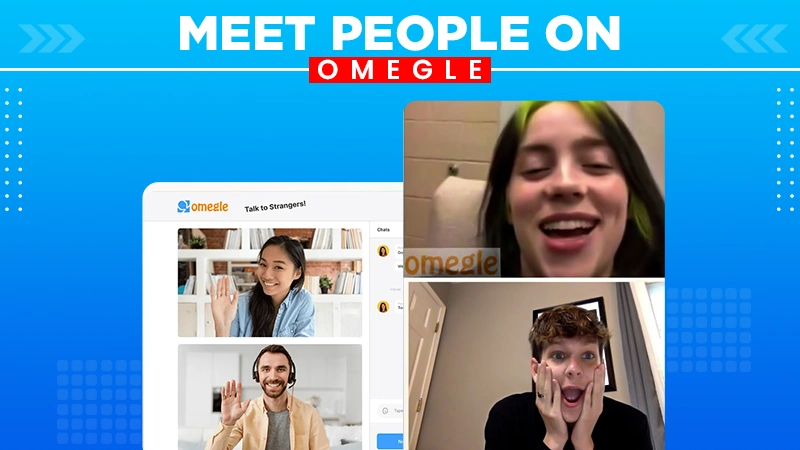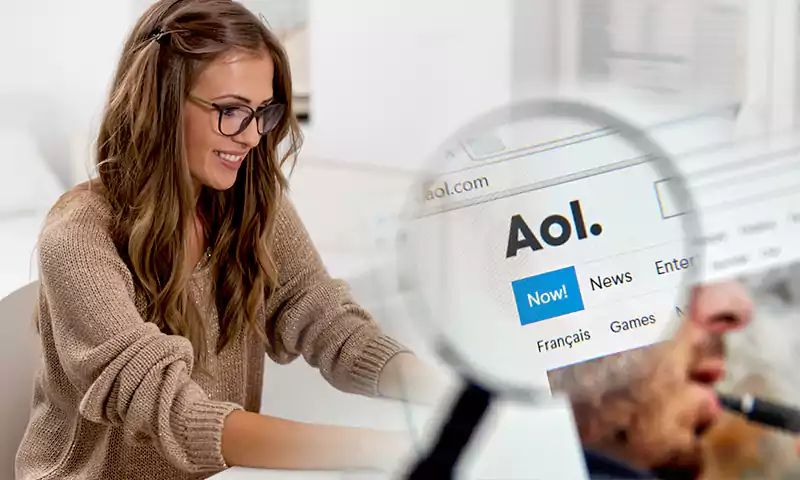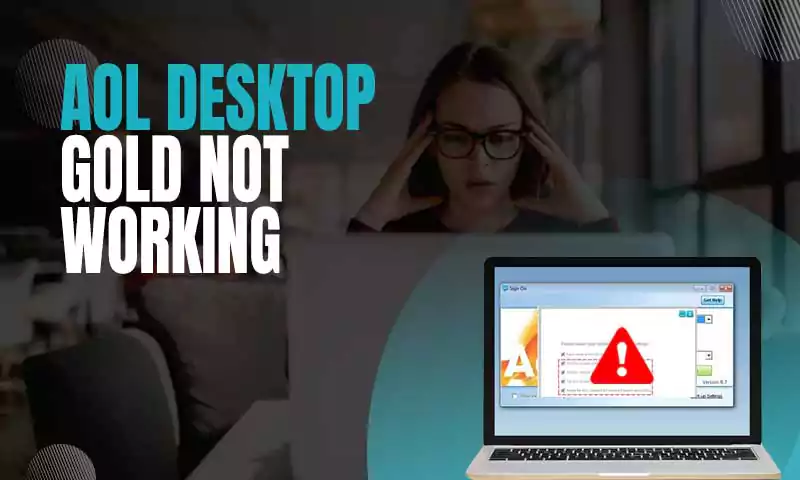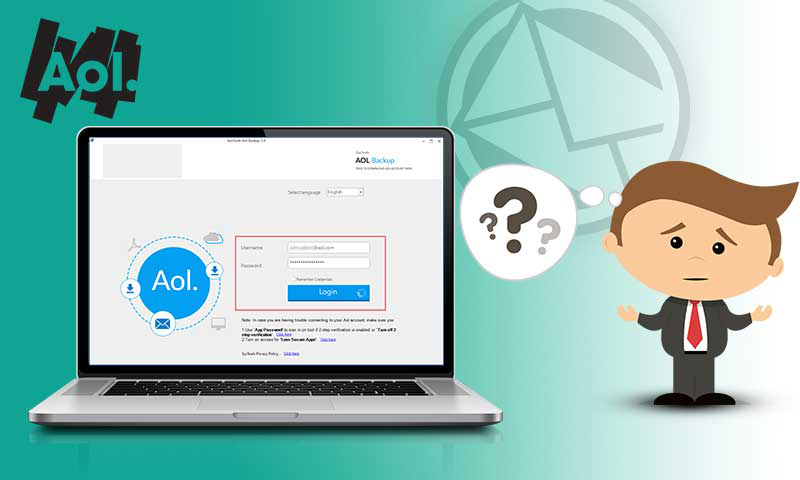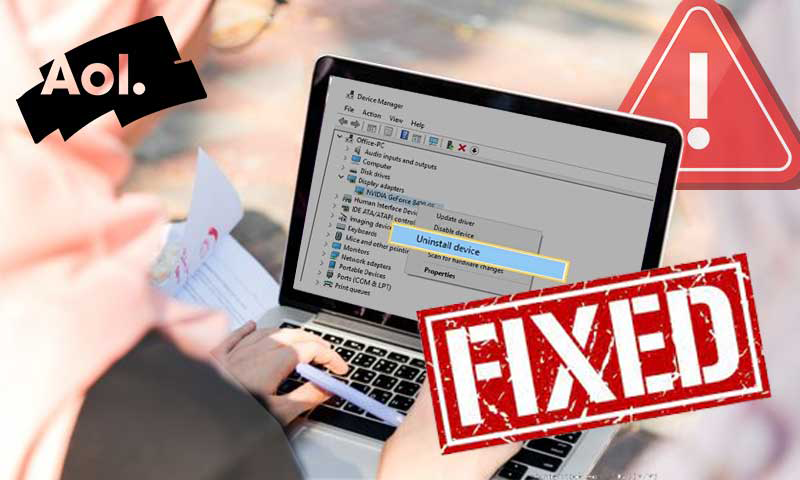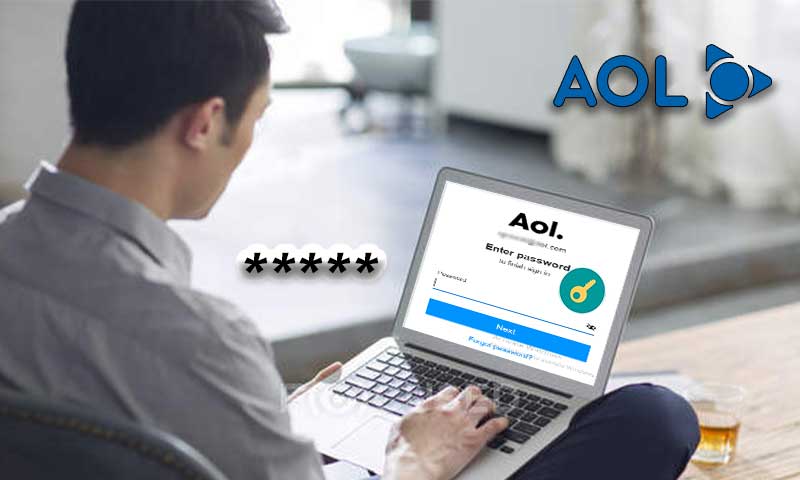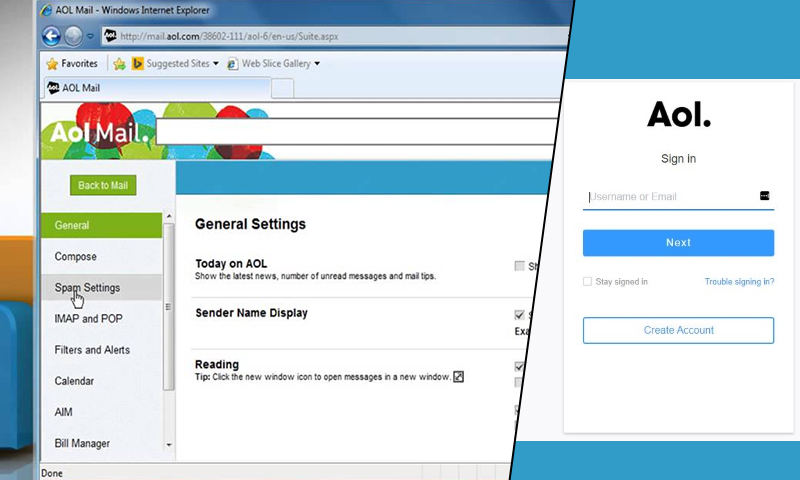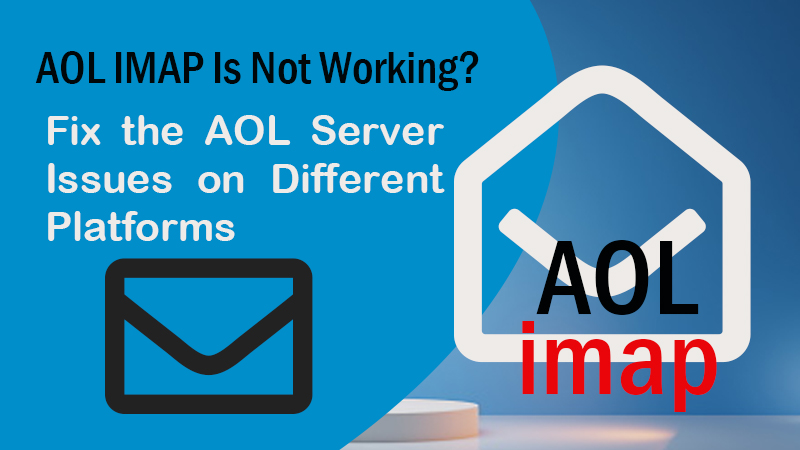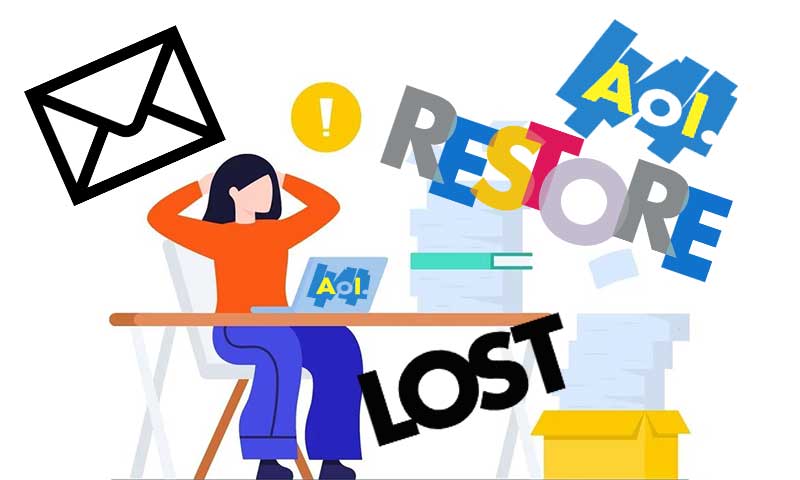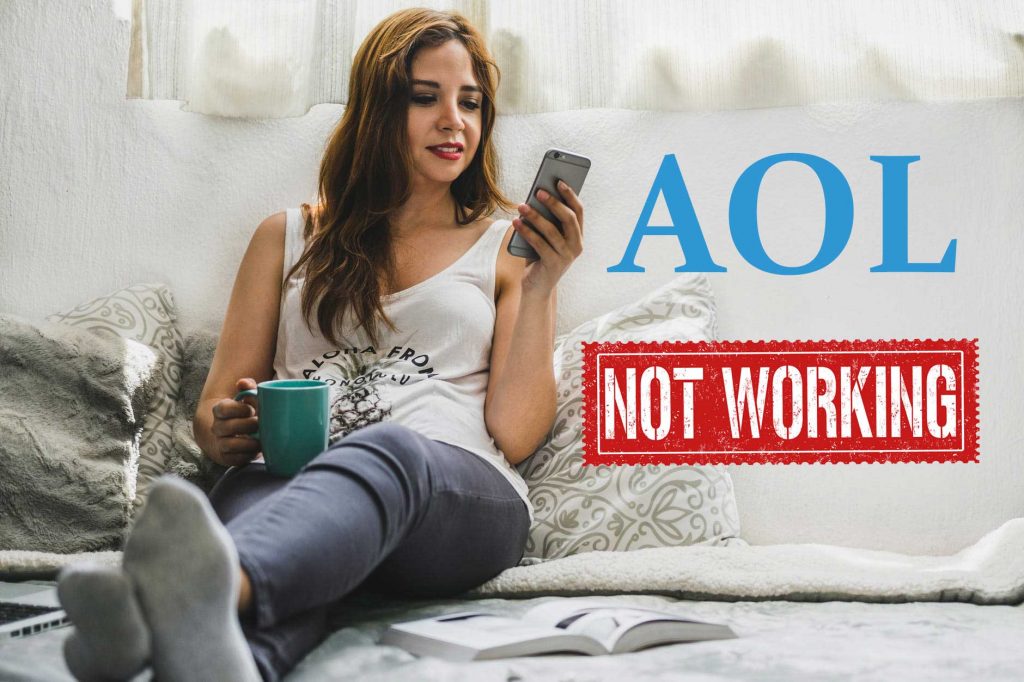Having AOL Mail Issues? Here is the Complete Troubleshooting Guide
AOL is the best email service available nowadays. It is full of security features and a high-class interface. But like any other email service, AOL is also vulnerable to a technical glitch. Here we will be discussing some of the AOL problems and their respective solutions. If AOL email is not working properly, try the solution we have provided here.
Let’s start with the causes.
Causes If AOL is Not Working
Numerous causes can trigger issues in your AOL mail account and thus it is necessary to understand all the reasons that can affect the functioning of the AOL email account.
- Poor Internet Connection: Poor or slow internet connection is the major cause due to which you can’t expectedly use your AOL email.
- Forgotten AOL Password: AOL sign-in issues usually occur due to the forgotten or lost password. In such cases, resetting the password would help.
- Service Outage: The AOL server downtime is also one reason that can cause trouble with the functioning of the AOL email service platform.
- Incompatible Browser: The browser issue can also induce AOL email problems.
- Problem with third-party email client configuration: The improper configuration also results in the issue with AOL email. If AOL is not working on Outlook, Gmail or any other third-party email client, you need to keep a close watch on the configuration settings.
General Troubleshooting for “AOL Not Working”
If you are not able to use AOL email on your browser, Android or iPhone, there are few basic things that you need to consider before moving to advance troubleshooting. Try all the tips given below if they can help you resolve the issue you are facing.
- Make sure your device is connected to the network.
- Close your browser and restart it
- Delete cache, and cookies from your browser. The steps vary for different browsers.
- Enable the location services on your browser
- Restart your phone device.
- Uninstall and reinstall your browser
- Update the version of your device’s operating system.
AOL Mail is Not Working on Android
If you are not able to use AOL on your android device, you can easily fix the problem using the steps given below:
- First, open the AOL mail on your android device and enter the log-in credentials and open the incoming and outgoing settings.
- Select the Manual Setup option.
- Click on the IMAP account settings option to enter the required data. Enter ‘imap.AOL.com’. In the Port field, type ‘143.’
- Click “Next” and move to SMTP preferences.
- Enter “smtp.AOL.com” in the SMTP server option and enter the “587” in the Port Field.
- Now save the AOL mail configuration and close the application.
- Try to check if this has resolved your issue.
AOL Mail is Not Working On iPad
If you an iPad user and AOL mail are not working on your device try the steps given below to fix the problem:
- First, go to the Settings of your iPad and go to the Mail, Contacts, Calendars option.
- Now, select your AOL email account and check if you have entered the correct email address in the field.
- See if you can find imap.aol.com’ in the Host Name field, if not enter the same without quotes.
- Touch the SMTP option and make sure that the primary server reads as ‘smtp.aol.com’ and check if the server switch is on.
- Go back to the home screen of the iPad and see if you are now able to use the AOL email account with any issue.
Not Able to Receive Emails on iPhone
If you are not able to use AOL mail on your iPhone, follow the series of steps given below:
Step 1: Open the Control Panel of AOL by swiping up the screen of the iPhone. Toggle the Airplane icon to turn it on.
Step 2: Now, turn the Airplane mode off and see if you can now receive emails on AOL. But if there is an issue with the function of AOL on your iPhone, you can move to the next step.
Step 3: Go to Settings and access General options. Select the Reset option and navigate to Reset Network Settings and select it. Now, re-launch the AOL mail check if you can now receive AOL emails.
Step 4: If the issue is not resolved, you can remove the AOL email account from your iPhone and re-add it. Go to Settings and Open Passwords and Accounts.
Step 5: Now go through the list of accounts and select the AOL account from there and click on the Delete Account option.
Step 6: Go back to Settings>> Passwords & Accounts and then select the Add Account option. Now log in to the AOL Mail account and see if you can get the AOL mails on your iPhone.
AOL Account is Not Receiving Emails
- First check all the filters settings of your AOL email account and check if the emails you are receiving are going to a folder other than AOL.
- Check all filters and you can try disabling them once.
- Check the trash and Spam folder on your AOL email account and see if the emails you are longing for are lying there.
- Make sure there is no traffic on your network and if everything is right with the mail server.
- Restart your device and check if now you can receive the emails.
Check if your browser is up to date and functioning properly.
AOL Mail is Not Working on Mac
Make sure you run the Connection Doctor on your Mac device. For this follow the steps given here:
Click on the Mail icon using the Applications menu and select the Windows option.
- Now, select the Connection Doctor from the menu. You can see the status of your connection on the next page.
- If you get a warning in red, you are not connected to the Internet.
- In case you are not receiving the emails, go to the Accounts menu. Go to the Advanced tab and uncheck the box just near the “Use SSL” options menu.
- Then, check the user account information and settings of the mail server. Make the changes if required.
- Click on the Inbox option just below the Setup AOL Account option to refresh the mailbox.
- Restart your Mac system and see if the AOL issues have been fixed.
- If the above-given steps are not helping you out, you can try uninstalling and reinstalling the AOL mail app.
Fix Blerk Error 1 AOL Mail
Due to Blerk error 1 AOL email, it becomes quite hard to sign in, and thus it is important to fix it right away. Here are the tips using which the AOL Blerk Error 1 can resolve most simply.
Tip 1: First, check the settings of your browser’s security settings. Make sure that you “Enable the Protected Mode” for your browser.
Tip 2: Also, make sure that you have added AOL to the trusted site on your browser so that you can easily access it without any interruption.
Share