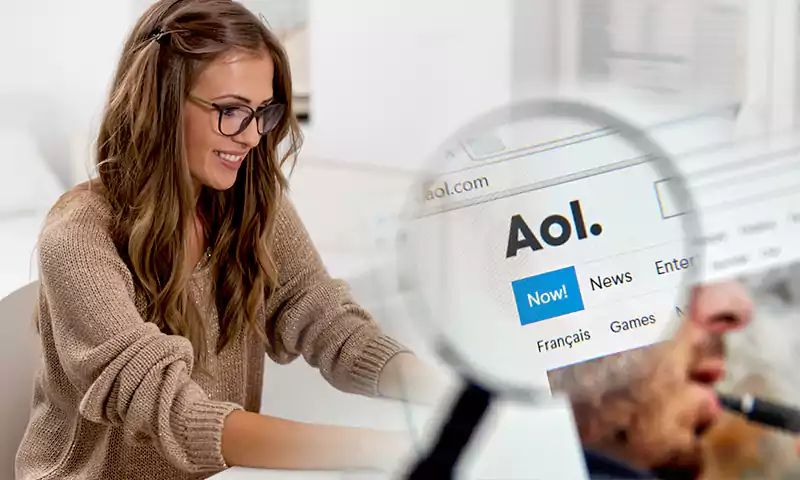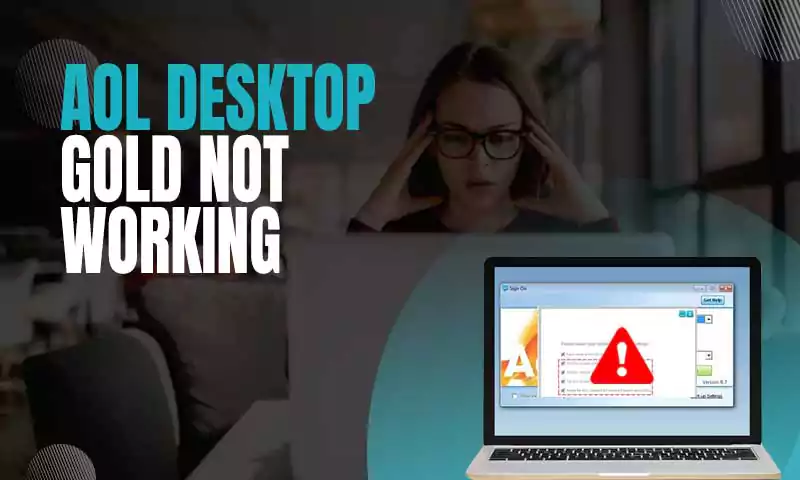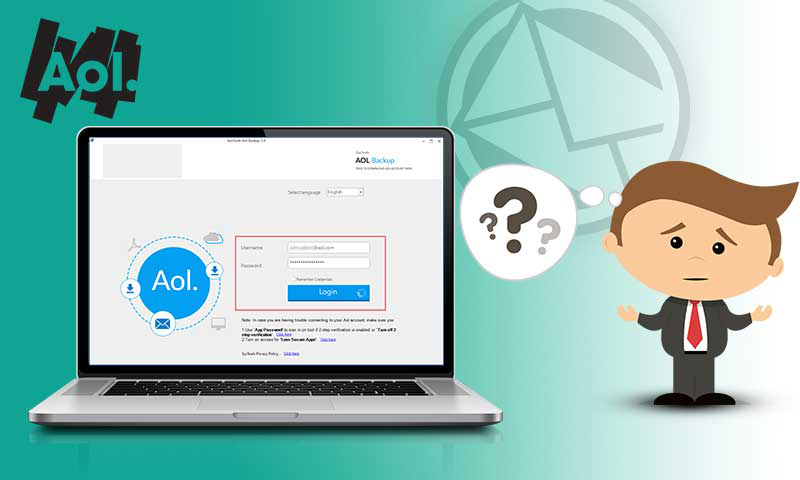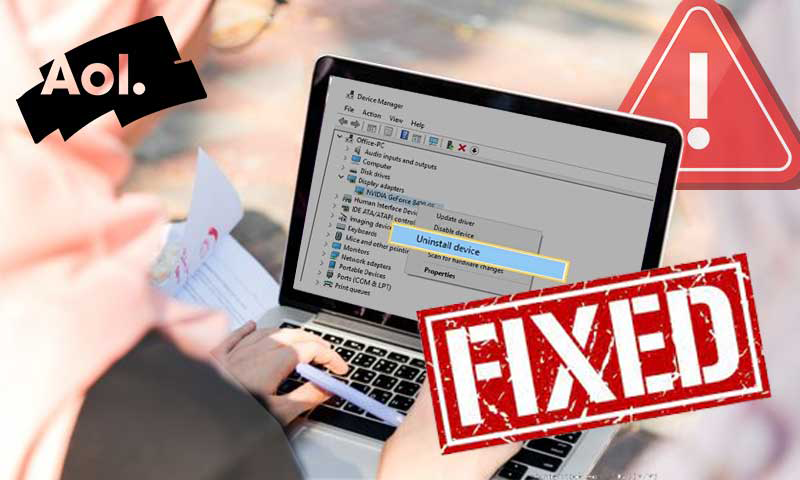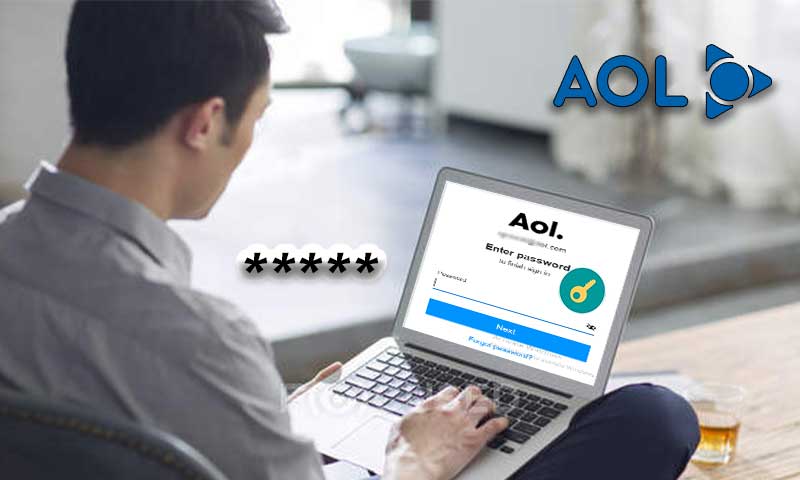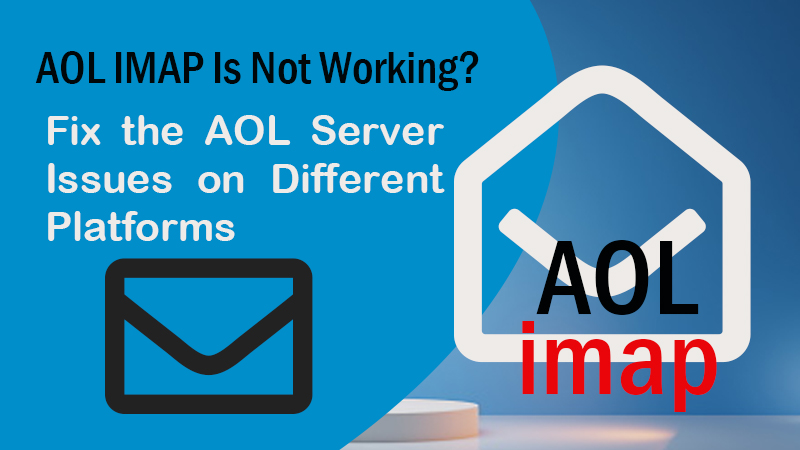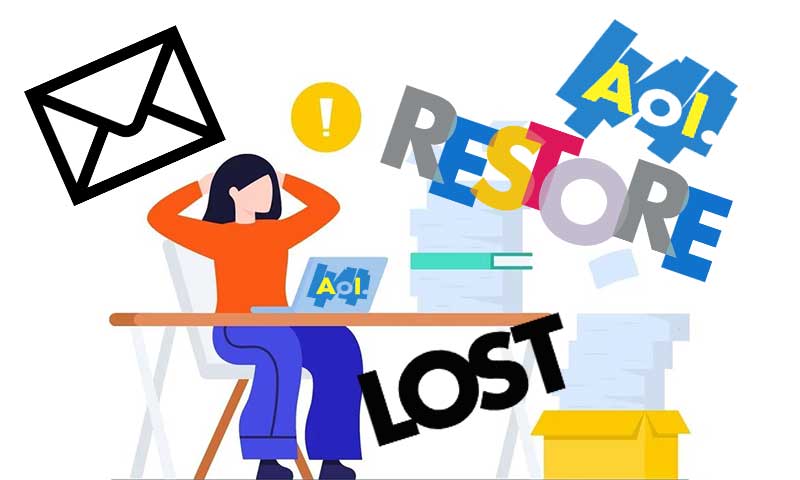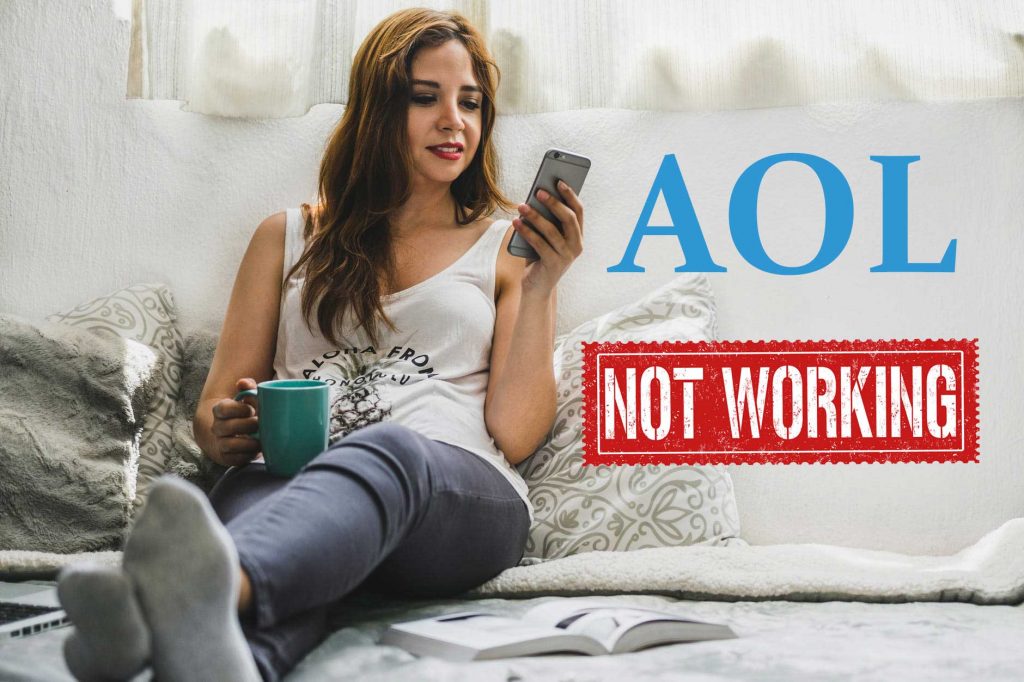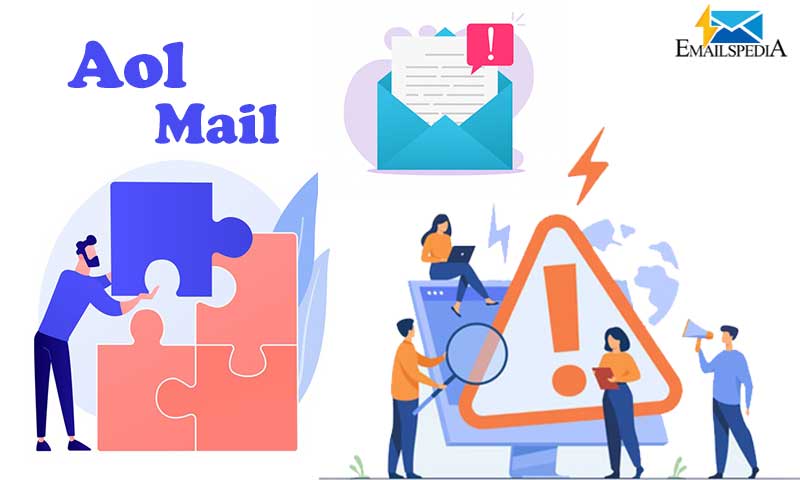AOL’s Mailbox Is Unavailable? Here’s How You Can Fix It
If you encounter a situation where your AOL mailbox is not available, there are several things that you can do to manually force the mailbox back into service. The biggest thing to remember is that it may take AOL up to 24 hours to actually fix the issue, so it could be incredibly frustrating waiting time if you have a bunch of unread messages. But in the meantime, let’s start with the basics.
Reasons: Why AOL Mailbox Not Working
- Poor Internet Connection: If the internet connection is slow or there is no internet connection then “AOL Mail Not Working” issue can occur. You need to check whether the internet connection is active or not. If it is not working then contact your ISP to fix the issue.
- Software corruption: The software corruption might be one of the reasons why your AOL mailbox is not working. The files that your application needs to run might have been corrupted or it might be missing in your system. It is also possible that the contents of your program file might have been changed by another application or a virus.
- Firewall and Antivirus Rules: Another reason behind AOL Mail not working is because Firewall or antivirus rules are preventing access to AOL Mailbox. You can check whether your firewall or antivirus rules are restricting access or not by disabling them temporarily and try accessing your email account again. If everything works fine after disabling firewall and antivirus rules; then it means that they are the culprits behind “AOL mail not working today”.
- Outdated Web Browser or Operating System: Outdated browser or OS could lead to AOL Mailbox not Working. Updating your browser and operating system are the easiest ways to make sure you’re using the latest version of each.
- Incorrect Mail Account Settings: Inappropriate POP3 and SMTP settings can result in issues with sending and receiving emails from your AOL account. Thus, it is recommended that you check whether the POP3 and SMTP settings are correct, and also make sure to check if IMAP settings are not working.
- Cookies and Cache: These are the most common reasons that cause AOL Mail not to function properly. In the majority of cases, the reason for this problem is a cluttered browser cache. To ensure the proper functioning of browsers, clear your browser cache regularly.
- Malware Infections: It is possible that your system is infected with a virus or a malware program so make sure that you scan your system with an antivirus program such as Norton or McAfee. The antivirus program will remove all the malware infections from the system and you will be able to use AOL Mail on your computer without any problem
- Compatibility Issues: You may experience problems in accessing your AOL mailbox if you are using an older version of any web browser. Sometimes, new software from third party websites can also affect the loading or responding time of your browser. Moreover, some browser add-ons such as toolbars can also display error messages when you try to access your AOL email account.
- Insufficient Space: It is possible that AOL mail is not working properly because there is no space available in your mailbox. It is necessary to have sufficient space; otherwise, you will not be able to send or receive any emails. In case there is no space in your account, delete some of the messages or create a new folder to free up space.
- Improper Settings: If your email account is configured incorrectly you will face problems in receiving or sending an email using AOL Mailbox. And if you have entered wrong credentials into the configuration settings, then also you will face issues.
- Server Issues: If you are not able to login to your AOL account, then there may be some server issues with the AOL mail server. In such cases, you can wait for an hour or two and try again later. Generally, it takes about an hour for the issue to get resolved automatically. If you are still not able to get access to your AOL account, then you can contact AOL customer care and seek help from the technicians working there
How to Check the Server Status
To check the server status, you first open your internet browser and go to DownForEveryoneOrJustMe Type in “mail.aol.com” in the address bar and press Enter or click on “or just me” The website will then tell you if AOL Mail is down for everyone or just for you.
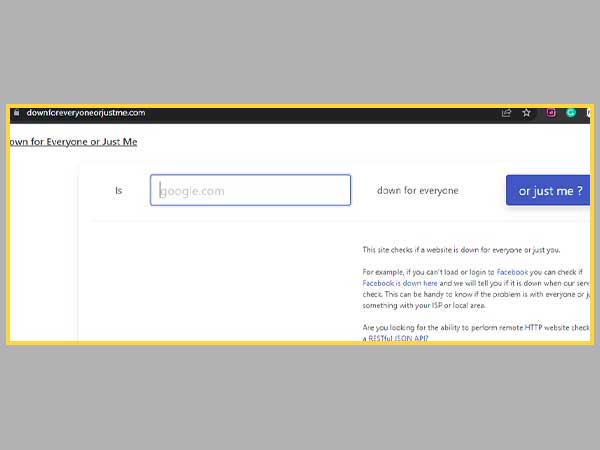
After checking, if you see that AOL mailbox is down for everyone, wait for 24 to 48 hours until the AOL team resolves this issue. If you find that AOL mailbox is only down for you, try the following methods to fix the problem.
Some General Troubleshooting Methods: Fixing AOL Mail
Cookies and Cache Clearing
A cookie is information stored on your computer by a website you visit. In general, cookies are used to retain user preferences, store information for things like shopping carts, and provide anonymised tracking data to third party applications like Google Analytics. By clearing your cookies and cache, you can fix most problems. By clearing your cookies and cache, you can fix AOL mailbox unavailable issue.
To clear the cookies:
- Go to History by pressing “Shift+H” in Chrome Browser and “Ctrl + Shift + H” if you are using Firefox.
- Under “History” click on “Clear Browsing Data“.
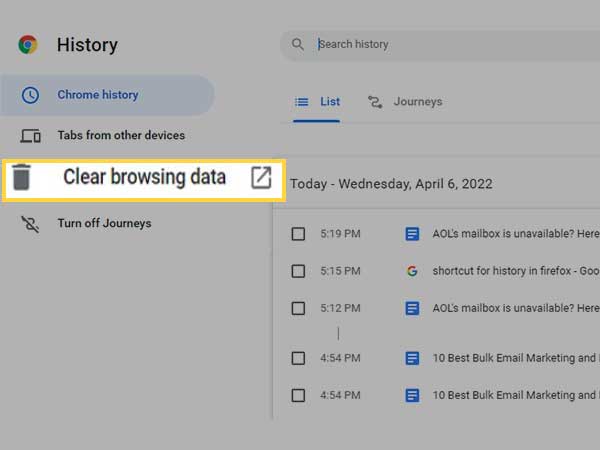
- In the next pop-up box ensure that only Cookies and Cache are checked (leave everything else unchecked).
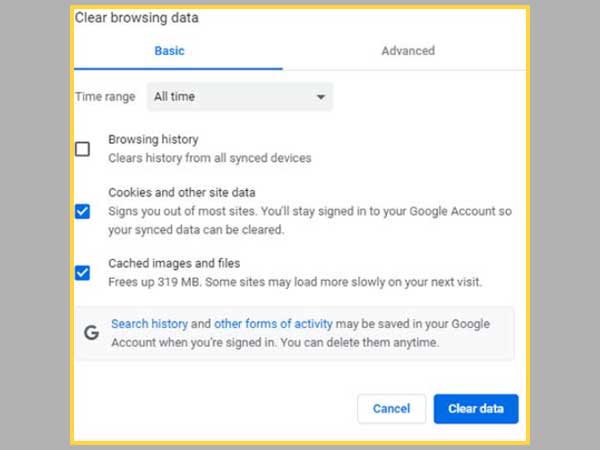
- Next to “Time range to clear” click on the dropdown menu (it will probably say “Last hour”).
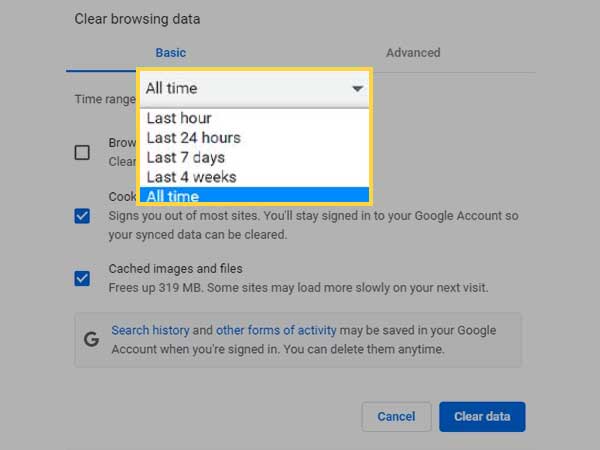
- Click “Clear Data”.
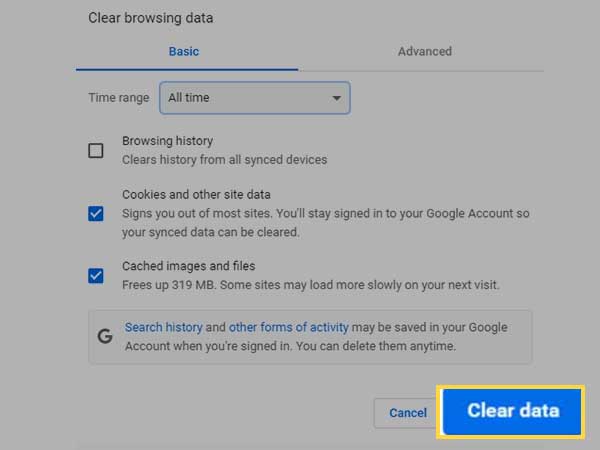
Update Your Browser
With the AOL email not working, you cannot access your emails. Users should check whether the browser is updated to its latest version or not. If it is not updated, then you should update your browser. The information provided here will help users to update their browsers and access your account without any hassle. So, read the instructions carefully.
Steps to update your browser:
- Update Chrome
- On your computer, open Chrome.
- At the top right, click “Three Dots”
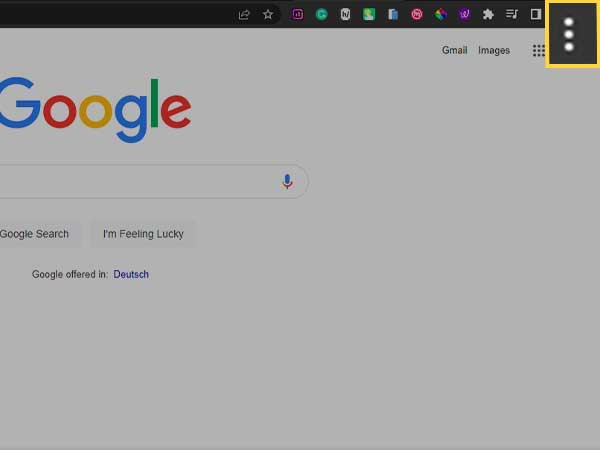
- Click “Help > About Google Chrome”.
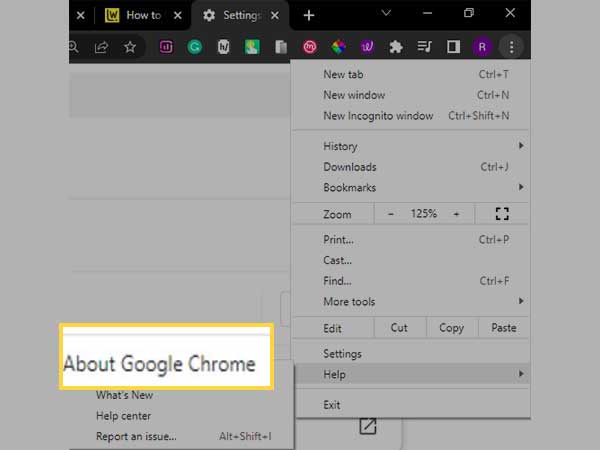
- Chrome will automatically check for updates. If any are available, Chrome will download them.
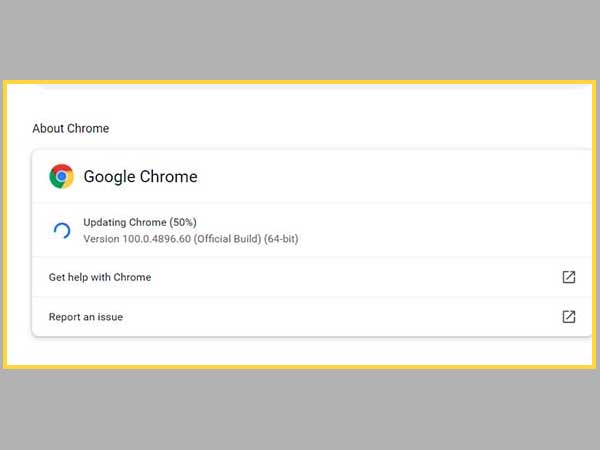
- Click “Relaunch”.
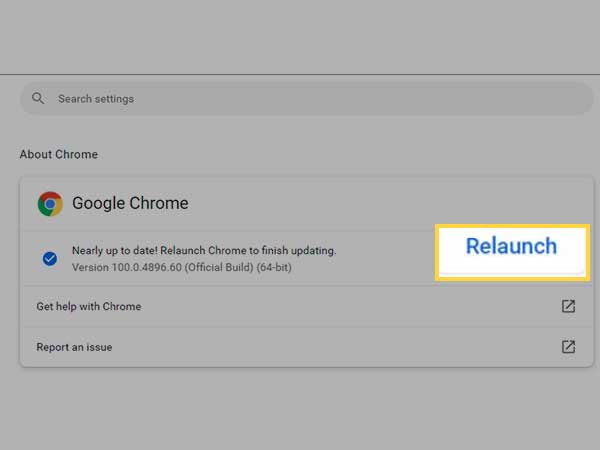
- Update Mozilla Firefox
- Open the Firefox browser.
- Click on “☰” in top right corner
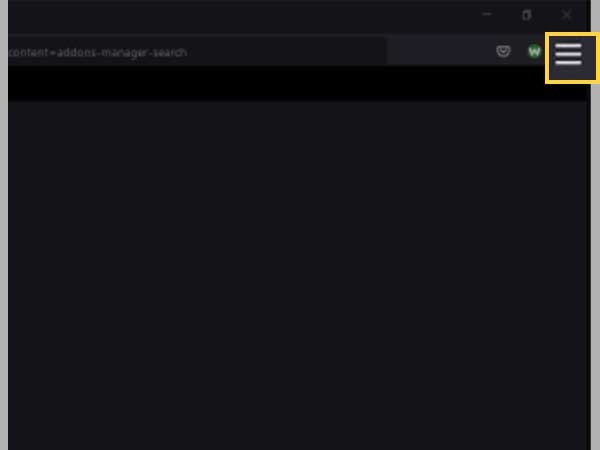
- From the Firefox menu, select Help > About Firefox
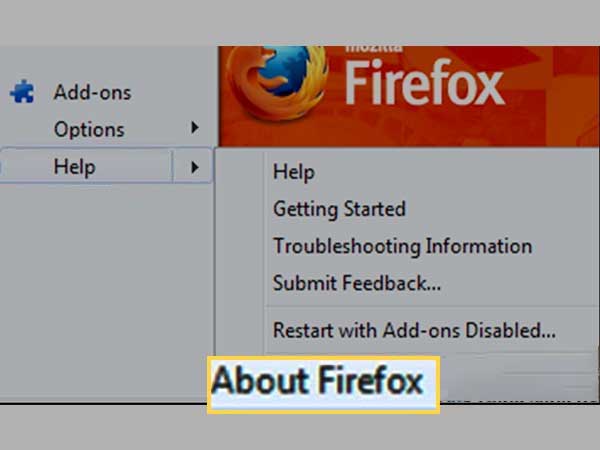
- The About Mozilla Firefox window will open. Firefox will begin checking for updates and downloading them automatically.
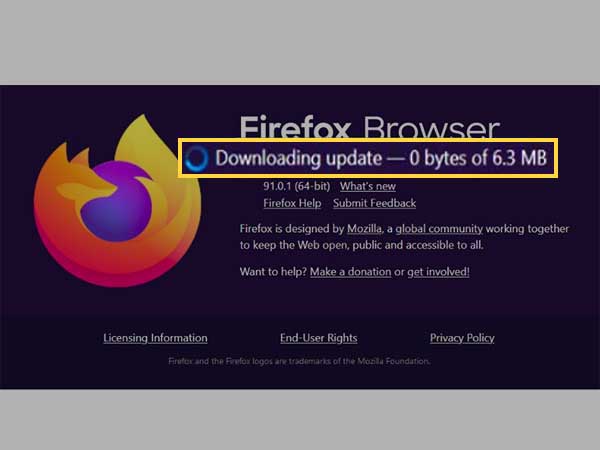
- When the download is complete, click “Restart to update Firefox”.
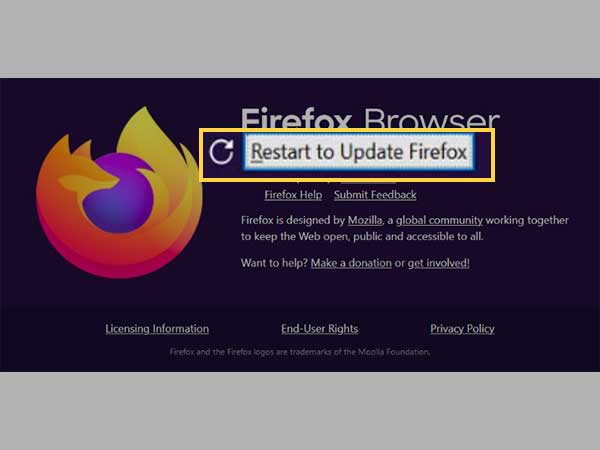
Update the AOL Mail App
If you’re having trouble with the AOL Mail app, make sure it’s up to date.
On your Android device:
1.Open the “Google Play Store” app and Click on your “Avatar” in top right corner
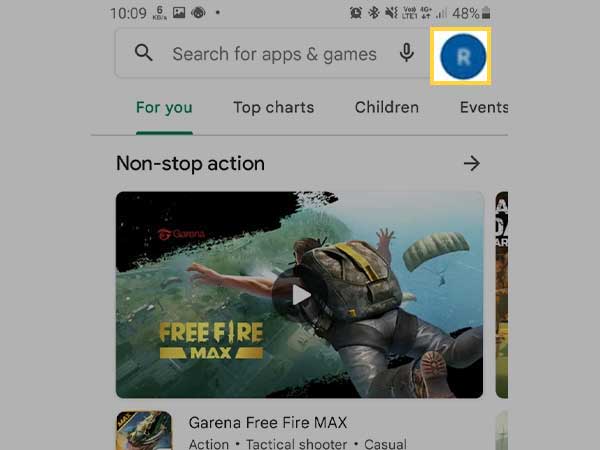
2.Tap on “Manage Apps and Device”
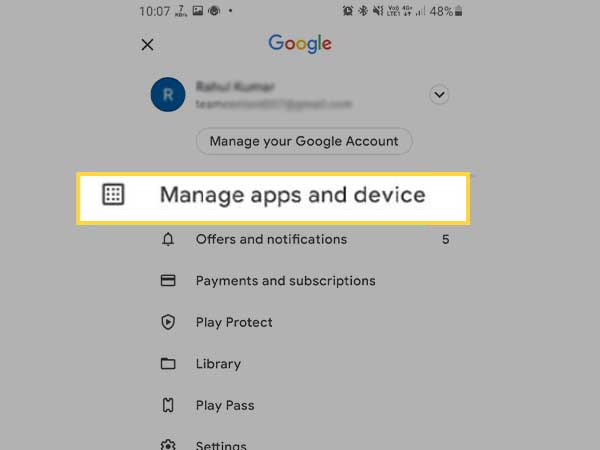
3.Now click on “See Details” under Updates available
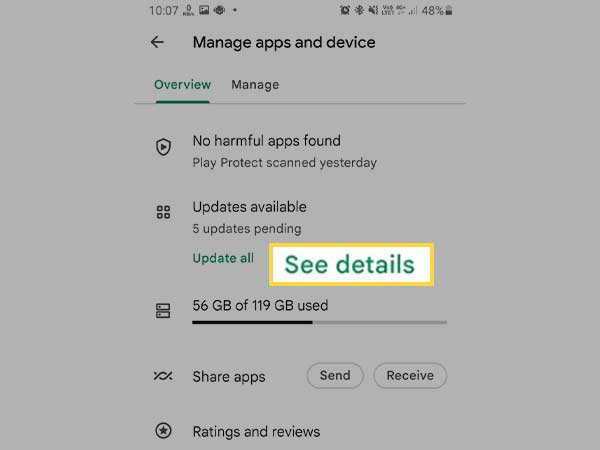
In the Next window if you see AOL app then click on “Update” and if you don’t see AOL app there then your App is up to date
Log Out and Then Log Back In
AOL mail users sometimes struggle with the issue of AOL mail not working. If you are using your AOL account on the browser, then it is only a matter of logging out and again logging in to resolve this issue.
Here are the steps:
Step 1: Click on the “Sign Out” option from the top right corner of your screen.
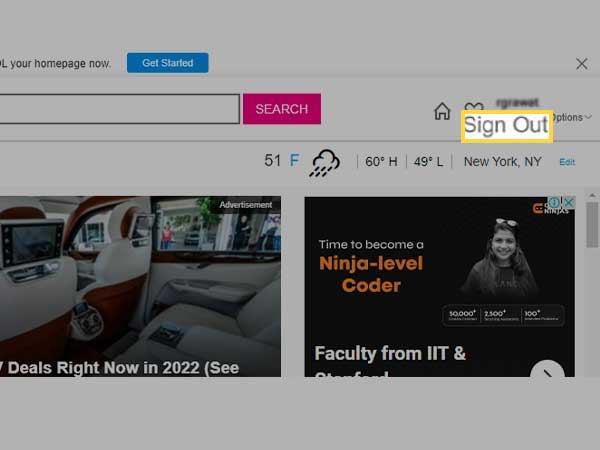
Step 2: You will be redirected to the sign-in page, where you will have to enter your login credentials.
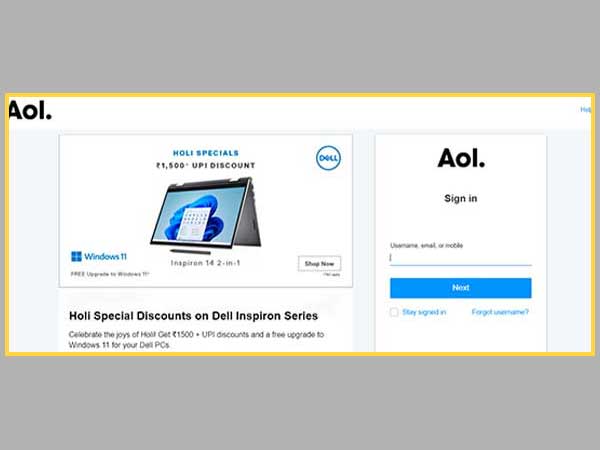
Step 3: After entering your username and password, click on “Next” to access your account.
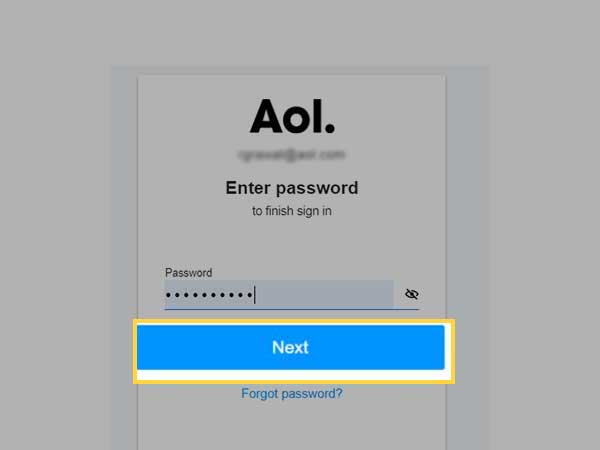
Remove the Malware
Malicious software or malware is a type of software that is designed to harm your computer system or AOL Mailbox. This includes viruses, worms, spyware and adware. Malware can also corrupt your files, delete data, and slow down AOL mailbox. Malware can be hidden in emails or attachments sent to you by someone you know or a complete stranger. If you are using AOL Mail on a computer with an old version of Windows, the computer may be infected with malware. To help prevent malware attacks and keep your AOL email account safe, we recommend that you update to the latest version of Windows and scan your computer for malware often. To remove malware from your computer:
1. Go to “Windows Security”
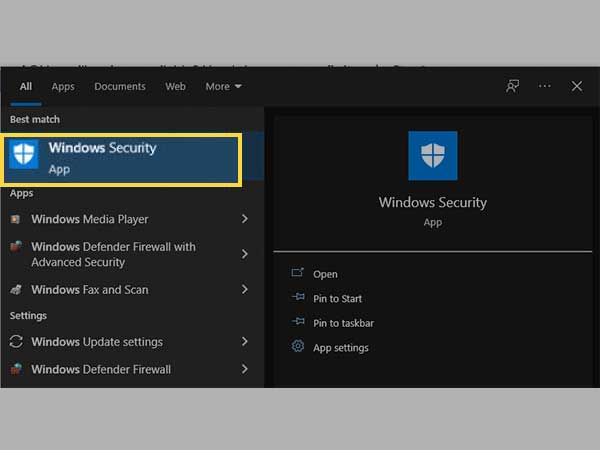
2. Click on “Virus and Threat Protection”
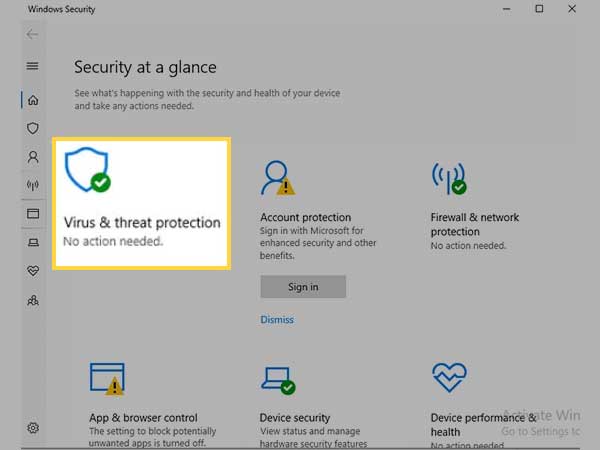
3. Click on “Scan Options”
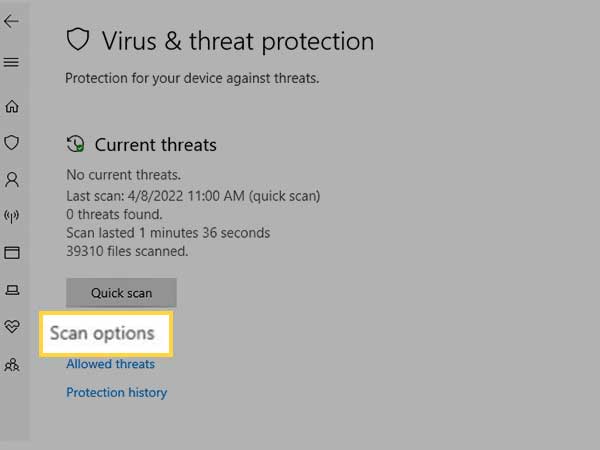
4. Select “Microsoft Defender Offline scan”
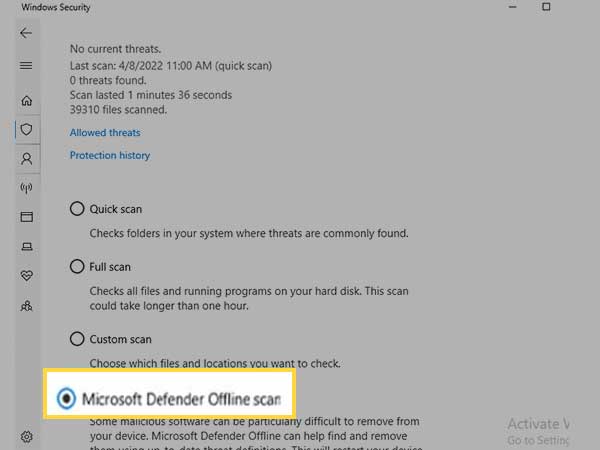
5. Now scroll down and click on “Scan Now”
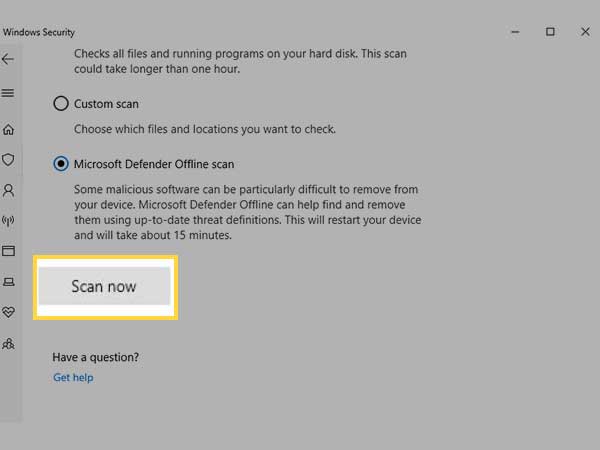
Clicking the Scan Now button will restart your computer into a special scanning Mode. You will be brought back to windows after your computer has restarted.
Make Some Ram Space
Steps to make some RAM Space if AOL mail not working:-
Step 1: Uninstall unnecessary programs. That will free up space and improve the performance of your computer.
Step 2: Delete temporary files. Deleting your temporary files will also help improve the performance of your computer and fix AOL mail not working issues on Windows 10.
Step 3: Run a disk cleanup.
Step 4: Check for low disk space error.
Step 5: Check for and remove viruses, spyware, and malware from your computer.
Resolve DNS Issues
The Domain Name System (DNS) is a database of IP addresses. It’s something like a telephone directory for the internet. When you type in an address in your browser (such as “www.google.com”), your computer asks the DNS where it should go. If there are any issues with your DNS, you may not be able to connect to AOL Mailbox .
Check your DNS server settings. Your computer will usually obtain the correct DNS server automatically, but sometimes you need to set it manually.
Set up a new DNS server manually
- Open the “Network Connections” window (on Windows XP, click Start > Control Panel > Network Connections; on Windows Vista or 7, click Start and type “Network Connections” into the search box).
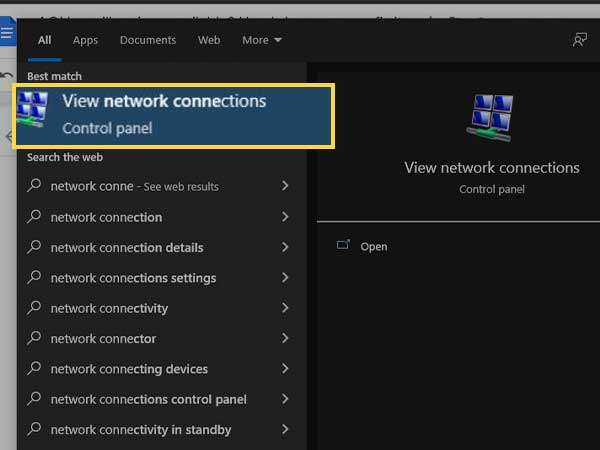
- Right-click the connection for which you want to configure Google Public DNS and select “Properties”.
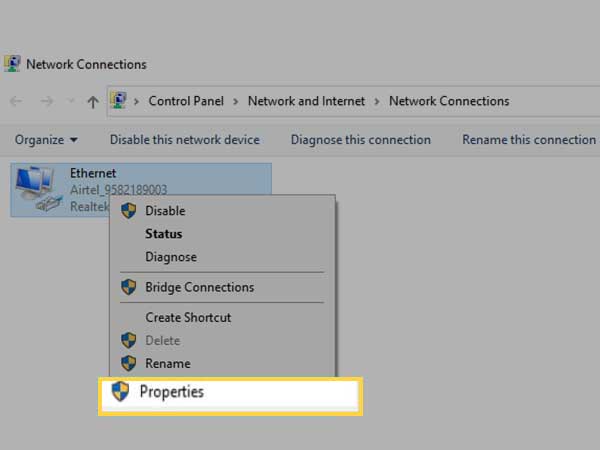
- Select “Internet Protocol Version 4 (TCP/IPv4)” or “Internet Protocol Version 6 (TCP/IPv6)” and then click Properties.
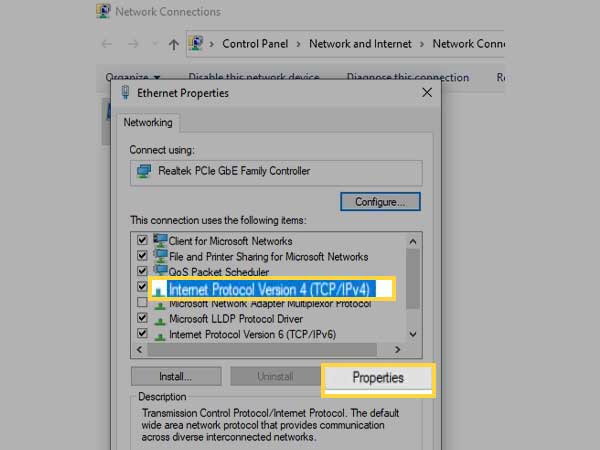
- Click “Advanced”
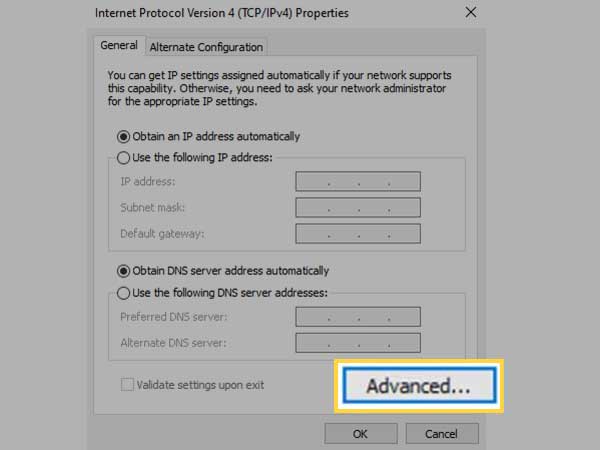
- Select the “DNS” tab. If there are any DNS server IP addresses listed there, write them down for future reference, and remove them from this window.
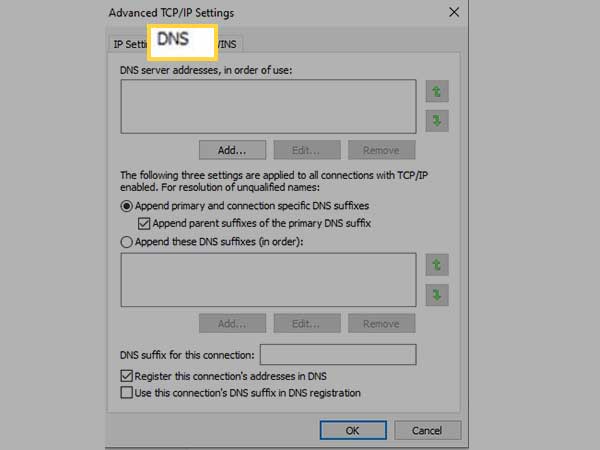
- Click “OK”
AOL Mail is one of the most popular and widely used email servers today. As such, it is expected that users would have small problems with its given global set of users. However, problems can be solved by following the above guide. If you found this guide useful, share it with your friends who use AOL as well.
Share