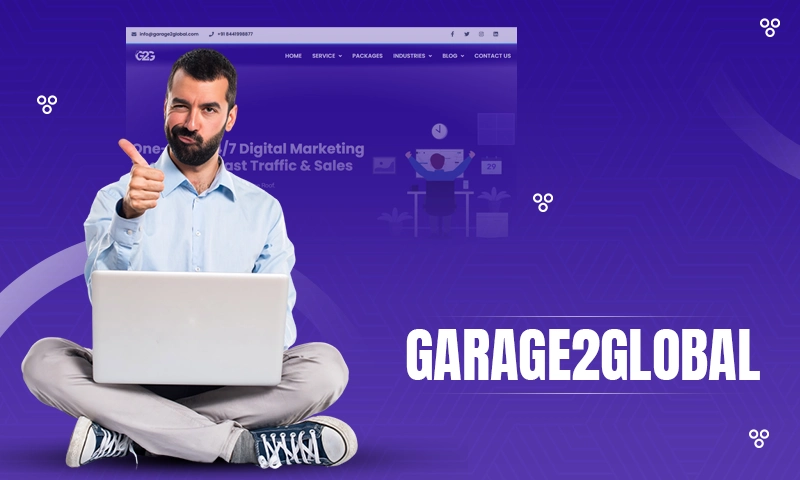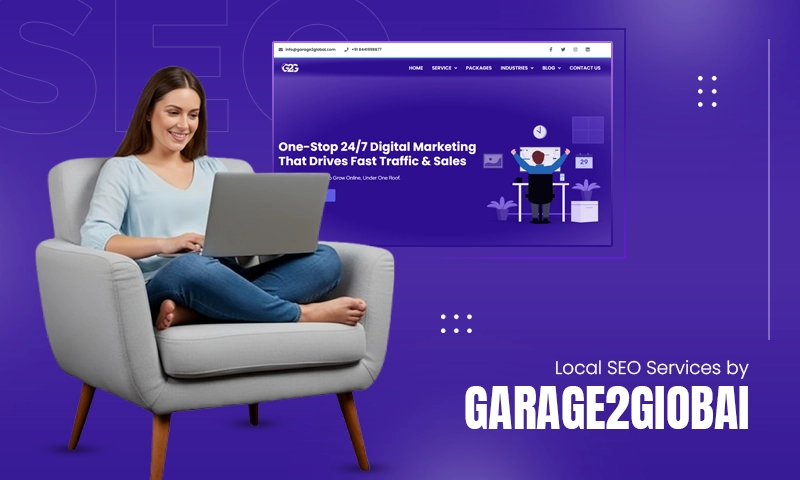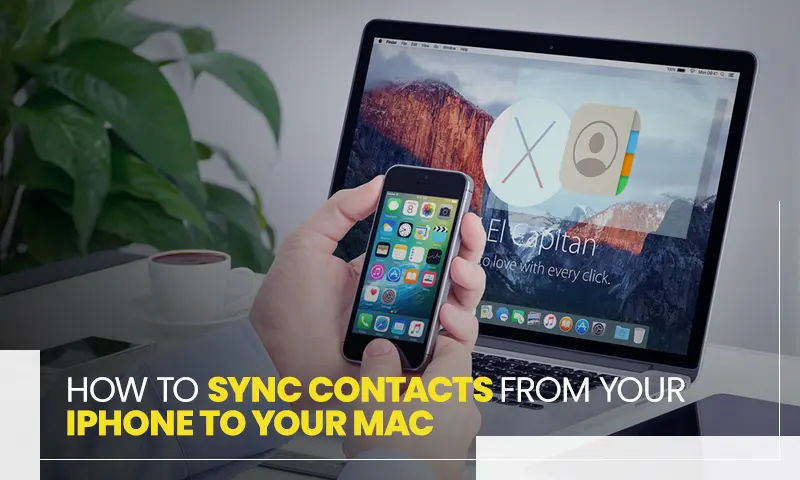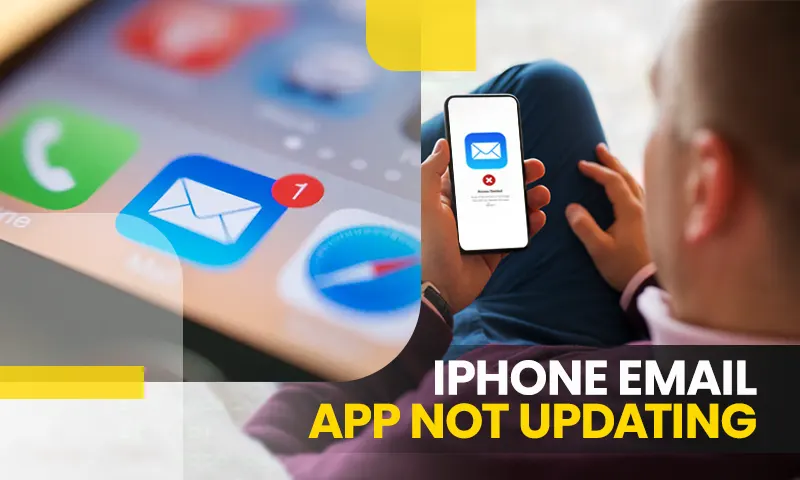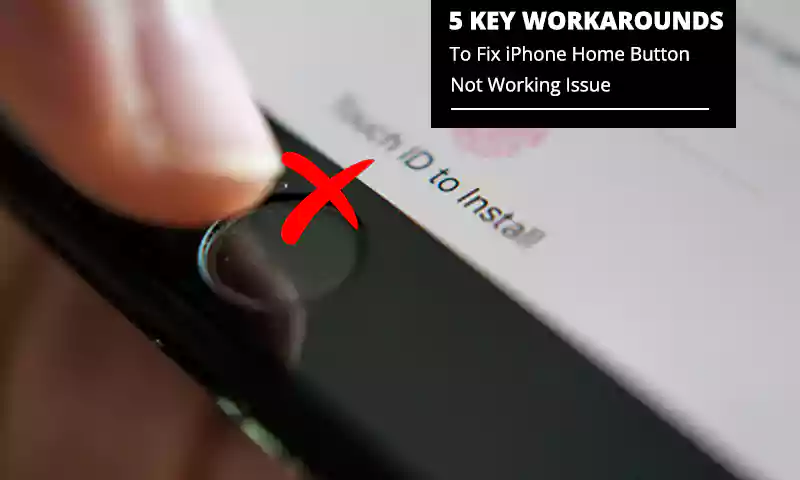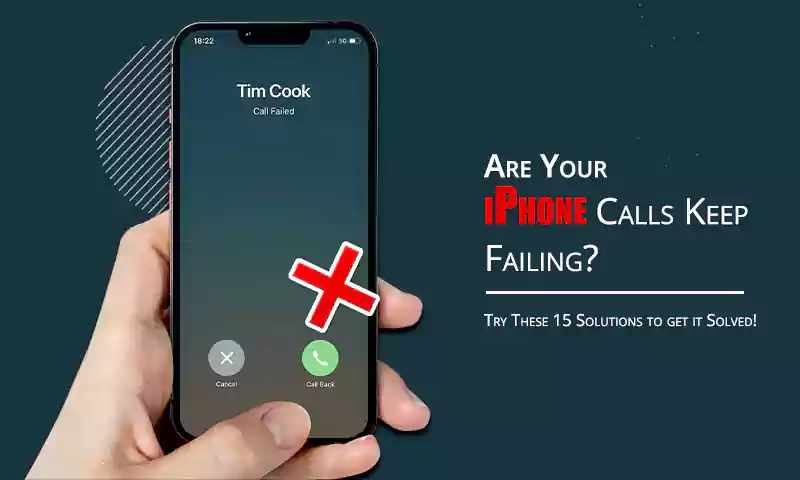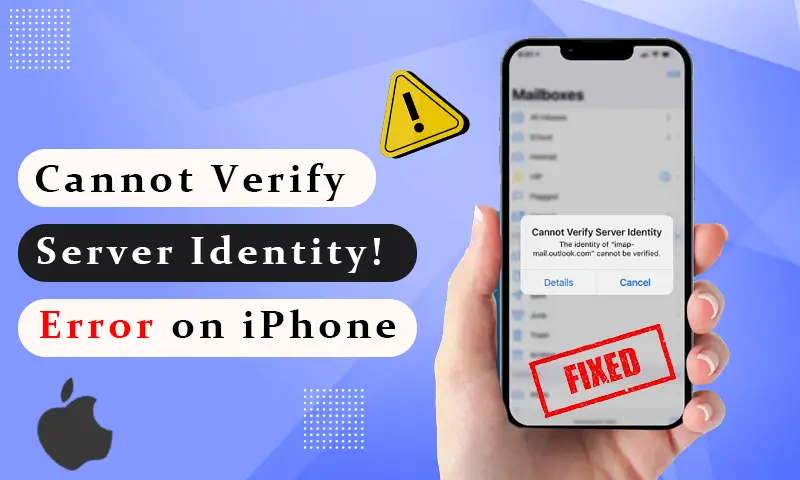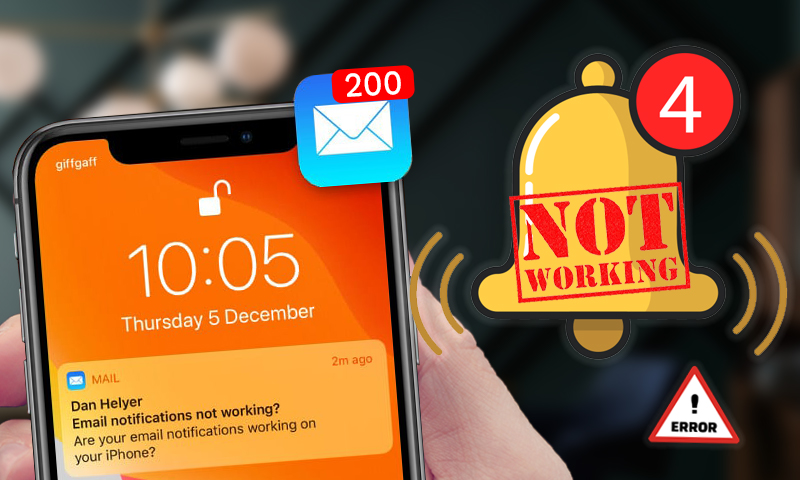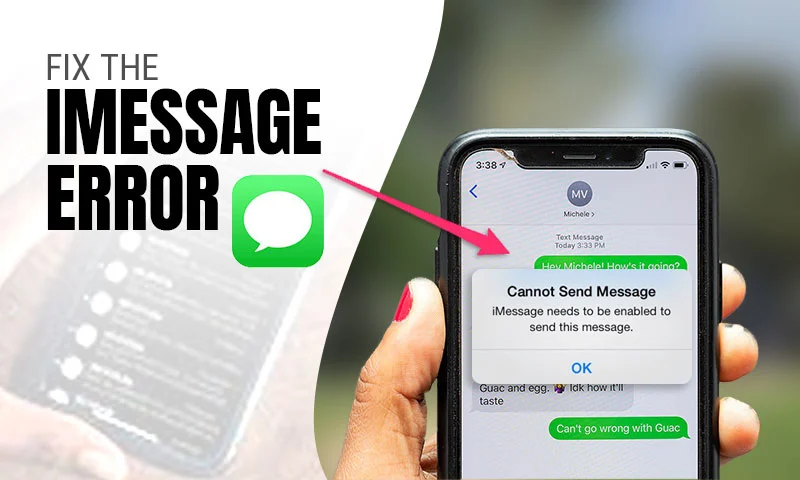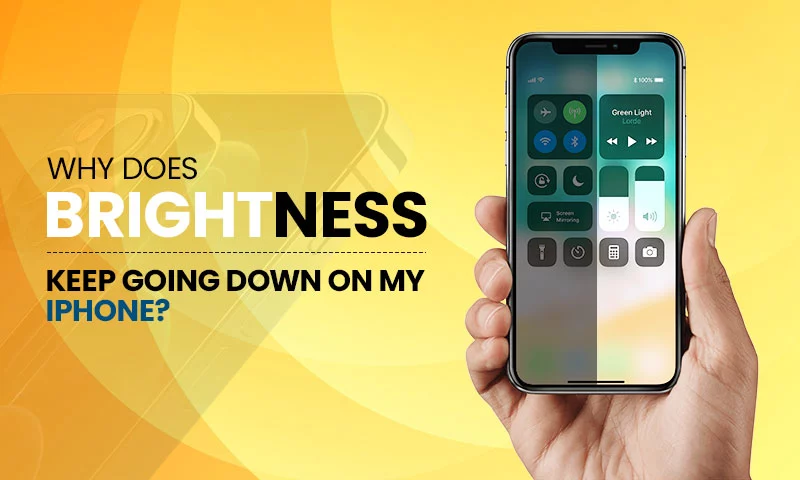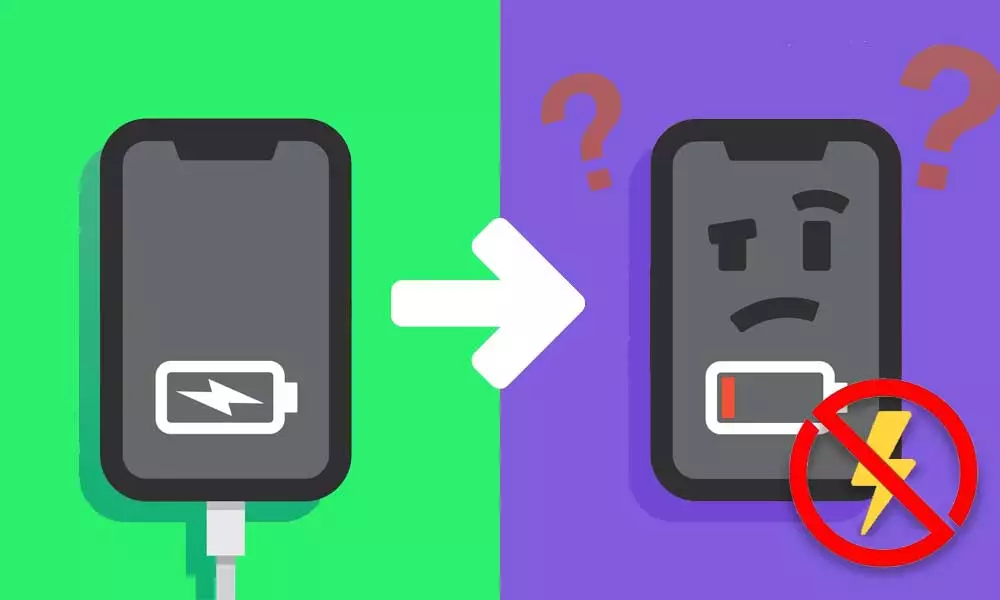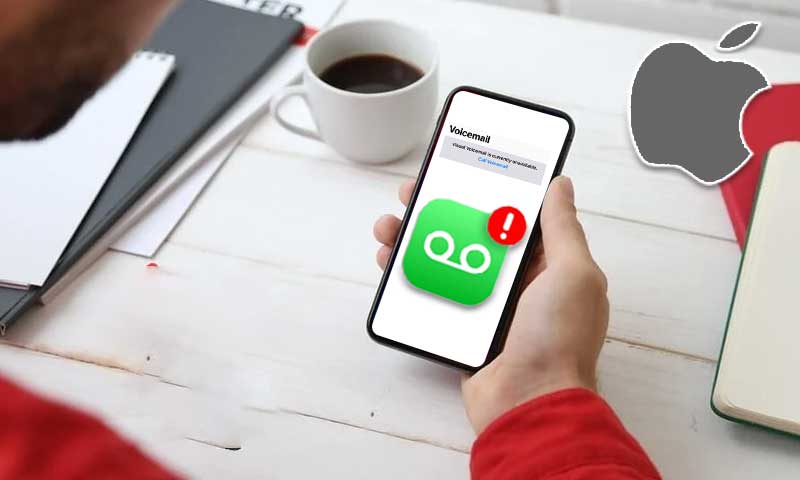10 Fully-Functional Ways to Hide Texts on iPhone
- Disabling message alerts is the most used way to keep texts private on the iPhone.
- Phones with Touch or Face ID are likely to face fewer breaches.
- Third-party tools help keep your iPhone’s other content secure along with messages.
Text message privacy comes at first for those who value security over everything. iPhone users are privileged with various features to ensure their text message privacy and hide texts from unwanted people without actually deleting them.
Needless to say, the most straightforward way to keep your messages secure, is to keep your phone locked, along with auto-lock enabled. Or hiding the alerts will do the trick, as your message will land into the Inbox without lighting up your screen and without letting the people around you. This is a win-win game, just go to: Settings>> Notifications>>Messages>>Options>> Never or When unlocked.
But what when you can afford to miss important message alerts, but still, want to keep your text messages hidden on your iPhone? We all know that our text messages are extremely personal and sometimes contain unshareable details. But the default configuration might not do the job of protecting your privacy adequately. Therefore, one needs to venture into all the cores of iPhone Settings to get the required amount of text privacy. If needed, taking a resort from third-party apps will ensure your texts are not vulnerable anymore.
Well, there are not only two but 10 ways available to hide your texts on the iPhone. Now, let the feast begin!!
Reasons Why People Hide iPhone Messages
- The first and foremost reason to hide your text messages on your iPhone is to maintain your data security and privacy. If you want to prevent the twisted heads from stealing and leaking your crucial information, concealing your messages is the way to go.
- Keeping your plans a secret needs more privacy than usual. Relating it to real-life, if you have just received your visa approval, but do not want anyone to be privy of it, or you want your snooping colleague to be away from the new job placement you’ve got, you can hide messages and keep it under your hat.
- Hiding your text messages on an iPhone is important when you are sending and sharing passwords, email addresses, credit card details, or data that can be misused if confidentiality is not preserved. Hence, make sure you either delete or hide the information that is prone to cyber threats, such data may include social media passwords, app keys, and bank account details.
- Relationship troubles can be the other reason why people are hiding messages. Sometimes people don’t want to share their whereabouts, their chats, and intentions with their partner, and thus they hide messages.
- Sometimes, keeping a planned surprise can be the reason for people hiding their texts. Imagine your friend, partner, or parents reading the texts about the surprise you have been planning for so long, won’t it be off-putting?
In all, no matter what your reason for hiding your text message is, it’s never wrong protecting your sensitive information. If you are not comfortable sharing your private or sensitive information, and looking for ways to keep your text messages hidden on the iPhone, read this blog made exclusively to quest your thirst.
How to Hide Your Messages on iPhone
Let’s get straight to the central thought of the blog i.e., how can you hide text messages on the iPhone? Here we will lay out all possible ways using which you can conceal your messages and preserve anonymity for safer messaging.
Way 1: Disable the Text Preview
iPhone has always been on the top of the game when it comes to privacy and security, and thus the latest versions of iOS (iOS 11 and above) have made texting more secure by disabling the full preview of the content of a message, a pop-up for an incoming message appears on your screen, but it can’t be read if the screen is locked. Your Face ID or Touch ID is required to access your texts. But some people have the preview enabled so that they can easily reply to the text by simply swiping left on the excerpt of the message.
To check if you have the preview enabled and to disable it:
- Access the “Settings” of your iPhone and go to “Notifications” and access “Messages”.
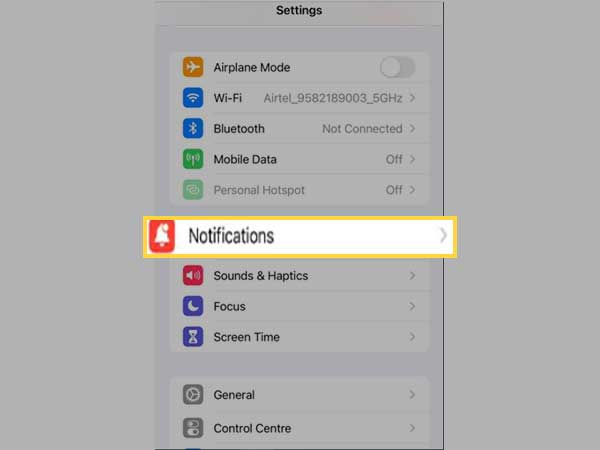
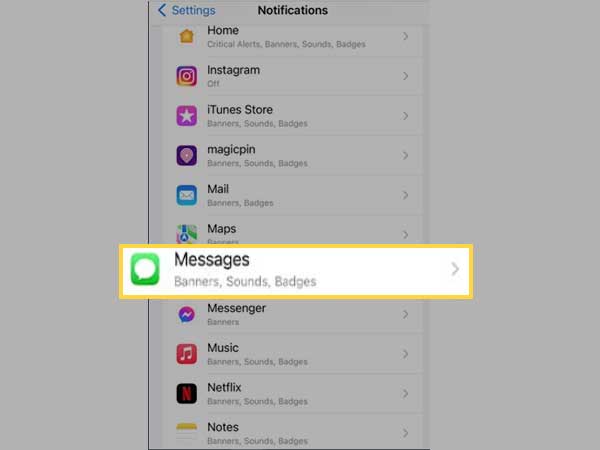
- Scroll and search for the “Include” section.
- Go to the “Show Preview” option and name sure you select “Never (Default)”.
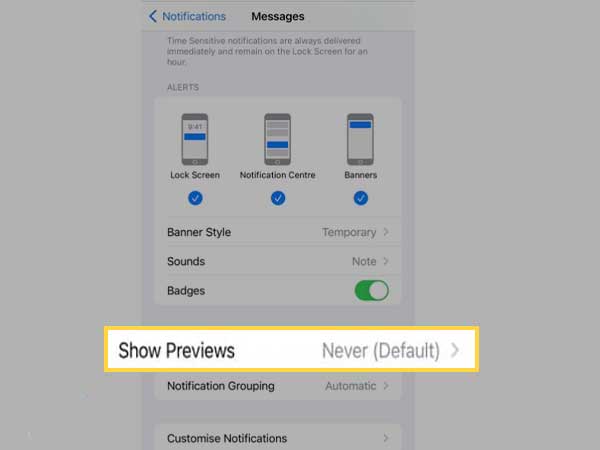
- To check if the option is now disabled, lock your iPhone and send yourself a text from another phone and check for improvements.
Note: You can enable it back whenever you feel like it, for iOS 11 and up this option comes enabled by default.
Way 2: Disable Lock Screen Messages Notifications
If hiding the text preview is enough, you can intensify the level of privacy by disabling the notifications of the messages altogether. To do so, you can go through these steps
- Open the Settings app and access Notifications>>Messages.
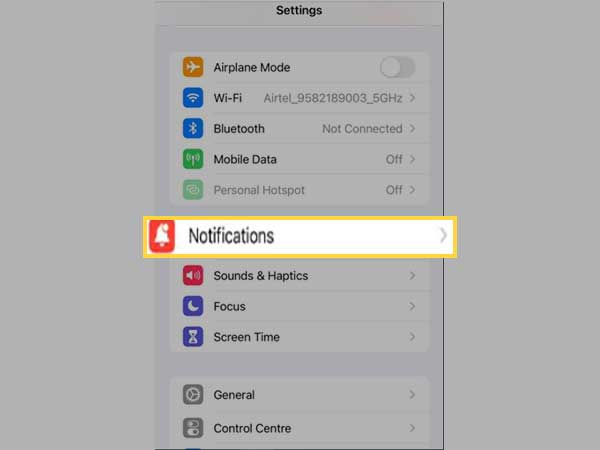
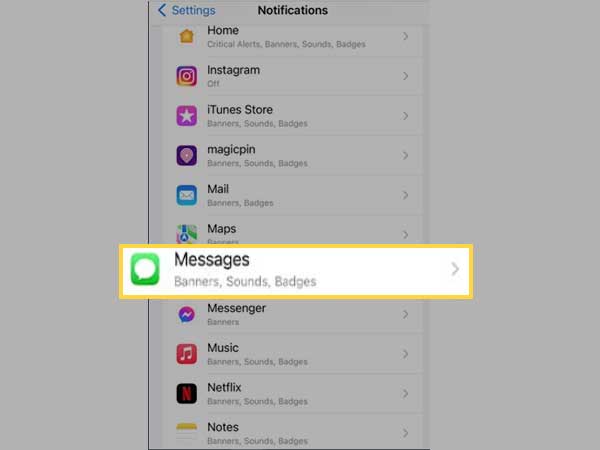
- Find the “Allow Notifications” option and turn it off by toggling the bar.
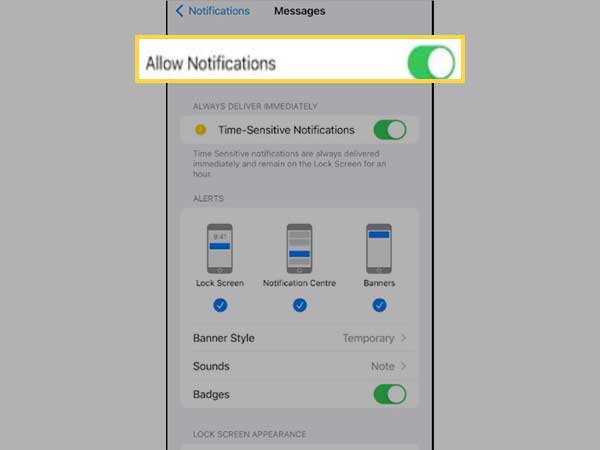
- You can even consider disabling the “Badges” option. Doing so will remove the small red badge that displays the number of unread messages on the Messages app icon.
Way 3: Enable Auto-lock on your Phone
Have you ever left your phone unattended and found that someone has taken over the details of your messages? Well, this is a human tendency to sneak into someone’s private details, and thus being wary of privacy is your own responsibility. Well, the iPhone has an auto-lock feature that locks the screen automatically after the specified time such as 30 seconds, you can customize the time frame to longer or shorter duration as you want. To reset the auto-lock settings, go to Settings >> Display & Brightness >> Auto-Lock. From there, you can set the automatic lock for your iPhone. Enable your auto-lock this way:
Step 1: Access the Settings app
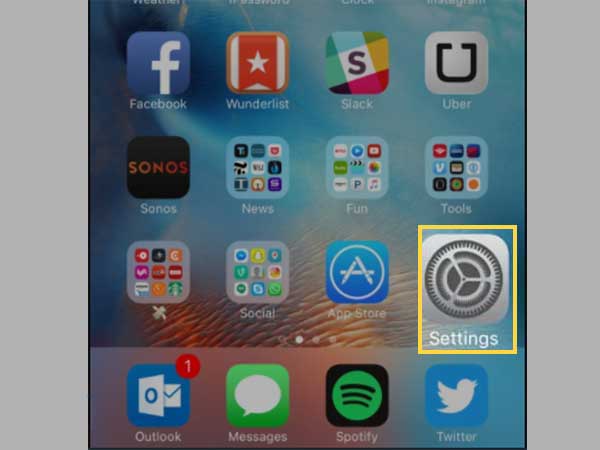
Step 2: Go to the “Display & Brightness” option.
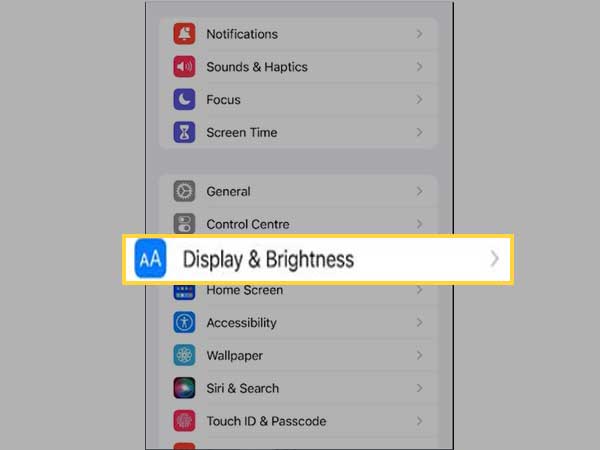
Step 3: Click on the “Auto-lock” option and choose the time after which you want your phone to lock your screen. The time frame available is 30 seconds to five minutes.
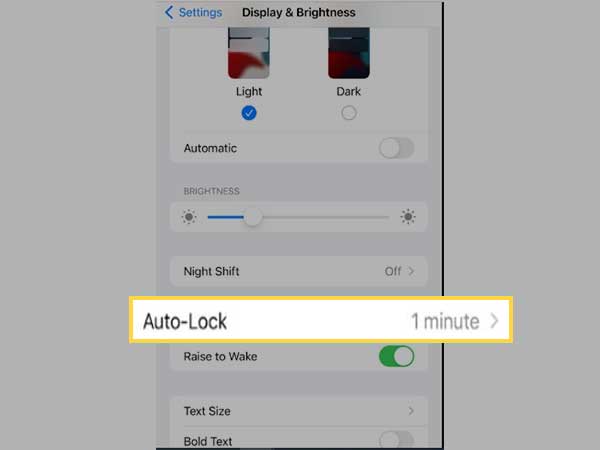
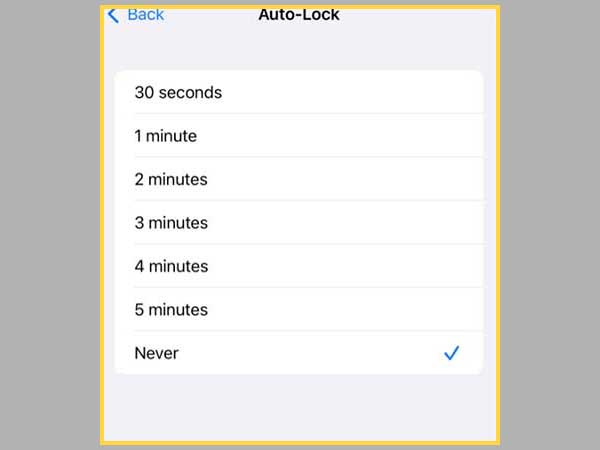
Way 4: Lock iPhone with Passcode
The previous step is correlated with this step. To auto-lock your screen, you must have the passcode enabled, since without having a password enabled, anyone can access your texts on iPhone. And, your password should be strong enough to give a wide berth to the intruders.
To set a passcode for your iPhone, follow these steps:
- First, go to the Settings app of your iPhone.
- Go to the Face (Touch) ID & Passcode>> Turn Passcode On.
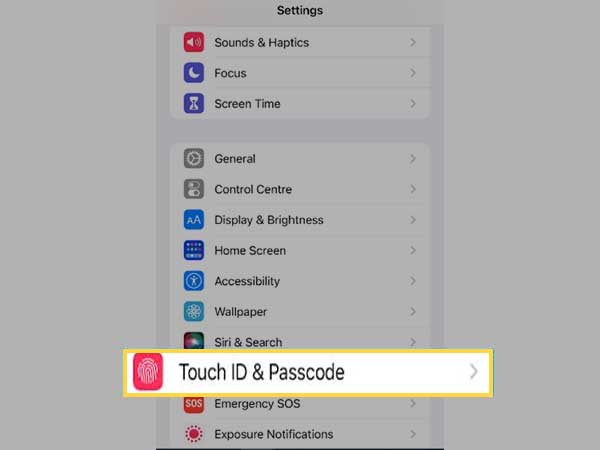
- You then need to set a 6 digit code; use a combination that you can recall easily.

- Re-enter the passcode for the sake of verification.
- You may require to enter the Apple ID password. Click on Cancel if you are not willing to sync the Apple credentials.
- Click on Require Passcode and then Immediately.
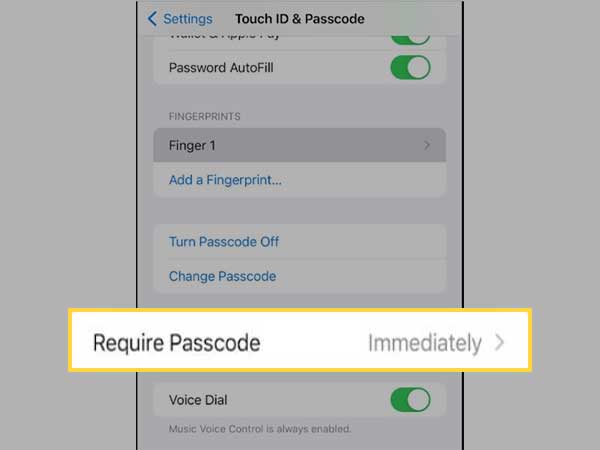
Way 5: Remove the Conversation Thread
If you want to go a step ahead in hiding your iPhone messages, you are advised to delete the conversation thread. To delete a particular thread, follow these steps:
- Launch the Messages app on your iPhone.
- Click on the three dots icon from the top right corner and click on “Select Messages”.
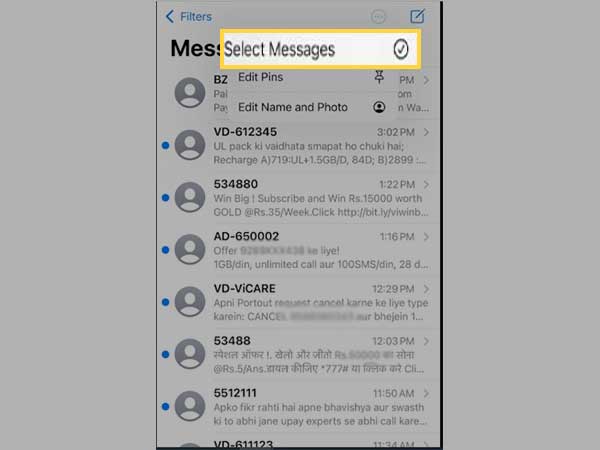
- Now, select all the messages that you want to delete by tapping on the circle beside the recipient’s name.

- After you are done selecting the massages, click on Delete.
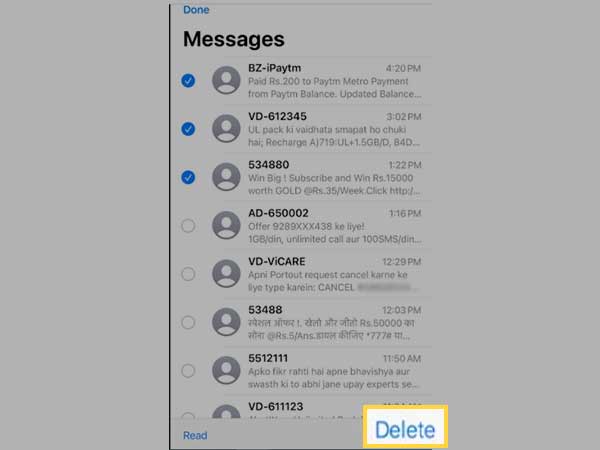
Way 6: Delete Particular Messages
If you don’t want to delete the entire conversation thread, but want to get rid of a particular message so that others cannot read the messages while checking the conversation thread, follow these steps:
- Access the Messages app.
- Select the recipient’s name to open the conversation.
- Now, click on all the messages you need to delete.
- Click on the Trash icon.
- Select the Delete <Number> Messages, to remove all the selected messages.
- You can keep doing it to remove all messages you want to delete.
Way 7: Mute Particular Messages to Turn-off Notifications
You might not be comfortable turning off the notifications as it can make you miss many important texts, in this case. You can hide messages for a particular contact.
Option 1:
- Access Messages
- Swipe left to the conversation thread and select Mute.
- You can do this for multiple conversations.
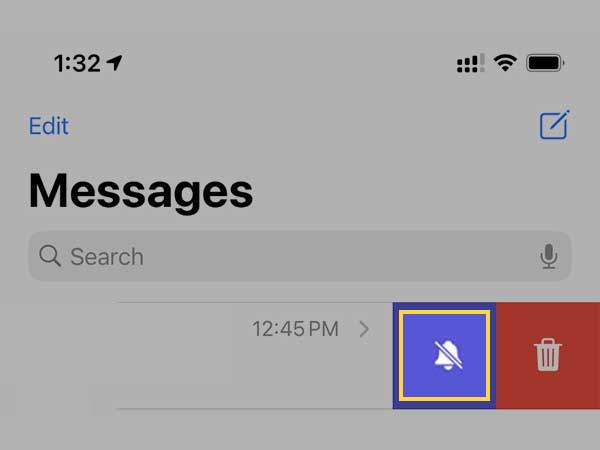
Option 2:
- Go to the Messages app.
- Access the conversation thread.
- Click on the recipient’s name in the middle
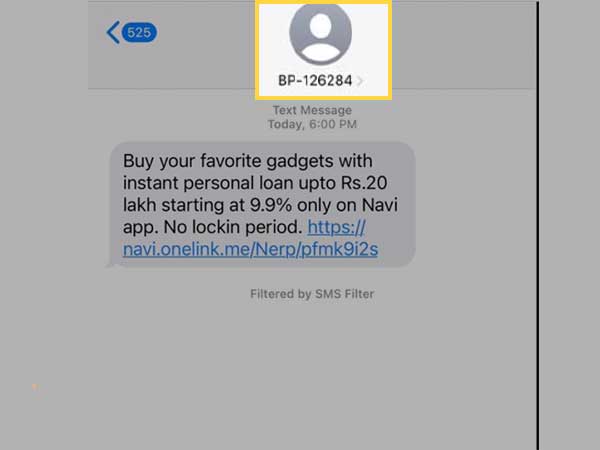
- Tap on the “info” icon.
- Click on Hide Alerts>>Done.
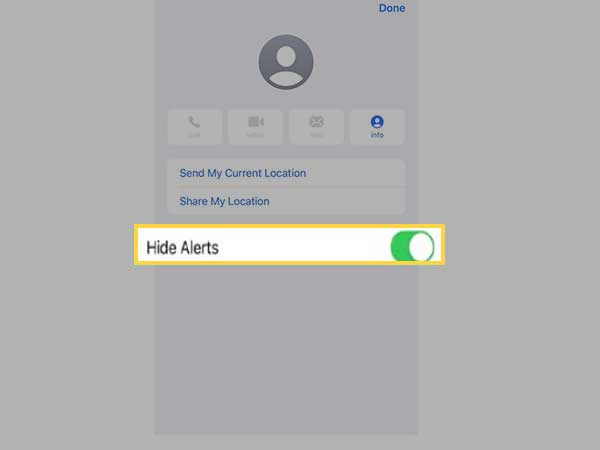
- You can do this for as many conversations as you want.
Way 8: Move Contacts to Unknown Senders
There are ways that the iPhone offers to filter the incoming message, and it is an apt way to conceal messages from a specific recipient’. By moving contact to an unknown sender, users can hide their messages “Unknown Senders” filter.
Note: This method is tricky and only a way to hide messages from some contacts from tech-savvy people. But it can be accessed by those who are aware of the iOS ecosystem.
- Access your Contacts list.
- Click on the Contact details.
- Click on “Edit”.
- Choose “Delete Contact”.
- Now, access Settings.
- Scroll and find the Messages option.
- From the Message Filtering option, click on “Unknown Sender” and toggle the switch to enable it.
- Next, open the Messages app.
- Click Filters.
- Select Known Senders.
- Close all the recently opened applications.
After enabling this feature, your Message app will display messages from known senders only and all the messages appearing from unknown senders will be saved separately in the Folder called “Unknown Sender”.
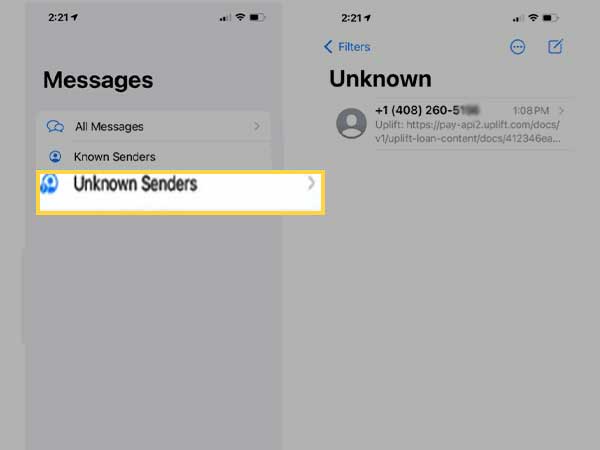
Way 9: Use Invisible Ink to Send Messages
The invisible ink feature of iMessage is a newly launched unique feature that enables users to hide their chats from snooping strangers. This technology comes in handy while texting in public. With the Invisible Ink, the text on the message screen is scribbled out, and the user can only read it by tapping or holding it.
To use Invisible ink while texting, use these steps:
- Go to Messages.
- Open the conversation thread where you need to text.
- Type your text in the respective field.
- Long tap on the arrow icon placed beside the text field.
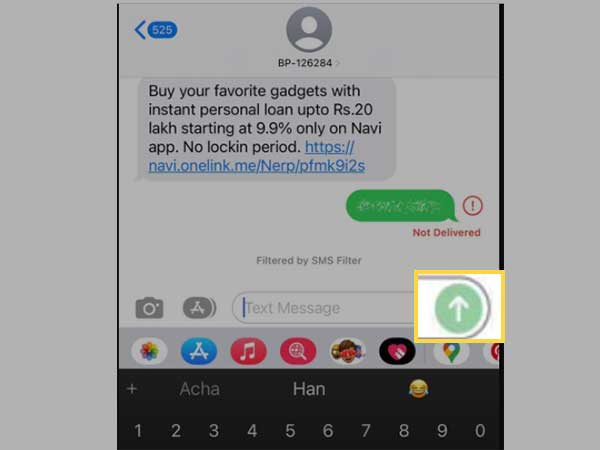
- Click on Send with Invisible Ink.
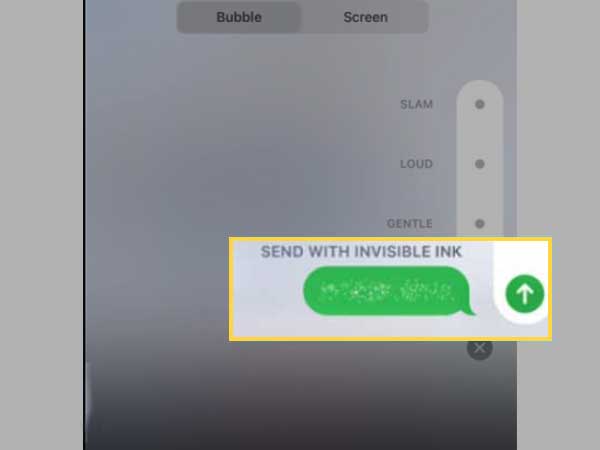
- Again click on the arrow icon on the side of Invisible Ink to send the text.
Way 10: Use Third-Party Apps To Hide Texts
We have discussed 9 in-built ways that can help you hide your texts on iPhone, but none of them are primarily focused on hiding texts, their major purpose is to increase the holistic security of your iPhone. Fortunately, there are various this-party apps available that will help you hide any conversation in your Message app with a single swipe. let’s discuss them all:
One very creative Cydia tweak that helps you hide your texts is HiddenConvos. To use it, you need to have a Jailbroken iPhone.
- Install the HiddenConvos tweak on your Jailbroken iPhone.
- After installing the tweak, open the Messages app and swipe left on the conversations you want to conceal. Click on the Hide button, which will appear next to the Delete button.
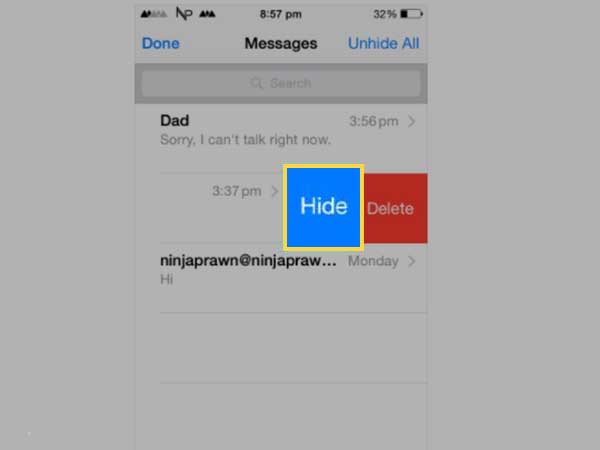
- This will hide your conversation without actually deleting it.
- To Unhide the conversations, click on Edit and then Unhide All.
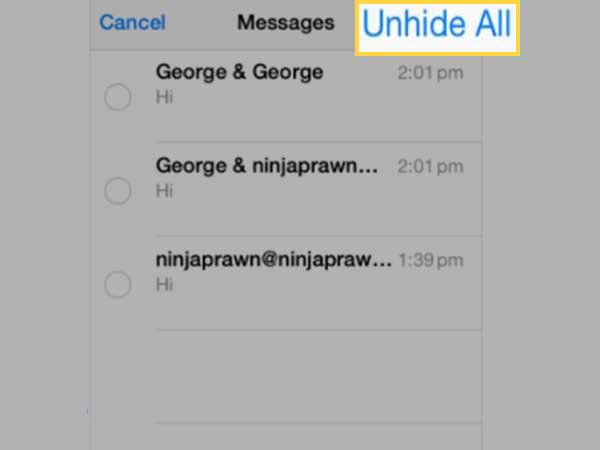
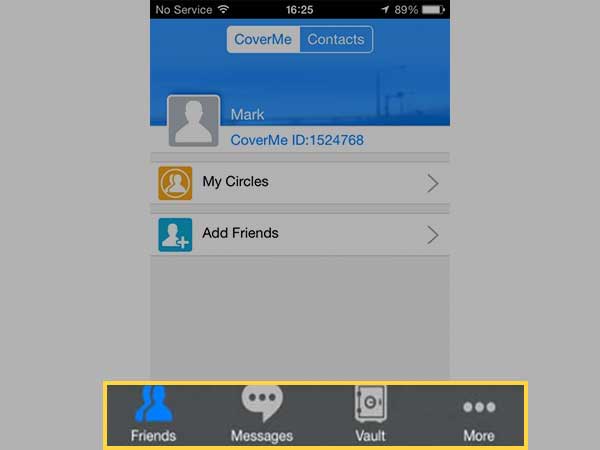
Another app in the league is CoverMe, which is designed to offer a private texting, military-grade encryption algorithm, self-destructing messages, private file sharing, and Private Vault, to keep your personal data and documents safe.
There are various access control settings added to this tool to protect the phone against cybercriminals, intruders, and thieves. The app can be downloaded from the App Store for free. But, one can install advanced features by making in-app purchases through credits.
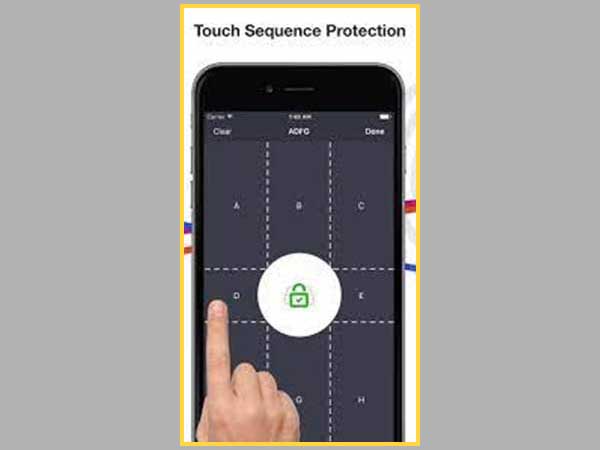
iDiscrete is another fully-loaded privacy app that is available for free in the App Store. It is the best place to store the content that you want to keep private, such as texts, images, and more.
The patented Touch Sequence Protection security mechanism makes this app stand out and it secures your texts from unauthorized access. Whenever a person other than the owner will try to access the app, a fake loading screen will appear. Only the owner can know where to tap on the screen to enable the password screen. Hence, the dual security system makes it the best among all.
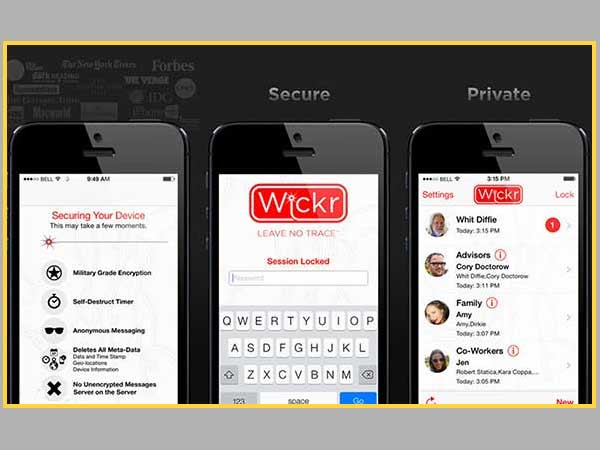
Wickr Me is another free app that is one major platform for teams and businesses to collaborate. It consists of various features to secure not only your iPhone messages but other content as well. It enables a secure deletion of messages, pictures, metadata from multimedia content, sharing encrypted messages with other Wickr Me users, and creating a group of 10 for protected team collaboration.
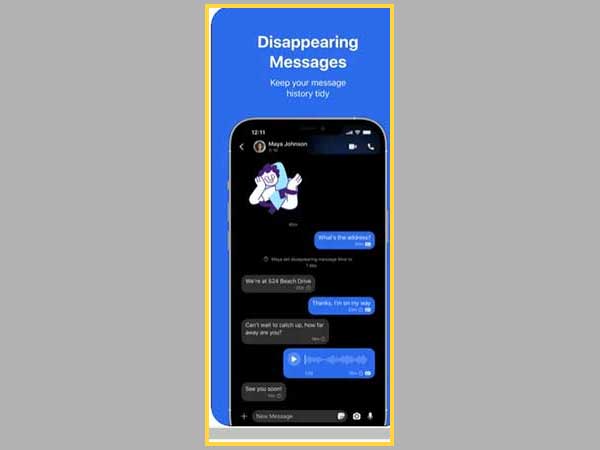
Signal is another app for iPhone users for secure calling and messaging. From single conversations to group chats, Signal providers end-to-end encryption for all.
Those who want to delete the messages after a specified time can rely upon Signal as it clears the conversation once the time is over. Not only for messaging, but Signal is also great for secure video and audio calls.
Do Not Miss Reading:
What’s the Solution When My Texts are Not Being Sent from my Phone
Share