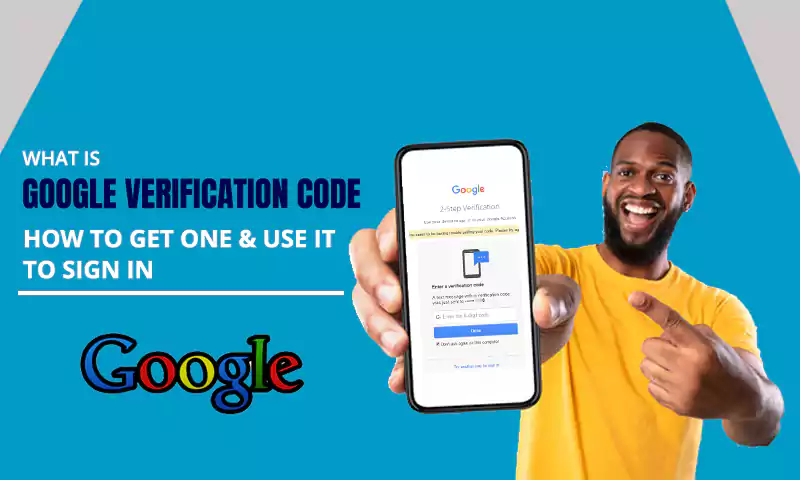How to Set up Gmail SMTP Server to Send Business Emails For Free
- With Gmail SMTP, you can send 500 emails per day for free.
- A small amount can give you access to Gmail paid SMTP service to send 2000 emails a day.
- Gmail SMTP Needs a POP3 or IMAP server to receive emails.
- Gmail with SMTP allows you to send Free transactional emails from your WordPress site.
In 2004, a new email service hit the market and took it by storm. This service was Gmail, which was launched by Google, and made a mark in no time by being the best email service. But back then, Yahoo replaced the popular service and overtook the first position. But Gmail hit it back with double force and marked its name as the top-most email service provider. Today, more than 1.8 billion users worldwide use Gmail to carry out their day-to-day communication chores.
But what made Gmail THE BEST? The answer to this is its platform-wide compatibility. In this fast-running world, everyone needs a service that helps them with multitasking and Gmail does the same. Gmail SMTP is the most loved feature as it allows users to send up to 500 emails/day from a Gmail account using the interface of third-party clients like Outlook and Thunderbird. And not to forget, Gmail SMTP enables users to send transactional emails from WordPress Sites for free of cost.
Now, it’s time to have look at things like:
- What is Gmail SMTP Server?
- Benefits of Setting up Gmail SMTP Server
- How to Find the Gmail SMTP Settings?
- How to Setup Gmail SMTP Settings Along with IMAP and POP
- What are Gmail IMAP and POP Settings?
- How to Setup Gmail SMTP Server on Outlook?
- How to Setup Gmail SMTP Server on WordPress to Send Emails?
- Some Frequently Asked Questions
Do You Know What is Gmail SMTP Server? Let’s Learn Together
Isn’t “SMTP Server” a bewildering term that makes you scratch your head? If you are new to the emailing world, then it is. To start with the basics, the SMTP server is used by email service providers to send, receive, or relay emails to other email clients.
SMTP stands for Simple Mail Transfer Protocol acts as a postman, who carries out your message and ensures its delivery to the recipient server. The recipient’s service provider will then download the message and place it in the recipient’s inbox.
This illustration of the itinerary of an email will help you comprehend it better.
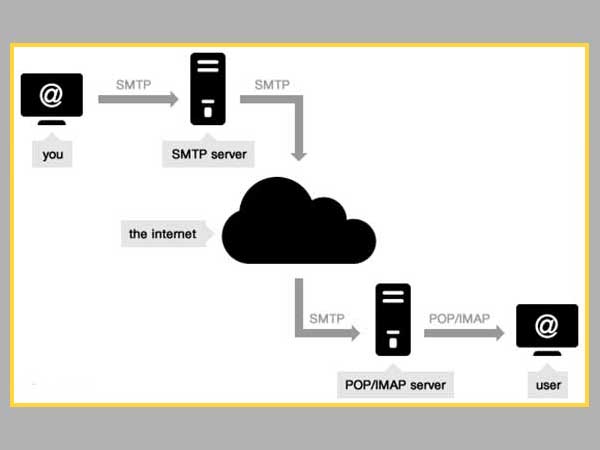
Needless to say, the Gmail SMTP server is being used widely on different email clients to send data, and this is what this article is going to focus on.
Benefits of Setting up Gmail SMTP Server
Setting up a Gmail SMTP server is a straightforward process, but why should you consider using it when there are so many fishes in the sea? All things considered, there are many benefits that only Gmail SMTP server offers. Let’s walk through some of the major reasons why you need to set up a Gmail SMTP server.
- It is FREE! Do we even need another reason? But, there are many more.
- There is no limitation in choosing the email client. It fuses well with every popular webmail service.
- It forms a conversation thread of your messages so that you can pick from where you left.
- Gmail never goes down. Gmail SMTP is known to offer the most uptime when compared with other email services existing on the web. FYI, “Uptime” is a term used for the duration for which a service worked efficiently.
- Gmail’s SMTP employs the Transport Security layer aka TLC to provide utmost security and protection from viruses and malware.
- A Gmail SMTP server can be configured through a simple command i.e. “smtp.gmail.com” and port number 465 or 587.
- Most importantly, the Gmail SMTP server allows WordPress users to send transactional emails for free. Gmail deserves a shout-out for this!
How to Find the Gmail SMTP Settings?
To take the most out of the Gmail SMTP server, it is advised to use the correct configuration settings. Here are the details that will help you set up Gmail SMTP server
- Gmail SMTP server address: smtp.gmail.com
- Gmail SMTP name: Your full name
- Gmail SMTP username: Your full Gmail address (e.g. you@gmail.com)
- Gmail SMTP password: The password that you use to log in to Gmail
- Gmail SMTP port (TLS): 587
- Gmail SMTP port (SSL): 465
Apart from the above-given settings, there are a few other details that you might require while configuring the SMTP server of Gmail. Check them below:
- Requires SSL: Yes
- Requires TLS: Yes
- Requires authentication / Use authentication: Yes
- Requires secure connection / Use secure connection: Yes
How to Setup Gmail SMTP Settings Along with IMAP and POP
To set up SMTP, you need to install a corresponding server as well. It can be IMAP or POP3. But, it is highly suggested to use IMAP as it is more secure and stable.
- From your and go to Gmail.
- Now, go to Settings from the top-right corner and “See All Settings”.
- Go to “Forwarding and POP/IMAP”.
- From the “IMAP Access” menu, select “Enable IMAP”.
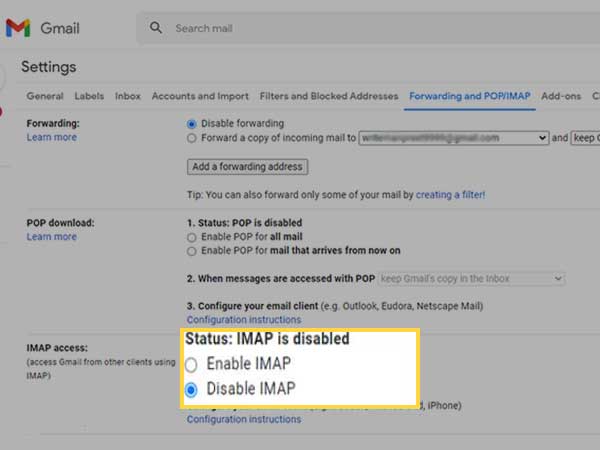
- Tap on Save Changes.
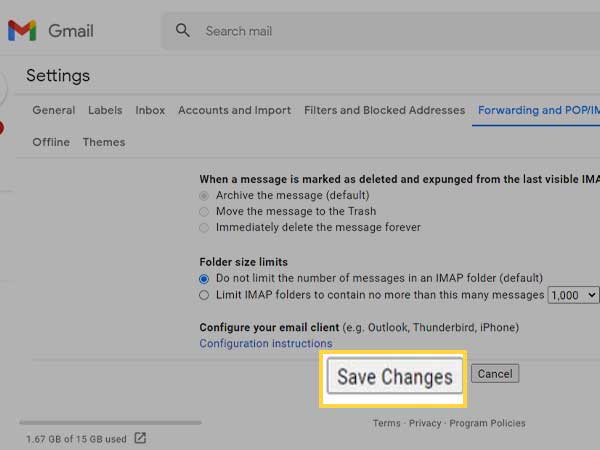
What are Gmail IMAP and POP Settings?
If you have enabled IMAP, but are still confused about its usage, we would like to tell you that it allows you to read the incoming messages on every device of your choice. In simple words, SMTP is used to send messages, and IMAP helps you receive messages. Holding the knowledge of Gmail incoming and outgoing servers is crucial for smooth configuration.
Here’s how they look together:
| Incoming Mail (IMAP) Server | imap.gmail.com Requires SSL: Yes Port: 993 |
| Outgoing Mail (SMTP) Server | smtp.gmail.com Requires SSL: Yes Requires TLS: Yes (if available) Requires Authentication: Yes Port for SSL: 465 Port for TLS/STARTTLS: 587 |
| Full Name or Display Name | Your name |
| Account Name, User name, or Email address | Your full email address |
| Password | Your Gmail password |
How to Setup Gmail SMTP Server on Outlook
Outlook is the most used third-party email client for Gmail SMTP settings. Therefore, the right way of setting up Gmail SMTP on Outlook is worth your attention. Check the steps given below and see how you can collaborate with Gmail and Outlook.
Step 1: Launch the Outlook app and go to Account Settings.
Step 2: Select Your Gmail account by clicking on it or you can select “Add Account” to set up a new Gmail account.
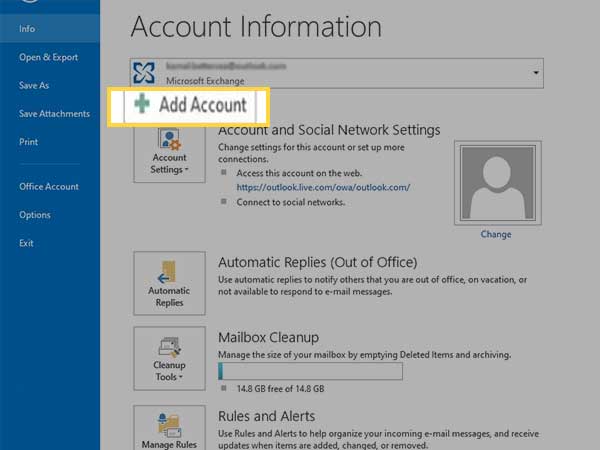
Step 3: Select “Manual Setup or additional server types” and click “Next”.
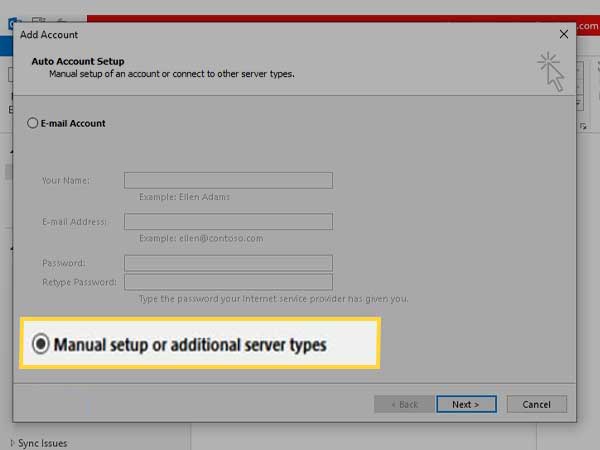
Step 4: Now, click on “POP or IMAP” and click “Next”.
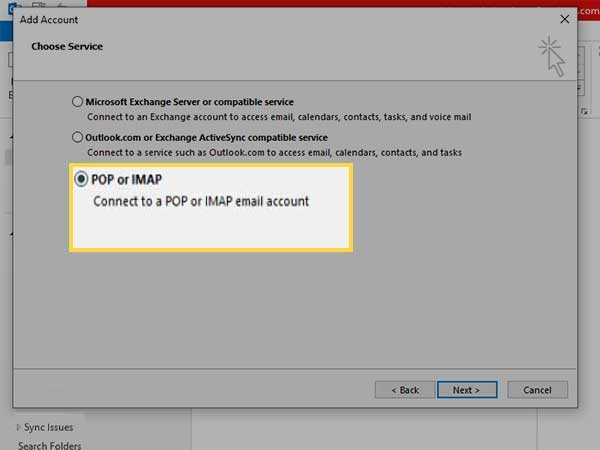
Step 5: Provide your first name and email address. In the incoming mail server, you need to enter imap.gmail.com and in the Outgoing mail server (SMTP) server, tap on More Settings.
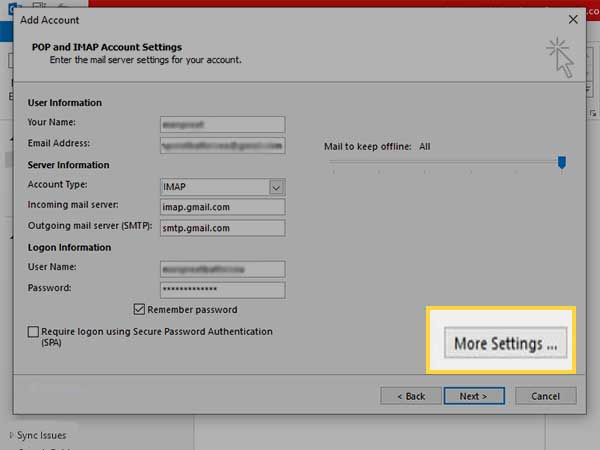
Step 6: Avoid using the option “Require logon using Secure Password Authentication (SPA)” as it is not supported by Gmail. This protocol is proprietary and based on NTLM authentication.
Step 7: Go to “Outgoing Server” select “My outgoing server (SMTP) requires authentication.”
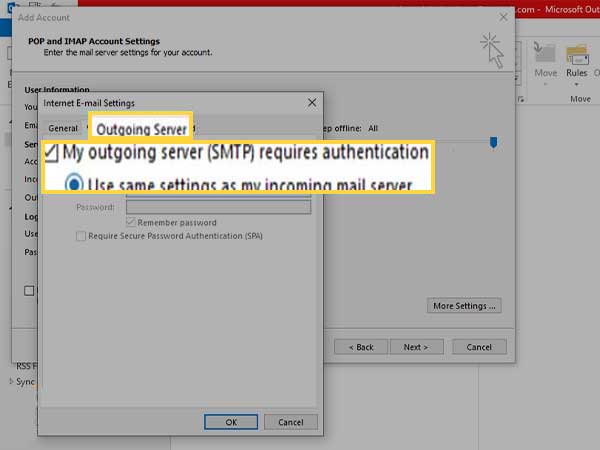
Step 8: Go to Advanced Tab, click on SSL to enable the encryption for the Incoming server (IMAP). Type 993 in the IMAP Port, choose TLS for the outgoing SMTP server (SMTP), and enter 25 to 587 in the port number. Click OK.
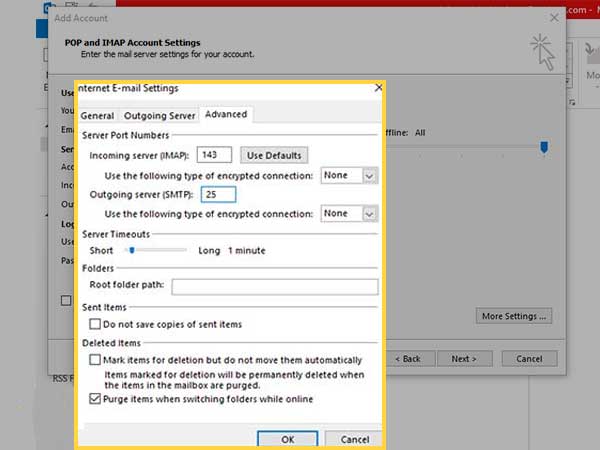
After you are done following the steps, the Gmail SMTP server is not configured on your Outlook account so that you can enjoy all the benefits of Gmail SMTP while keeping the Outlook interface.
How to Setup Gmail SMTP Server on WordPress to Send Emails
As we have mentioned before, the main advantage of the Gmail SMTP server is to send 500 transactional emails from WordPress sites. This will help you carry out your professional conversation for free. Most importantly, if you can pay some charges, you can share up to 2000 emails every day. This is one effective way to improve the overall legitimacy of your website and a much better way to default PHP method.
But, it is not easy to configure Gmail SMTP on WordPress, as it requires you to first create a Google app that will connect your Gmail SMTP server using API and not the typical SMTP details. The process is quite lengthy but it works even on autopilot mode.
To build a Google app, you can pick anything from the free Post SMTP Mailer/Email Log plugin to the WP Mail SMTP plugin, both of which are free of cost.
To help you more, we are here introducing the main steps to set up Gmail SMTP on WordPress.
Step 1: First you need to install the Post SMTP Mailer/Email Log Plugin (after this step you will be asked to get the URLs for adding in the Google App).
Step 2: The next step is to create a Google App if you haven’t created it yet. This is a lengthy process and needs technical knacks. To help you with the Google app creation, we have provided the link to a guide designed by official Google support, click to access: https://support.google.com/googleplay/android-developer/answer/9859152?hl=en
Step 3: After this, you just need to “Add the Google App API Keys” to the “Post SMTP Mailer/Email Log settings”.
Step 4: To check the effectiveness, it is advised to send a Test Mail.
This information will help you use the Gmail SMTP server on platforms like WordPress and Outlook. But, if you need some more help regarding SMTP issues, configuration, and more, we have tried to answer some frequently asked questions.
Frequently Asked Questions
Ans: Gmail POP settings are:
- Incoming Mail Server (POP): pop.gmail.com
- Requires SSL: yes
- Port: 995
- Server timeouts: more than 1 minute (5 minutes is recommended)
- Display Name: your name
- Username: your Gmail account (xxxx@gmail.com)
- Password: your Gmail password
Ans: The right settings for SMTP settings for Gmail are given here below. You can use these details to set up or change the Gmail SMTP settings.
- Gmail SMTP server address: smtp.gmail.com
- Gmail SMTP name: Your full name
- Gmail SMTP username: Your full Gmail address (e.g.you@gmail.com)
- Gmail SMTP password: The password that you use to log in to Gmail
- Gmail SMTP port (TLS): 587
- Gmail SMTP port (SSL): 465
Ans: The Gmail server address for SMTP is smtp.gmail.com.
Ans: SMTP server works well with two-factor authentication on your Google account. But to use it, you need to generate an app password. To learn how you can create an app password, follow this link: https://support.google.com/mail/answer/185833?hl=en-GB
Ans: Yes! The main use of the SMTP Server is to ensure the smooth sending of messages. With SMTP, you can configure your Gmail account on Outlook or Thunderbird to send emails from your Gmail account.
But, to keep in mind, SMTP is only used for sending emails. And, to receive emails on your Gmail account using another email client, you need to set POP3 and IMAP settings. TO enable IMAP and POP for your Gmail account, you need to access the Forwarding and POP/IMAP tab, from Gmail account settings.
Share