Is Outlook Not Working on iPhone? Get Top 13 SureShot Solutions
Outlook is an email client by Microsoft and enables us to send or receive emails. It is the most prominent email client, found everywhere whether it’s Windows or iPhone. You can send emails, share files, sync calendars and many more functions are available. When such a famous email client bows down due to some technical glitches, it becomes hard to tackle, and to handle such an unresponsive behavior, here I am providing you ways with details, after which even a newbie can easily resolve errors occurring with an Outlook email client. Here I am confined to the iPhone and will take all sorts of errors occurring with the iPhone only like if the Outlook app crashes, unable to login outlook, Outlook does not update automatically, and much more.
In order to get the Outlook app issues resolved, here I am providing the top 13 methods with a step-by-step guide and every try has been made to maintain the steps more clear and images have also been used for reference. So, let’s start with the methods:
Method 1: Enable Sync Setting
Enabling the synchronization setting of Outlook in iPhone will lead to the all-time updated stuff whether it’s an email, calendar, or something else. To achieve this you may follow the following steps:
A) Go to settings>Passwords & Accounts
B) Tap on Outlook account, you are facing a problem with
C) Choose “Mail Days to Sync”
D) Check “No Limit” if it is unchecked
- After accomplishing the above-mentioned steps, all your emails will start syncing and soon you will get all your emails in your inbox.
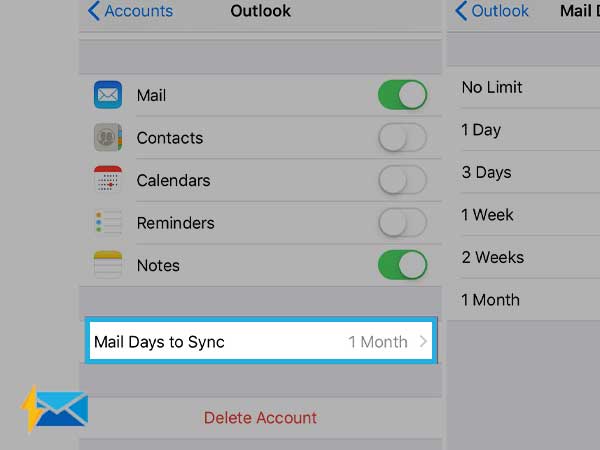
Method 2: Connect To Mail App
If none of the emails are being updated on your outlook account, chances are, you have not been connected to the Mail App. In order to connect to the mail app, all you have to do is follow the below-mentioned steps:
A) Go to Outlook email client
B) Open email received from Microsoft
C) Scroll down to the end and tap on “Continue using this email app”
Now, you must have been connected to the mail app and all your emails will start coming up in the inbox.
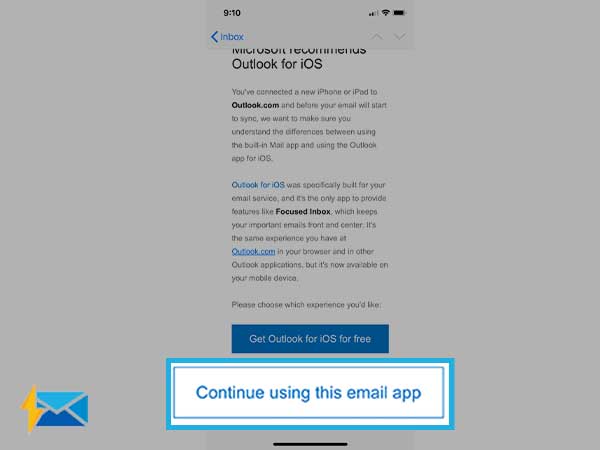
Method 3: Check Do Not Disturb
This functionality is generally used when an app notification is coming up again and again and creating a kind of disturbance, so in order to cope with such abrupt behavior, DND is used. When DND (Do not Disturb) functionality is active then chances are you might not be getting any notification of the email. In order to achieve email and email notification, it is necessary to disable it and to get this done, follow the below-mentioned steps:
A) Go to Settings
B) Tap on Do not disturb
C) If DND is enabled, disable it for a while so that you could get all your emails synced, and later it can be disabled.
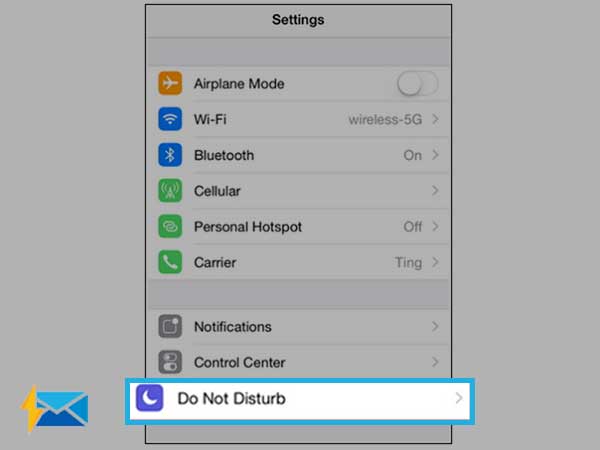
Method 4: Check “Fetch New Data” Setting
This setting of the iPhone enables the transferring of new data (whether it is email or something else) into the iPhone. So as to enable this, follow the below depicted steps:
A) Firstly go to Settings
B) tap on Passwords and accounts
C) Tap on fetch new data, toggle it and set it to ”push”
After doing this, new data will start feeding the iPhone, and most probably, if any email is stuck somewhere then it will also start coming to your mobile.
Method 5: Switch Airplane mode on & Off
Sometimes, the network becomes faulty and creates a hindrance while using the internet on mobile. In order to make it correct, you can try to toggle airplane mode, which will result in resetting the network. Hence will be helpful in a way. Follow the steps as mentioned below:
A) Go to settings
B) Tap on Airplane Mode
C) Switch It On
D) Switch it OFF
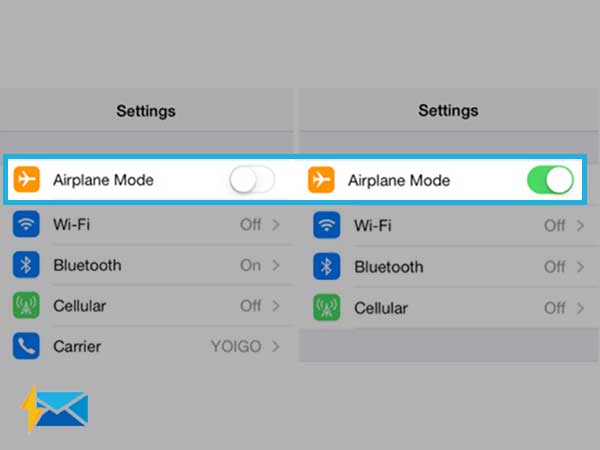
Method 6: Reset Network
If Airplane mode did not work for you then no need to worry about it, as now, I am going to tell you a new amazing trick to reset the network, which will for sure resolve issues with the network. Follow the below steps:
A) Go to settings>General>Reset>Reset Network Settings
B) Enter passcode
C) Press Confirm
After doing these steps, you will have your network reset and will feel seamless connectivity with the network if earlier it was bad. This option must have resolved the network issue if any.
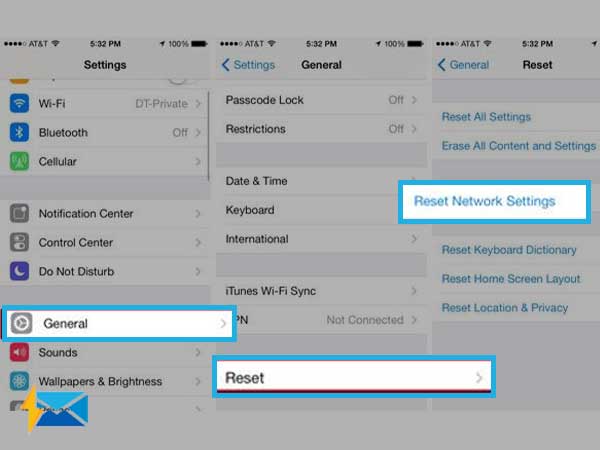
Method 7: Adding again the Outlook Account
If your profile of Outlook is still not updating then removing and adding again the account may rectify the problem. To do this
A) Go to settings>Password and accounts
B) Tap on Outlook Account
C) Tap on “Delete Account”
After removing the Outlook account, you may add it once again as doing this will lead to the resetting of the account and hence the possibility of working of the Outlook app will improve to an extent. If still, the problem persists, you may move ahead and try your luck.
Method 8: Reinstall Outlook App
Sometimes it is a software-related problem that is not resolved by merely fixing the settings. So, here arises the need of tackling software so as to get the app functioning again. You can follow the steps to achieve this:
A) Tap on the Outlook App until it starts shaking
B) Tap on (x) symbol to delete the app
C) Now, open App Store
D) Search for outlook
E) Download the Outlook app
After having accomplished this procedure, you will be having a fresh Outlook installed on your iPhone, and most probably all your settings related to Outlook would have gone reset. This tip of installing the app again might have resolved various issues related to Outlook. If still the problem persists then move ahead with a new solution.
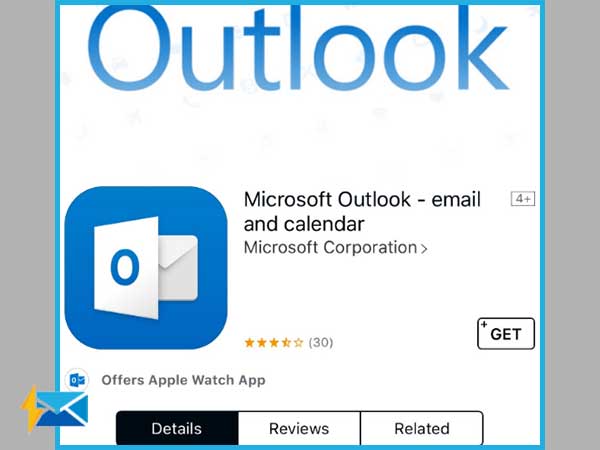
Method 9: Update iPhone
It is good practice to keep software up to date via Update functionality, as this practice can remove glitches or problems in software easily and you will feel a seamless experience while operating on it. In order to achieve this follow the steps as below:
A) Go to settings>General>Software Update
B) Now your favorite iPhone will start searching for an update
C) Tap on “Download and Install”
D) iPhone will start updating
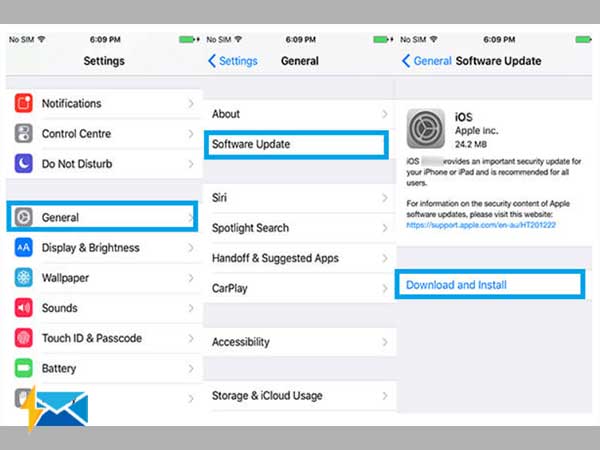
Method 10: Check Network Setting for Mail
If after following the above-mentioned steps, you are not able to send or receive emails, it might be that some settings are not correct and for correction, you may check wifi and cellular settings by following the below steps:
A) If using Mobile Data:
Go to settings> “Your name”>Cellular> Scroll down and find Outlook App>Toggle to enable (if disabled)
B) If using a Wifi network:
Go to settings> WiFi>toggle it to reset it
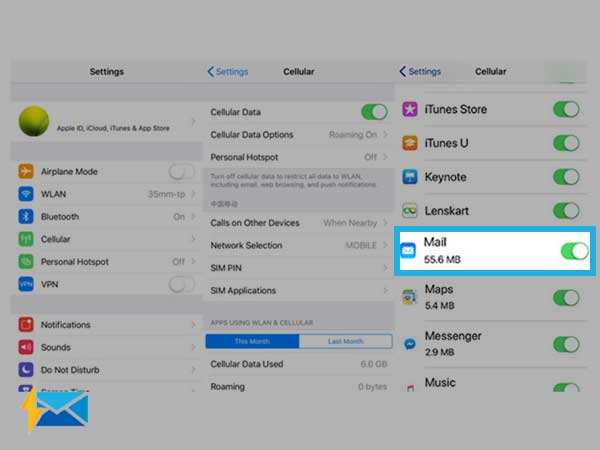
Method 11: Hard Reboot iPhone
Sometimes, rebooting the iPhone can lead to the fixing of several functionalities. Whatever be the problem, the hard reboot has proven to be a correct option. There is no steep learning curve while attempting this option and find below the steps:
A) Press and release quickly the Volume up button
B) Press and release quickly the Volume down button
C) Press and hold the side button
D) When the Apple logo will appear, release the button
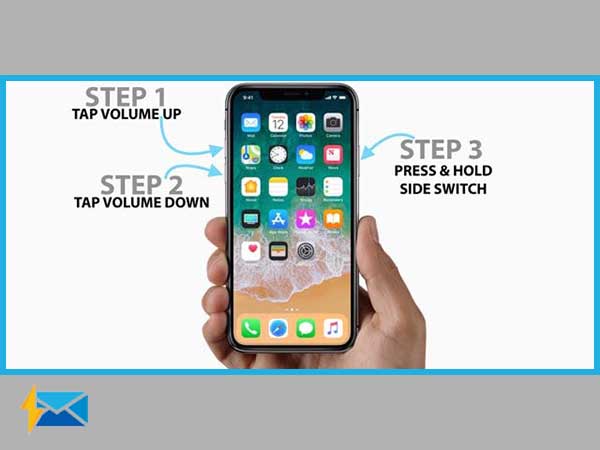
Method 12: Factory Reset
If none of the above-mentioned options work for you then here is another way of handling this Outlook mail client. Factory reset is the method which we will be using in this step. It is a method where the gadget’s complete software is reset and all the settings are restored to the default. The only risk in this step is of “data” as you can lose your data while factory reset. So, in order to escape from data loss, you can use backup before starting the process, and below are the steps to be followed for factory reset:
A) Go to Settings>General>Reset
B) Choose “Erase all content and Settings”
C) Enter the Password when prompted
D) Tap on “Erase” to confirm
E) Now, the “Reset” procedure will start automatically and will take few minutes
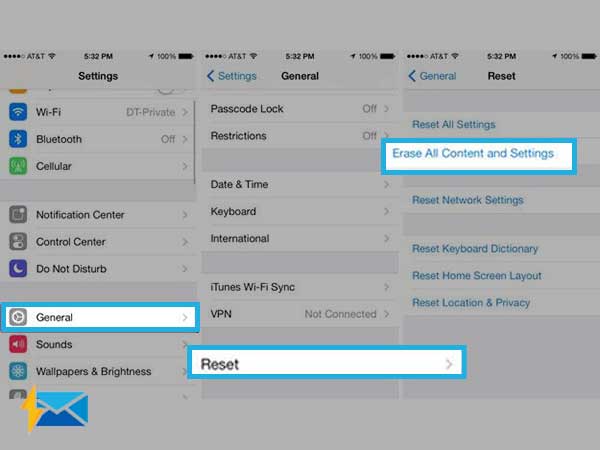
Method 13: Usage of 3rd Party tools
If after attempting all the above-mentioned steps, the problem i.e., “Outlook is not working on iPhone” is still not resolved and you are not seeing any other option working then usage of 3rd party tools can be proved as a boon for you. There are several 3rd party tools available, which can easily recover Outlook functioning and can repair your iPhone back to normal. Let’s start one by one:
A) Aiseesoft iOS System Recovery
It is a professional iOS recovery tool, which helps to recover the iPhone back to its normal state. If the problem is related to Outlook fixing then this software can easily restore it. This software preserves the data and does not allow any data loss. So there is no need to take a backup as this software does all the stuff by itself. Get this software from here. It is free to download and find below the steps to be followed:
- Firstly, install the Aiseesoft iOS system recovery tool on your computer.
- Launch it on the computer
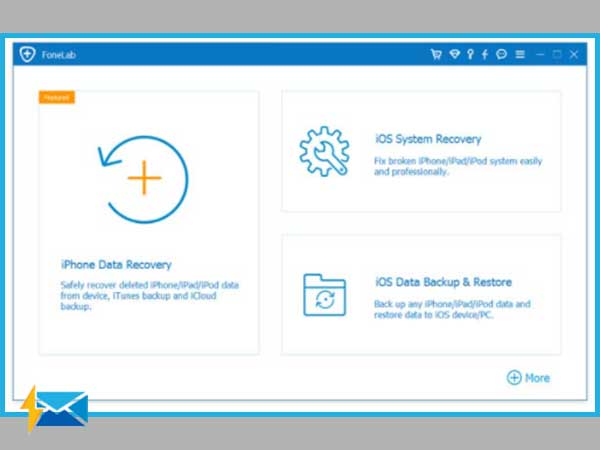
- Connect your iPhone to the computer using a USB cable, Now your computer will detect your iPhone automatically
- Select “Fix Mode” to begin troubleshooting
- On the info window, choose device type and more related details.
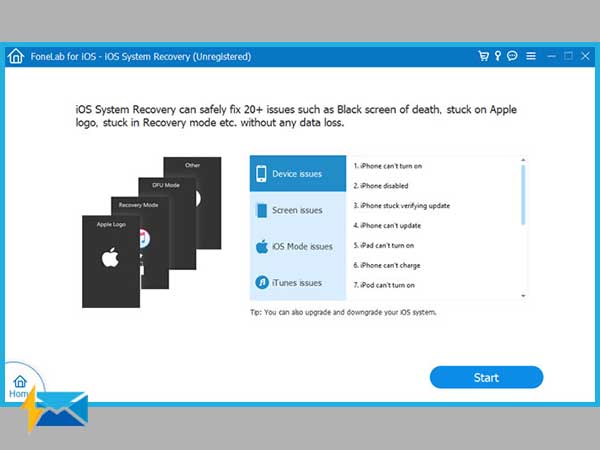
- Now, Click on the “Repair” button, and the software will start fixing the issue, also if any firmware is needed then it will download that by itself and will carry the fixing process.
B) iMyFone Fixppo
This is also a 3rd party tool, available for both i.e., Windows, and Mac OS, it offers to fix any problem relating to iPhone or its app. It is fast and can easily recover the “Outlook not working on the iPhone” problem without any data loss. You can get this software from here. It supports all iOS versions. Find below the steps, to work on this tool:
- Launch iMyFone Fixppo on the computer and click on Standard Mode
- Connect the iPhone to the computer
- Follow instructions being displayed on the screen
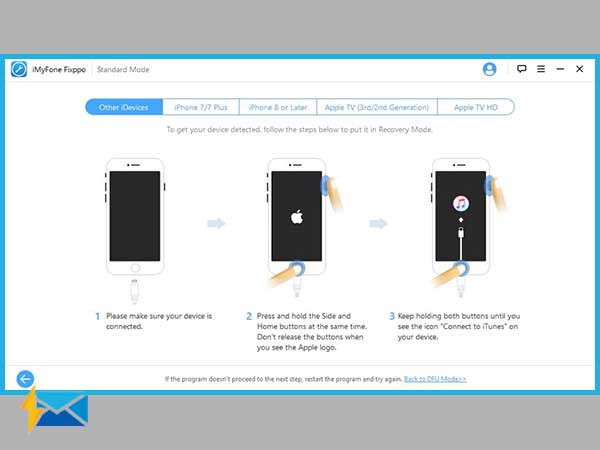
- Now, a firmware option will be displayed, choose the one which is needed and click on the download
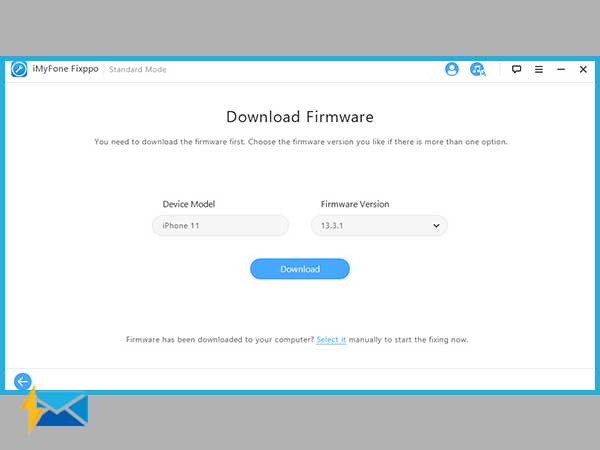
- Now, firmware and device info will be displayed on the screen, check the info
- Click On the start button. Now, the device will restart after the process is complete.
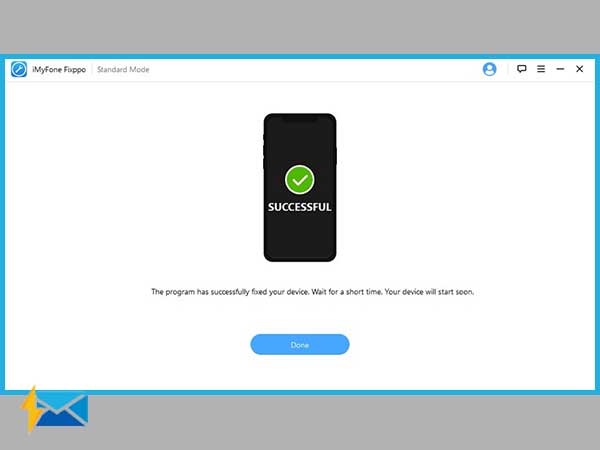
Takeaway
So, these were the steps to be followed while dealing with the“Outlook is not working on iPhone” problem. Every attempt is made to provide complete information in this article regarding the Outlook problem. In addition to the above steps, you may contact Microsoft customer care services from here, as this is also a great option to go with when nothing is working in the right way.
Share
















