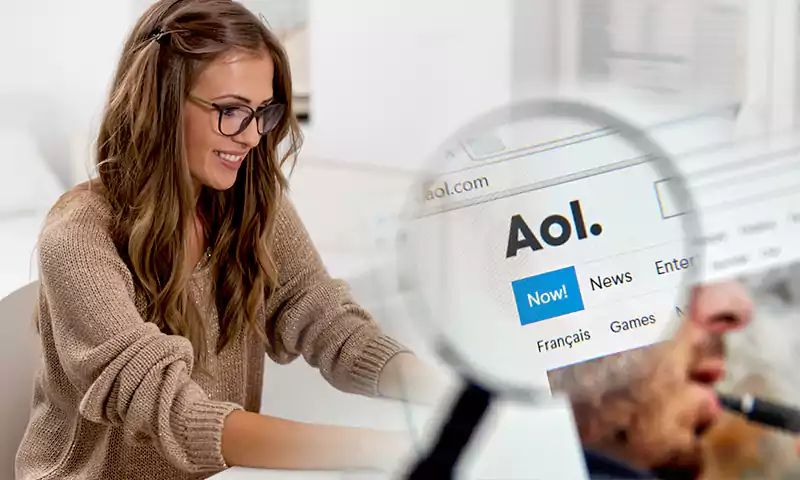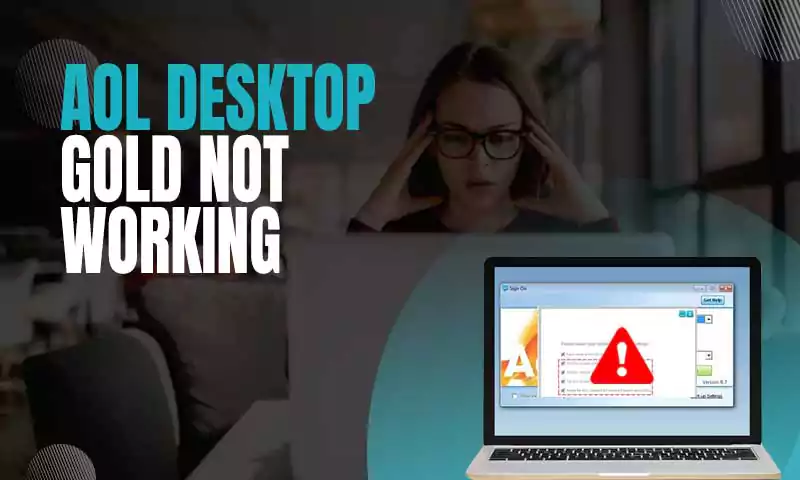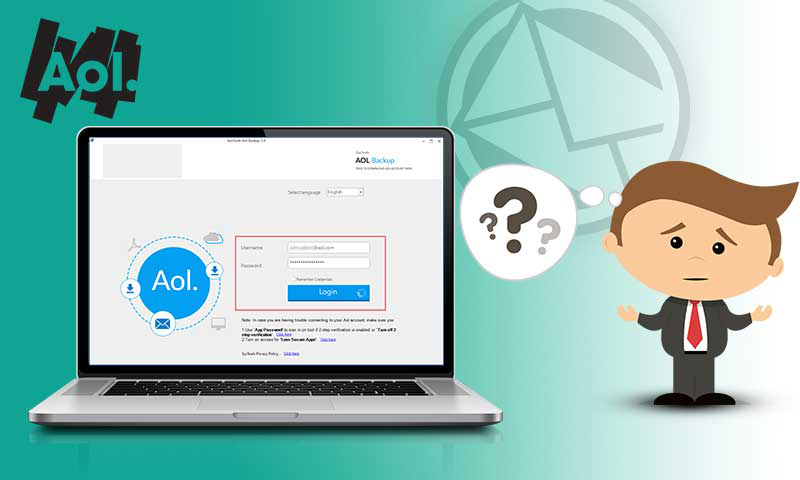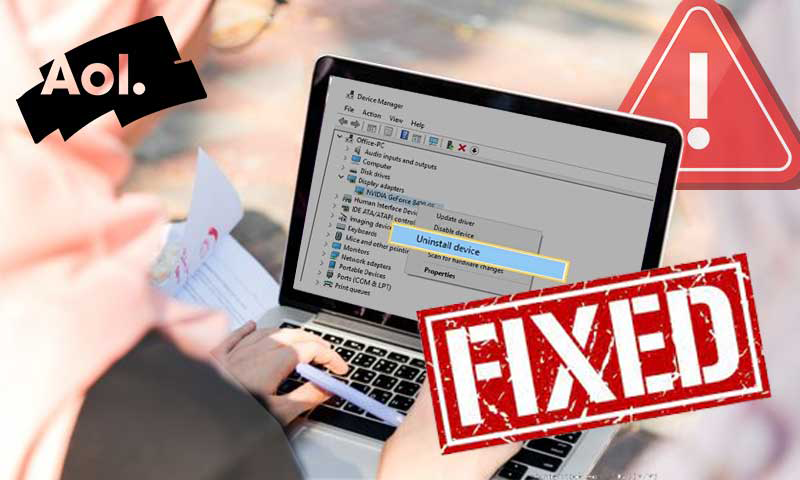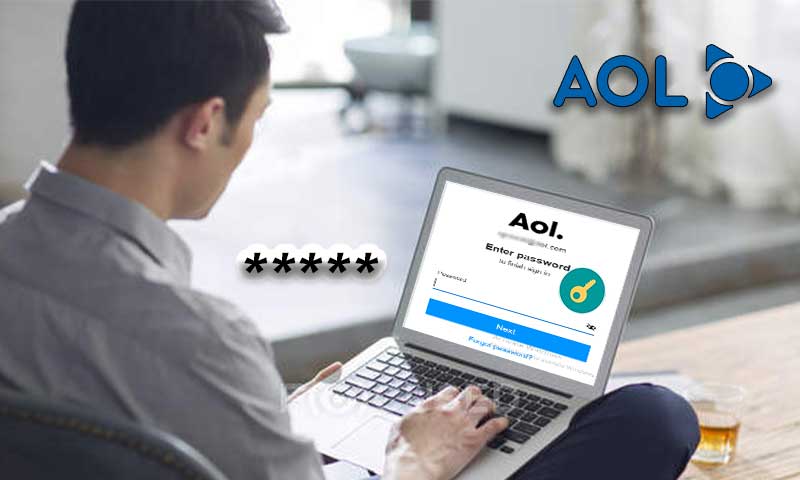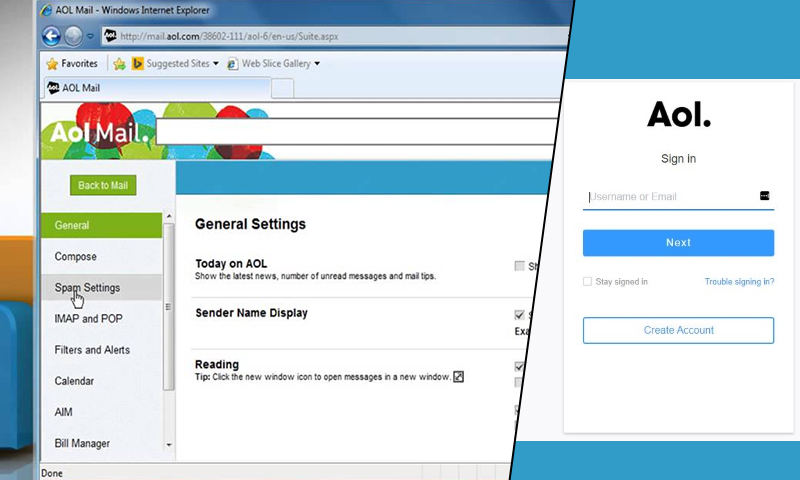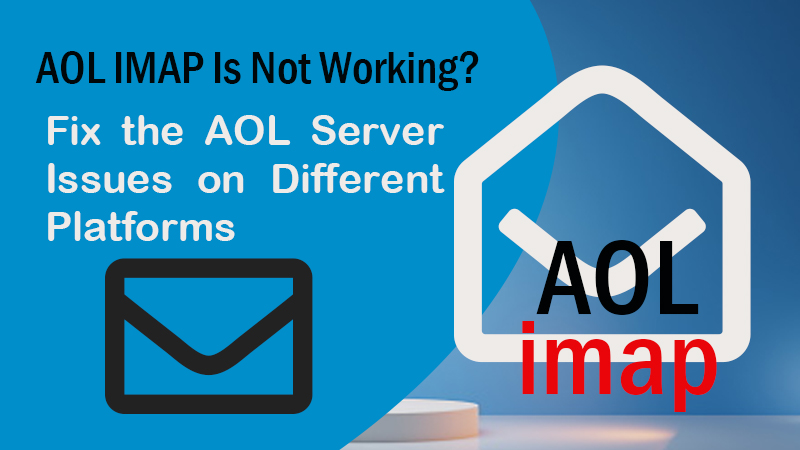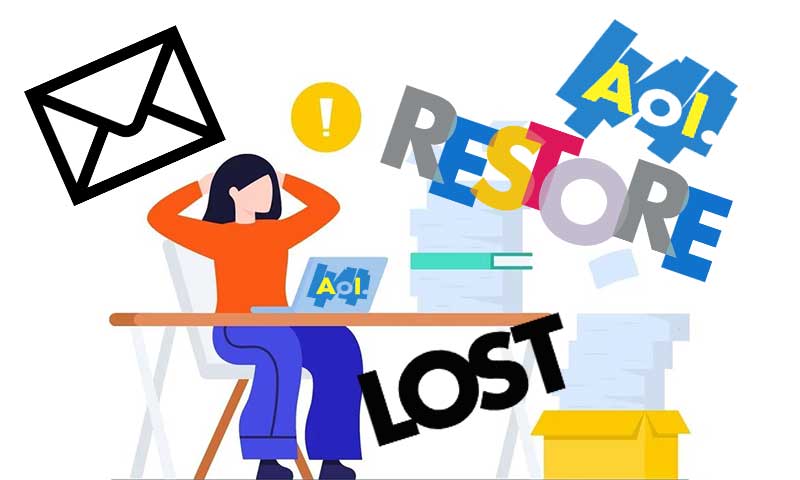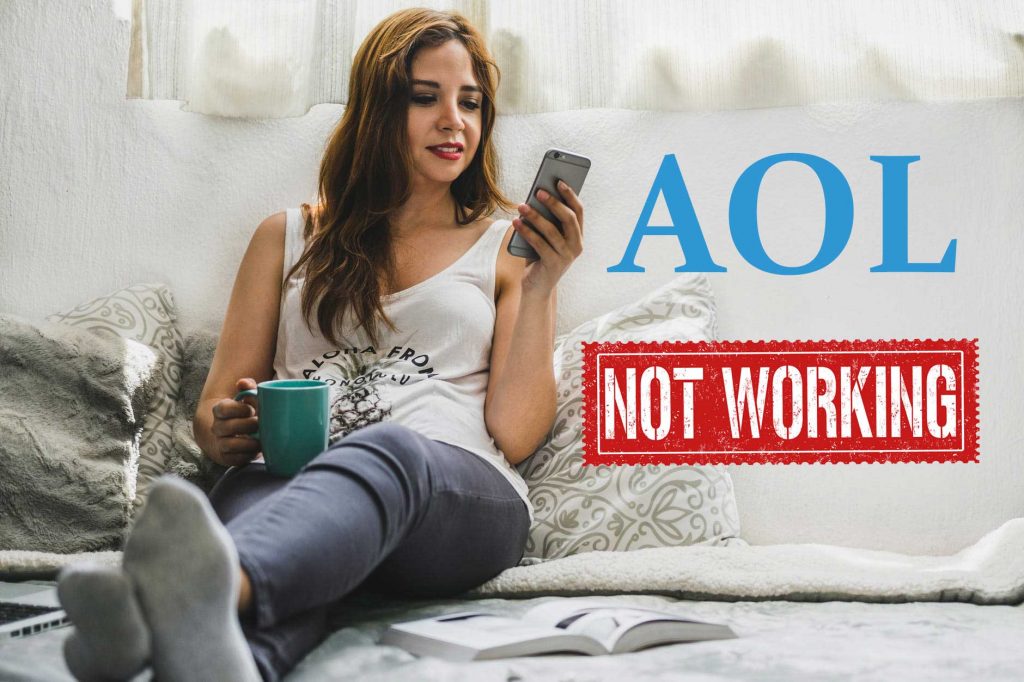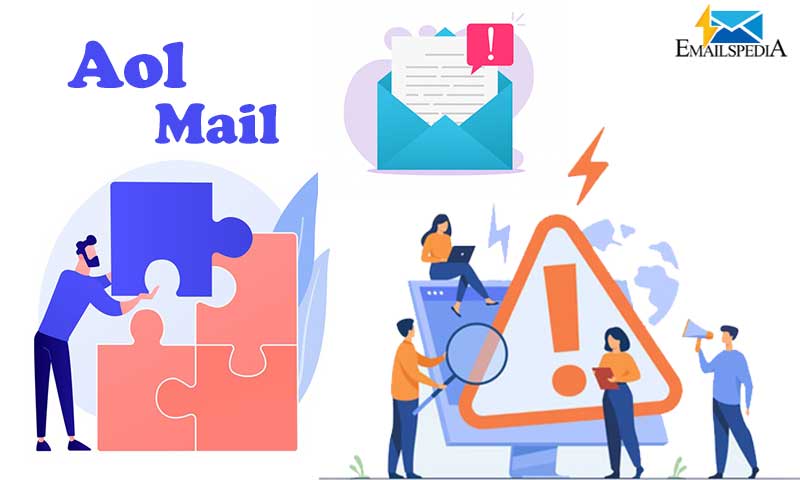Has AOL Stopped Syncing With Outlook? This Guide Contains Best Ever Solutions
AOL is one stout member of the hoard of email clients. AOL email, also known as “AOL Mail” is a free web-based email service that is operated by AOL, a subsidiary of Verizon Communication. The popularity of this email provider has witnessed a sharp rise in recent years due to its compatibility with other email clients such as Outlook. The sync of two i.e. AOL and Outlook makes managing emails easier and convenient as long as data is being synced properly. But at the time, when AOL stops syncing with Outlook, dealing with incoming and outgoing AOL emails becomes tricky. So, what to do then?
We all know some basic troubleshooting such as restarting the device and signing out and signing in again, but such regular tactics might not help in the case of AOL syncing issues with Outlook. Therefore, we have created this article that contains all the possible and effective solutions to help you resolve this issue.
But, before we proceed, let’s understand the right way to sync AOL email on Outlook and then talk about the solutions to get rid of “AOL is not syncing with Outlook.”
Steps to Sync AOL Mail on Outlook
- Open your web browser and go to the AOL sign-in page, and type in your username and password to sign in to your AOL email account.
- Now, go to the “Mail Options/Settings” and then activate POP account settings i.e. Post Office Protocol. Now, you can easily sync AOL on Outlook.
- Log out from your AOL email account and select “MS Outlook” from your desktop’s menu. AOL should always be added to Outlook and not Outlook Express, as it is not compatible with AOL.
- After signing in to Outlook, click on the “File” option and then select “Account Information”.
- Now, from the same menu, select “Add Account”.
- You need to enter the correct details of your AOL mail account namely email address, username, and password.
- After typing in the right details, click on “Next”.
- These steps will add your AOL mail account to Outlook and sync the data automatically.
But if even with the successful configuration of AOL on Outlook, your “AOL mail has stopped syncing with Outlook”, there can be multiple causes that might be keeping Outlook from syncing and updating AOL data.
Solutions to “AOL is Not Syncing with Outlook”
Here are the solutions that will help you get rid of Syncing issues with MS Outlook.
Solution 1: Disable Two-step Verification
Disable your AOL email two-step verification if AOL is not syncing with Outlook. Though using two-step verification is quite a fruitful practice to maintain the privacy and security of your email account, sometimes it could induce issues with the data syncing of AOL mail into Outlook.
Even many pieces of evidence have pointed towards the two-step verification as a cause of AOL syncing issues with Outlook. Therefore, experts recommend that AOL users should refrain from using TFA while using their email account on Outlook.
Important Note: Disabling the Two-factor authentication can reduce the security of your AOL account, so be extra cautious while doing so.
Solution 2: Rename Mail Folders
Rename or Remove folders of your AOL mail folders as it is known to be the most effective remedy to email syncing issues. To rename the folders, follow these steps:
- Go to Outlook and make sure that you have the list of Inbox folders.
- Exit Outlook
- Open https://mail.aol.com/ and sign in using your email address and password.
- Now, rename your folders under the Inbox folder (for example, rename “personal” to “personal 1”.
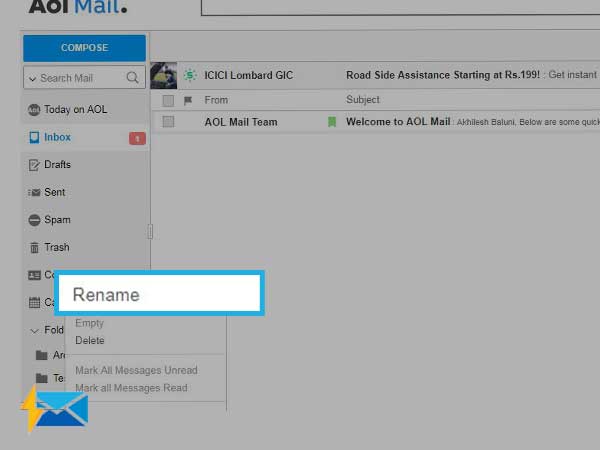
- Open Outlook and let it sync. Check if this fixes the issues you are facing.
Solution 3: Create New Folders and Move Data
You can create a new folder and then move your data into new folders and thus data can be synced without any issue.
- Go to “Outlook” and select which folders that you want to delete.
- Close “Outlook”
- Before you make new folders and delete the previous one, make sure that you backup all your data. After deleting the folders, the emails stored in them will be deleted automatically.
- Now, delete the folders that are listed under Inbox in Outlook.
- Open Outlook again, and let it sync data, and check if this method has fixed the issue or not.
Solution 4: Check AOL Server Settings on Outlook
- Open Outlook and go to File>>Account Settings>> Account Settings.
- Now, choose your AOL account from the list from the email tab and select Change.
- In the POP and IMAP Account Settings box, and choose More Settings.
- Choose Outgoing Server and make sure that you have checked the box for My outgoing server (SMTP requires authentication).
- Select the Advanced tab and follow the settings given below in the IMAP account:
- Incoming server (IMAP): 993
- Use the following type of encrypted connection: SSL/TLS or SSL
- Outgoing server (SMTP): 465 or 587
- Use the following type of encrypted connection: SSL/TLS, SSL, TLS, or Auto
If you use a POP account, the option will be slightly different, then follow these settings:
- Incoming server (POP): 995
- Use the following type of encrypted connection: SSL/TLS (or SSL)
- Outgoing server (SMTP): 465 or 587
- Use the following type of encrypted connection: SSL/TLS, SSL, TLS, or Auto
These steps are helpful in setting up AOL email into Outlook so that emails can be synced.
Solution 5: Check your Antivirus
If you can’t sync AOL email with Outlook, the issue may lie within the antivirus. Having an antivirus tool, built-in firewall, and Windows Defender may interrupt the functioning of your AOL email account and cause failed syncing of AOL email on Outlook. This can further cause the “AOL not working with Outlook” issue. To fix this issue, make sure to either check the antivirus settings or temporarily disable them. An in-built Firewall is a major culprit in the email syncing issues, so it either allows Outlook to go through the firewall or stop using the firewall at all.
If you have already set AOL and Outlook to pass through the firewall, but still not able to sync AOL with Outlook, make sure that you have added Network type in your antivirus. Sometimes, disabling the antivirus is the only option that can cure the email syncing issue on Outlook.
Even after disabling the antivirus, your system remains protected due to the effect of Windows Defender. So, you can proceed without worrying about the safety of your device.
Solution 6: Check Internet Connection
Network problems are another cause for AOL Stopped syncing with Outlook. If your device is not connected to the network or the strength is not adequate, you must understand that fixing the network issues the cure that you require. Therefore, to fix the issue, you should restart your router and modem and restart your device.
Solution 7: Update Your Password If Changed Recently
If you have your AOL account password on the web interface but haven’t updated the Outlook app, you are likely to have sync issues. Therefore, update your new AOL password on Outlook and this will re-sync all the AOL data on Outlook. To change AOL password on Outlook, go File>>Account settings>> Select AOL account>> Change. Now, under the Logon Information, enter your new password in the respective text field.
Conclusion
Hopefully, the provided solutions help you resolve AOL syncing issues with Outlook and enjoy a seamless experience with an AOL account configured on Outlook.
Share