Solutions to Get Rid of ‘Outlook Sync Issues’ on Windows 10 and Android
Being the world’s second most popular email service platform, Outlook is one of a kind that everyone loves to have an account on. In fact, you’ll notice that every second person you meet, rely on Outlook for considering the several benefits like it provides. For instance, Outlook helps users in efficiently managing both their personal and professional emails.
However, this will not null and void the grim reality that Microsoft Outlook users at times, encounter different errors and issues like the one related to its synchronization process due to which you can’t access your Outlook account.
What is Outlook Synchronization Process?
Synchronization is an in-built process available in Microsoft Outlook that instantly happens when the ‘OST and PST’ data storage files get updated. In simple ways—when on one hand, you made any changes within your Outlook account like you edit, send, delete and receive emails or update its folders. Outlook on the other hand, updates the ‘MS Exchange Server’ about these changes to get them updated there as well.
But, sometimes the synchronization process gets corrupted, and this leads to sync-related errors.
So, if you also have recently suspected a mismatch in the emails received in your Outlook app and the emails on its webmail server. Or else, you’ve received an error message while synchronizing your offline folder then, it indicates that you may have encountered the above-discussed error.
A Possible Way to Check If Outlook is Syncing or Not!
However, if you’re suspecting that you’re having syncing issues after creating an Outlook account then, don’t rush to fix the Outlook syncing error or errors. Instead, you should check beforehand whether the sync error is between the OST file and the MS Exchange Server mailbox or not. However, if you have no idea of how you can do so then, have a look on the following steps and execute them to check if Outlook is syncing or not—
- To check about the same, first you have to launch the Outlook application.
- Then, sign-in to your Outlook Mail account.
- Next, what you have to do is click-right on the ‘Inbox’ folder to choose its ‘Properties’ from the contextual menu.
- In continuation, click on the ‘Synchronization Tab’ to go ahead and browse the statistics of the Inbox folder.
- After that, check for the statistics of the last sync data.
- Similarly, you can repeat the steps (3, 4 and 5) for other folders of your Outlook mail account like ‘Sent Items, Drafts, Starred, Important, etc.’
After checking, if you’re sure that your Outlook is not syncing properly then, do not worry! Below in this blog, we’ve discussed various possible solutions for ‘not syncing Outlook or Mail app in Windows 10 and Android’ issue.
So, now to help yourself resolve this particular issue, move ahead and perform the solutions that we’ve mentioned-below!
Solutions for Outlook App Not Syncing on Windows 10!
Solution 1: Change Profile Settings to Sync Outlook
If the number of items in the ‘Web Server Folder’ differs from the ‘Offline Folder,’ then you have to verify the profile settings. If required, change the profile settings to match the items in both the folders because then only your Outlook sync properly.
- To do so, first launch Outlook and sign-in to your account.
- Then, navigate to its ‘File Tab’ and from there, choose ‘Account Settings.’
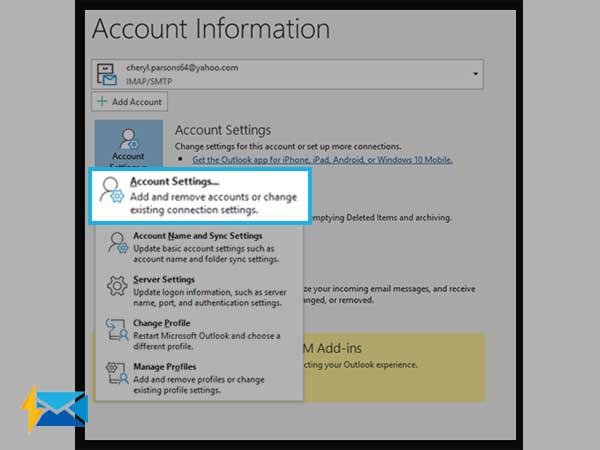
- Inside the account settings of your Outlook account, tap on the ‘Data Files’ option.
- Once you tap on the same, check whether your ‘Mailbox’ account name is set to ‘Default’ or not because, if it’s not set to default then, you have to make it ‘Default’ only.
- After doing so, tap on the ‘Email Tab’ first, and then to ‘Mailbox.’
- From Mailbox, further tap on the ‘Account Name’ option to simply change it.
- And for that, tap on the ‘Change’ button.
- Now, once you finish changing the account name, just be assured to tick-mark the box that reads ‘Use Cached Exchange Mode’ and then, hit the ‘OK’ button.
- In the end, you have to also save the changes that you have made recently and for that, hit the ‘Close’ button.
- That’s it! You can now ‘Exit’ the ‘Account Settings’ window. And then, re-open Outlook for ensuring whether the ‘Outlook not syncing emails’ issue has been resolved or not.
Solution 2: Clear the Folder of Sync Issues\Local Failures
Another way of getting rid of Outlook sync issues is that you can empty the ‘Sync Issues/Local Failures’ folder of your Outlook Mail account. However, the process is not as easy as it looks-like. You cannot see the folder on your Outlook account until and unless you set it to ‘Visible.’ So, follow these given steps to make the folder visible and to empty the same.
- In order to empty the ‘Sync Issues/Local Failures’ folder, click on the ‘Folder List’ icon which is located at the bottom left-hand corner of your Outlook app.
- Then, you have to locate the ‘Sync Issues’ folder and you can find it under the ‘All Outlook Items tab.’
- After that, click on the same to open it and further click on ‘+’ button to simply view its 3 sub-folders titled as—
- Local Failures
- Server Failures &
- Conflicts
- Now, what all you have to do is clear the ‘Sync Issues’ folder by selecting all its available messages and deleting them all together.
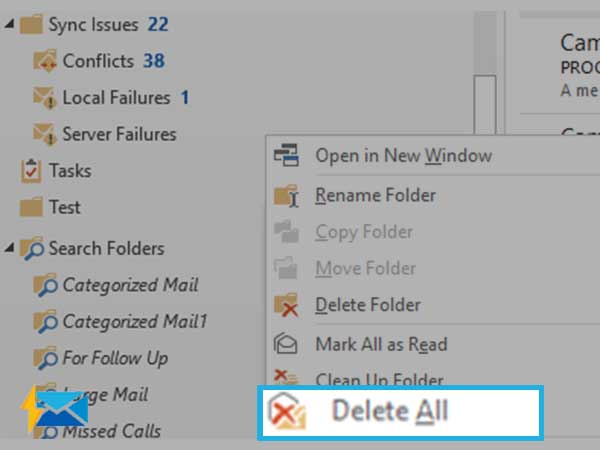
- In the end, when you’re done clearing the ‘Sync Issues/Local Failures’ folder, exit the Outlook app. And again, launch the same to check whether the issue has been resolved.
So, this is how you can resolve the Outlook sync issues that you’ve encountered. But, you have to note that, these two aforementioned solutions may corrupt the Outlook PST file leading to more issues.
However, do not worry at all. You can quickly and securely repair them also by using the ‘Third-party Tools.’ For instance, you can consider ‘PST Recovery Tool’ for repairing any corrupted or damaged Outlook PST file. This tool comes with an advanced algorithm, enough storage space (that restores large-sized Outlook files) and user-friendly GUI (that requires no technical knowledge to use the tool).
Solution 3: Change the ‘Organize Your Email’ Settings of Your Outlook Account
Microsoft Outlook has its distinct methods of organizing and managing the inbox of Outlook accounts. This led to a possibility of some default in your Outlook account ‘Organize your emails’ settings that have prevented your Outlook Mail app from syncing properly. Thus, you can consider changing the ‘Organize your Emails’ settings using these given steps.
- To change/edit the Outlook Mail App’s ‘Organize your emails Settings’ you have to slide right-side of the app screen.
- From that area, click the ‘Settings’ option.
- Under settings, click on the ‘Accounts’ option.
- Then, navigate to the option of ‘Organize your emails by thread.’
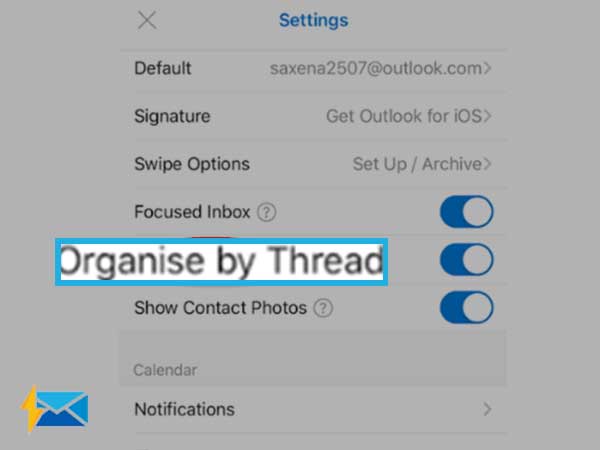
- After that, just deselect the associated option.
Solution 4: Reset Windows’s Microsoft Store Cache
Sometimes, the conflict between the Microsoft Store cache and your Outlook Mail app may create sync-related issues. And thus, you can get rid of the Outlook sync problems easily by resetting the Microsoft Store cache. So, use the following steps to easily reset Microsoft Store cache to check if the problem is solved or not.
- To reset Microsoft Store cache, press the ‘Windows Logo Key + R’ to open ‘Window Run Dialog Box.’
- There, put the cursor inside the blank field bar and type ‘wsreset.exe.’
- Then, simply click on the ‘Enter’ button.
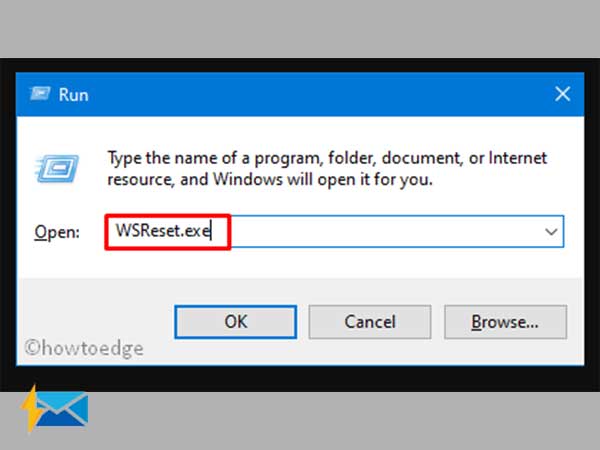
- After doing so, a blank command prompt window will appear and within a few seconds, the same will close.
- Now, as the blank command prompt window closes, Microsoft Store will automatically open. Then, you’ll get a confirmation message regarding that the cache for the Microsoft Store was cleared.
Solution 5: Sync Outlook Mail App Licenses
If somehow, resetting the Microsoft Store’s cache didn’t work for you, do not get disappointed! You can try to resolve the given issue by syncing app licenses with these following steps.
- To sync app licenses, you have to click on the ‘Store’ option from the ‘Start Screen.’
- Doing so, will launch the Microsoft Store in front of you.
- Inside the Microsoft Store, slide to the right-hand corner of the screen and click on the ‘Settings’ option.
- Then, click on the option of ‘App Updates.’
- After clicking on the same, move forward to also click on the ‘Sync Licenses’ option.
- Doing so will now let your licenses to be synced properly.
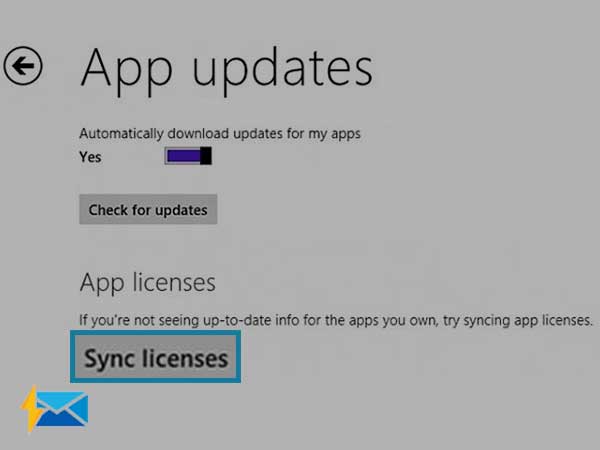
Solutions for Outlook Not Syncing With Android!
Solution 1: Check Your Internet Connection
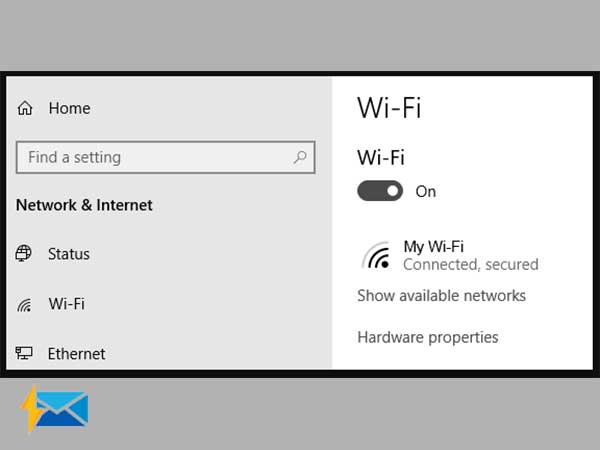
For almost every technical issue, the very first solution that needs to be applied is to check the internet connection. So, here as well, you have to firstly ensure yourself that your device is connected to a strong network connection or to a stable Wi-Fi. It is because, syncing process needs the internet and until you don’t establish a proper network connection on your android, you cannot sync Outlook on the same. Thus, if you find any connectivity related issues within your android device, consider resolving the same via these below-given tips. And this in turn, would help you get rid of the ‘Outlook app not syncing with Android’ issue:
- You can ‘Reboot’ your android phone as well as your Wireless Router.
- You can also ‘Reset’ the ‘Network Settings’ of your android.
- And, you can even try enabling and disabling the ‘Airplane Mode’ for a few minutes and then, connect to a strong network for syncing Outlook again on your android device.
Solution 2: Reset Your Outlook Account
In case, if an Outlook account fails to sync properly on your android then, you can try resetting your Outlook account. It is so because the Outlook app itself offers an in-built reset option to help in resolving the given issue. However, if you have no idea of how you can reset your Outlook account using its in-built reset option to restart the syncing process, here’s how you can do so:
- To reset your Outlook account, launch the Outlook app on your android phone.
- Then, you have to tap the hamburger ‘Menu’ icon on your Outlook app.
- From its menu, tap on the cog-like ‘Settings’ icon and after that, open that specific ‘Microsoft Account’ that won’t sync.
- Once the account is open, scroll down and simply tap on the ‘Reset Account’ option to ensure whether the ‘Outlook calendar or emails not syncing with android’ issue has been solved.
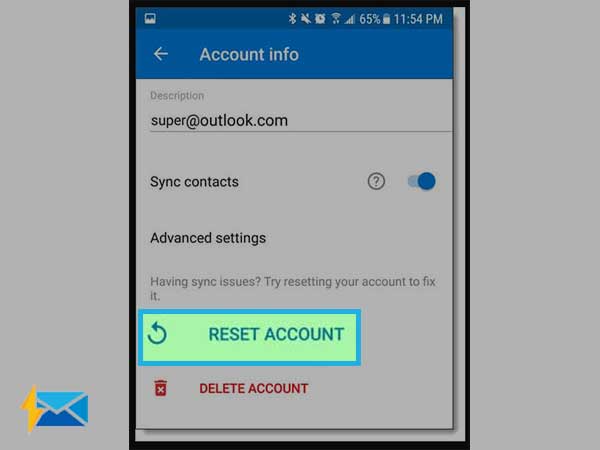
Solution 3: Remove and Re-add the Outlook Account
Still, stuck with the sync issue, no worries. You have other solutions lined-up in a row that are worth trying for! For instance, you can consider removing and re-adding your Outlook account on android to check if that works or not.
And, luckily the steps of removing the Outlook account are almost similar to the previous solution. You have to perform all the 4-steps of the aforementioned solution. While doing so, just remember to tap on the ‘Delete Account’ option instead of tapping on ‘Reset Account.’ In addition to this, once the account deletion process finishes, add your Outlook account again.
Solution 4: Uninstall and Reinstall Outlook App
As per this solution, try updating your Outlook app. However, if in case, Outlook app is not updating on your android then, try reinstalling your Outlook app. It is because you never know if there might be a bug in the current version of the app and the same won’t let your app sync properly on your android device.
- To begin the reinstallation process, first you have to uninstall the app and for that, open your Google Play Store account on your android.
- Then, use its ‘Search’ option to look for ‘Microsoft Outlook: Organize Your Email & Calendar App.’
- And, once you’re able to locate it, tap on the same to expand it.
- After that, tap on the ‘Uninstall’ option and wait until the process of uninstallation finishes.
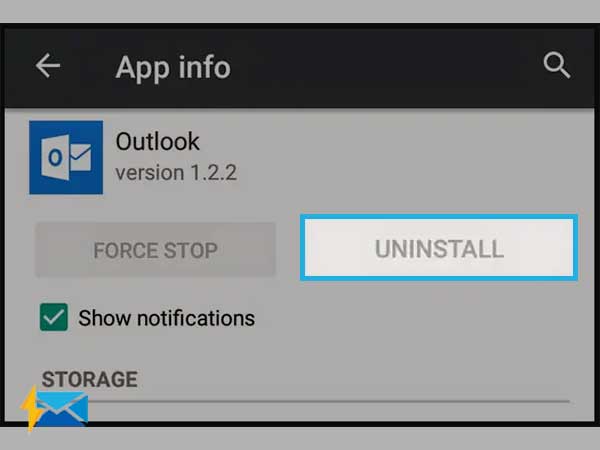
- In continuation, restart your android device and open your preferred web browser.
- Using it, log-in to your affected ‘Microsoft Outlook or Hotmail Account’ for removing your android device from the ‘Sync list.’
- So, once you logged in to your account, locate your particular device under the ‘Mobile Device.’
- And, highlight the same to simply click on the (–) sign for deleting it.

- This way you can uninstall the Outlook app to again install it from the Google Play Store.
- Now, add your account on the app to check whether the problem of ‘not able to sync Outlook/Hotmail on android’ has been resolved or not.
Solution 5: Download an Older APK Version of Outlook App
Last but not least, you can roll-back the app by installing an APK from an APK aggregate like ‘APK Mirror.’ You can use it when you completely get stuck with ‘Outlook not syncing’ issue on the current of the app. And, have no other way of getting rid of the given issue. So, considering some defect with the updated versions of the app, try installing its older APK version using the below-given steps. This is to simply let Outlook app be able to sync on android without any errors.
- Before you get the previous version of the Outlook app, uninstall the already-installed Microsoft Outlook app from your android. For that, you can use the same steps that we’ve listed in the aforementioned solution.
- Then, navigate yourself to the ‘APK Mirror’ using your mobile’s web browser.
- From there, download an older APK version of the Outlook app. [Note: It should not be older than 2 months.]
- Now, till the time download process of the app finishes, navigate yourself on to your android mobile ‘Settings.’
- Under settings, enable the permission for installing apps from untrusted sources.
- In the end, perform the on-screen available prompts to finally install the Outlook app for using it on your android without any inconvenience.
That’s it! If you follow the above-mentioned methods correctly and properly, you’ll definitely be able to get rid of this discussed ‘Outlook Synchronization Issues.’ However, in some unfortunate situations, if the issue still does not get resolved in your case, then you can consider using one of Outlook’s alternatives. To be more precise, you can use ‘MailBird’ as it is considered by many as a powerful email client platform. The app helps to organize emails faster and more efficiently using its features like: unified inbox, keyboard shortcuts, and filtering, etc.
Share















