How to Fix “This Message Has Not Been Downloaded from the Server” Error on Outlook?
“This Message Has Not Been Downloaded from the Server”, you might have received this message on your Microsoft Outlook account quite a few times by now. A bit annoying, isn’t it? When you are trying to view an email and it just won’t load. This is one of the most frequently encountered errors from Outlook, where Outlook just stops working, and then no matter how many tutorial videos you watch or how many tech guides you scroll through, it won’t get you anywhere.
Previously known as Hotmail, Outlook was founded in 1996 by Sabeer Bhatia and Jack Smith. Outlook is a personal information manager web app that supports various services like web mailing, contacts, calendar manager, and other task services. Since its launch only, it has been a famous emailing service and has even given quite a tough time to the other ones like Gmail.
However, there are some issues that users have been complaining about for quite a long time now. But worry no more because you are at the right place, here are all the possible solutions to fix Outlook email not working issues. So let’s get started.
Fixing the “This Message Has Not Been Downloaded from the Server” Outlook Error
Another annoying yet common issue that users face while using Outlook is the server not being able to download the email they received. But again, you have got nothing to worry about because here’s a troubleshooting guide to help you with this issue.
Why is My Outlook Saying That This Message Has Not Been Downloaded from the Server?
There can be multiple reasons for your Outlook account and its server not being able to download the emails that you received. The reason could be a corrupted file, a misconfigured email app, or even an unstable internet connection.
But do also note that there are chances that the cause might be a bigger one. Like in iOS devices, there might be a bug with the POP email account. But the good news is, that there’s a solution to each of these causes. So let’s begin with troubleshooting this error. But before hopping on to any fix, let’s have a look at a little workaround to fix this issue within a few minutes in case you are in a hurry.
A Quick Workaround Before the Fixes
Just follow the below-given steps to fix this error in one go:
- Visit your inbox and check the email you are facing this issue with.
- Then, click on the “Forward” option.
- And then, click “Yes” to download the rest of the message.
- And just by that, you will see your message.
So this was a quick fix that you can use to deal with this issue. Let’s now move on to the troubleshooting methods to fix this error.
Troubleshooting “This Message Has Not Been Downloaded from the Server” Issue
Here are some troubleshooting methods that you can use to fix this issue:
Check your Internet Connection
Before hopping on to any major or complicated method, try the basic ones first. Being connected to an unstable internet connection is the major cause of such issues.
Hence, lack of internet connectivity or an unstable connection can be the cause of receiving the “This message has not been downloaded from the server” issue. So to ensure that you are connected with an internet connection, this is what you need to do:
- Launch your browser on your device to get started.
- And then, simply visit any website.
- If the website doesn’t load, then you have an issue with the Internet connectivity and you need to get it fixed.
Enable and Disable the Airplane Mode
Toggling the airplane mode might help in this situation. This is because when you enable it, Outlook disconnects your mobile device from the cellular network and the moment you disable it, it reconnects again. It’s like performing a little network reset without changing any of the current network configurations.
Once done with it, check if the server is still not downloading the messages, if not, continue reading to try other ways.
Restart Your Device
You might be wondering why there are these “minor” solutions to this issue, but it is important to try with the simplest fix before getting on to the major ones. And restarting your devices can be the simplest way to resolve any of your tech problems.
Simply restart your device and try downloading the message again from your device.
Reset the Wi-Fi Modem
Another basic, yet one of the most effective ways to fix this issue. If you are using a Wi-Fi modem for the internet connection, make sure to reset it. Just like restarting the device might have been helpful, restarting the Wi-Fi modem can be the right solution for it too.
To do so, simply hit the reset button that is in most cases on the backside of the modem. If you cannot locate the reset button, you can also unplug the main power source, wait for a few seconds, and then plug it in again. Now check if the Outlook issue is resolved or not.
Reset the Network Settings
If none of the above methods dealing with the internet connectivity worked, then you probably don’t have any issue related to it. In this case, to deal with the “Outlook not downloading a message from the server” issue, you can reset the network settings. Here’s how you can do that:
- Go to the Settings menu of your device.
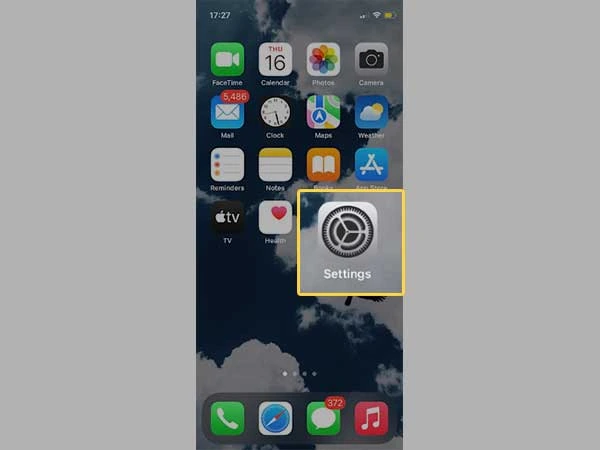
- There, scroll down to the General option and click on it.
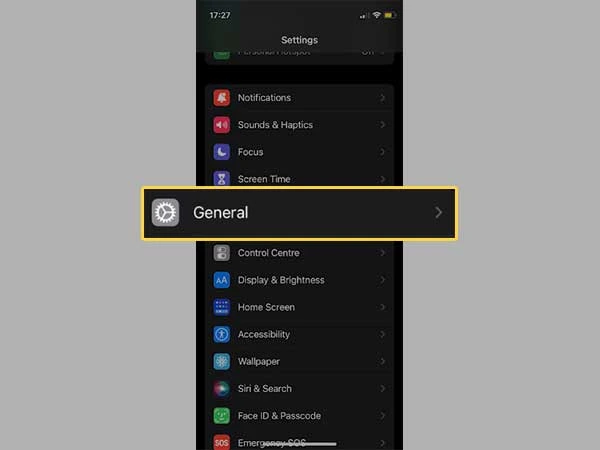
- Scroll down and locate the “Transfer or Reset iPhone” option and click on it.
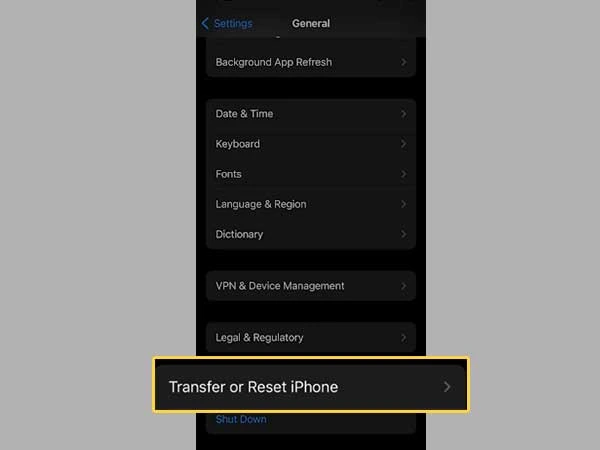
- Click on “Reset”.
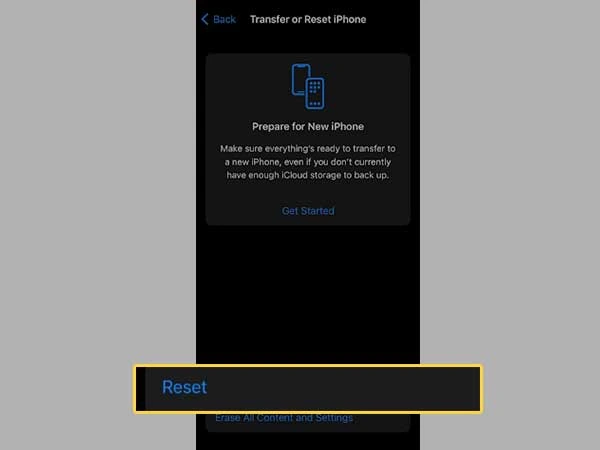
- And then, you will see the “Reset Network Settings” option, click on it to proceed.
Note: Do note that this procedure will wipe out all of your device’s network settings including the Wi-Fi settings.
Force Close the Mail App and Launch it Again
Sometimes the smallest solution can be the fix to the most technical issue. This is why force-stopping the app and then reopening it can be your solution for Outlook not downloading the message issue.
Follow these simple steps to perform this solution:
- Go to the home screen of your device, swipe up, and pause in the middle of it.
- From there, locate the mail app and swipe it up from the bottom.
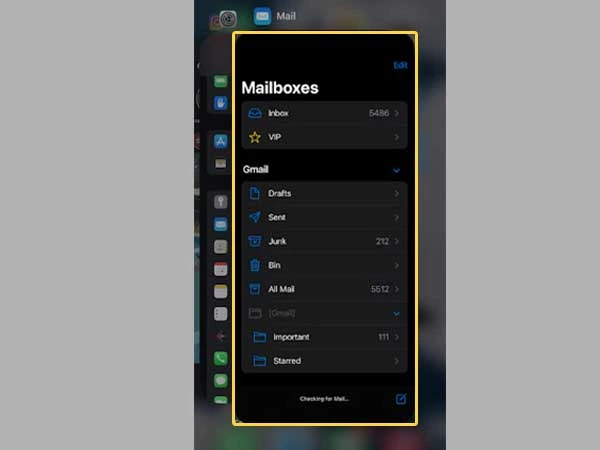
If you use an older version of iOS and have a home button on your phone, here are the steps for you:
- Double-click the home button, this will open the app switcher.
- Then, locate the mail app from there.
- And then, swipe up the app to close it.
Change the Preview of Mail to 5 Lines
In some emailing apps, the entire email is downloaded on your device, while in some, only the header of it is downloaded.
And in worst cases, the app may not even be able to download the header or the body due to the existence of some bug. In this case, the mail preview line count can be increased from 3 lines to 5 lines. Here’s how to do so:
- Go to the Settings of your device.
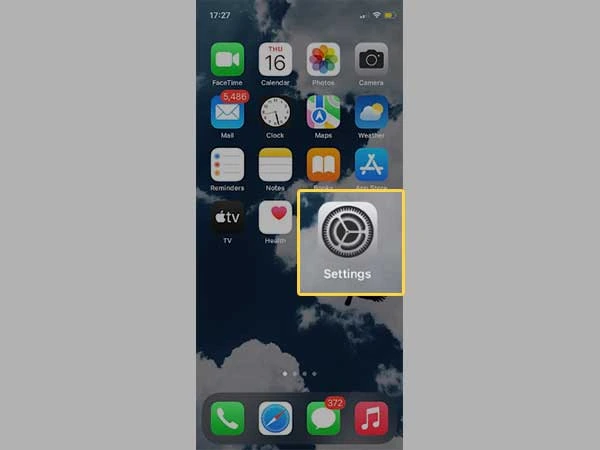
- Click on Mail.

- Then, from the message list, click on “Preview”.
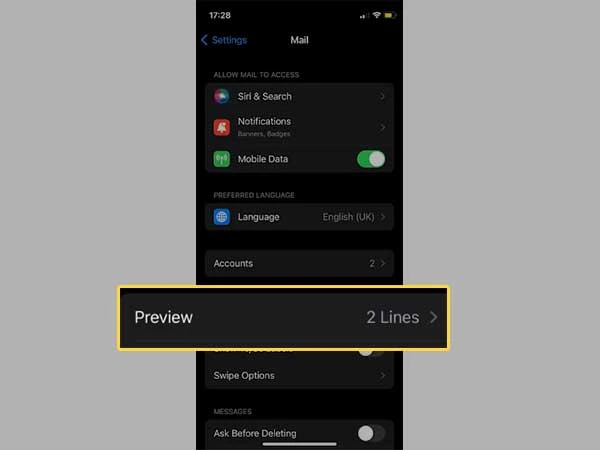
- There, you will have the entire list of the number of lines you can opt for.
- Select 5 lines from there.
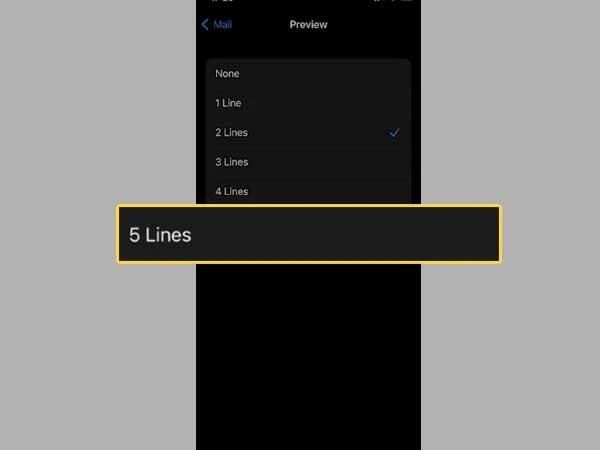
- Once selected, you will be required to reset or restart your device to make it work.
Delete and Install Your Mail App
There are chances that there might be some glitch or bug that has been causing this “This message has been downloaded from the server” issue. Here, deleting the Mail app itself and then adding it again can help. Here’s how to do that:
- Go to the Settings menu of your device.
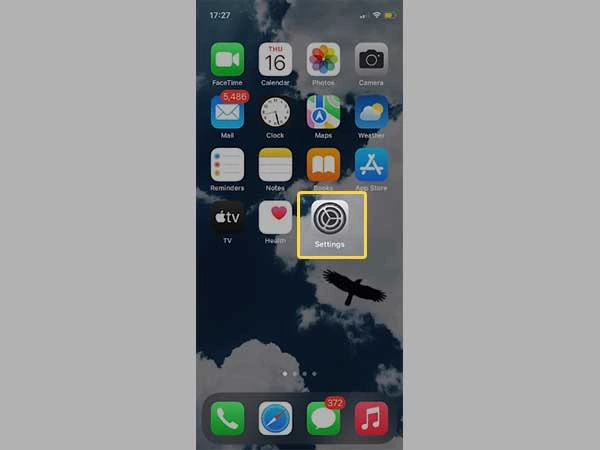
- Then, go to the Mail app. (Visit the Passwords & Account section if you have an older version of the iPhone).
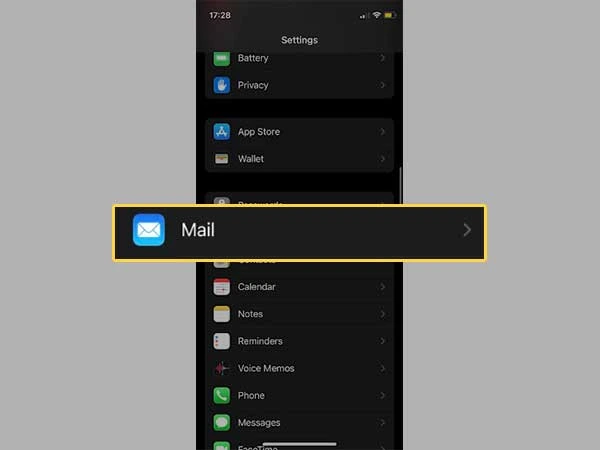
- Then, click on Accounts.
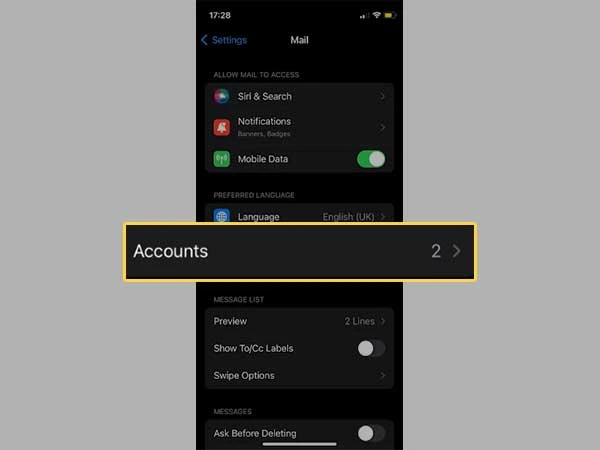
- And then, select the Account that you are facing the issue.
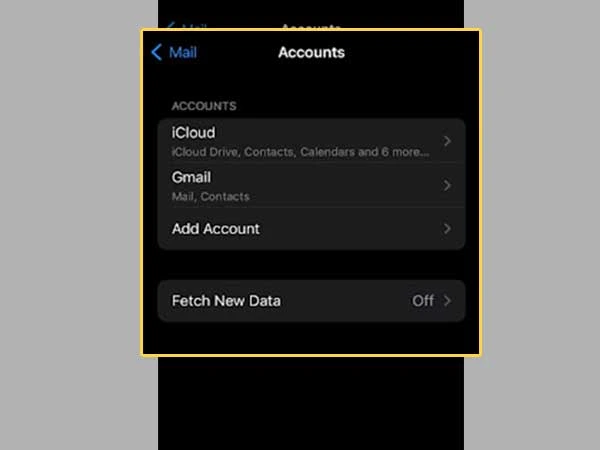
- Tap on Delete Account and then on Delete from My iPhone option.
- Then, to re-add the account, return to the Accounts options again and tap on Add Account and start with the setup procedure.
Uninstall and then Install the Mail App
If deleting the account didn’t work, you can try uninstalling the Mail app. This might work as installing or misconfiguration the Mail app may lead to the download message error that you have been facing. Here’s how to uninstall the Mail app:
- Locate the Mail app on your home screen and long press on it.
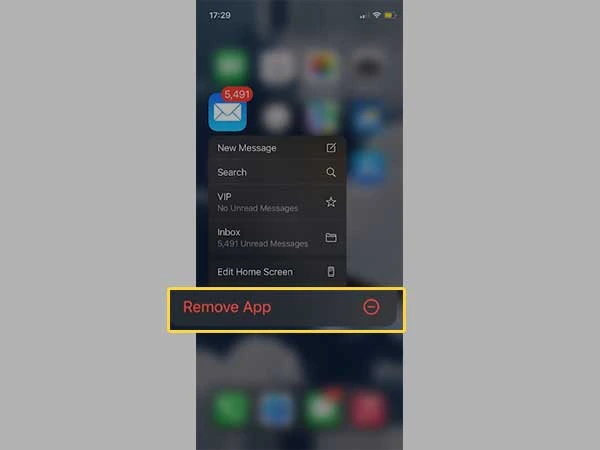
- Then, you will see a few options, click on Remove App from there.
- And then finally, click on the Delete App.
Now to install the app again, simply visit the App store and install the app from there.
Enable Fetch In Phone’s Settings
Push and Fetch are the two methods to deliver emails to the user. The Fetch method is the one where the client application continuously asks the server for new emails. Whereas in the Push methods, the server automatically updates the client about the new emails.
The iPhone uses the Push method by default and if there’s a glitch in the email server, there might be an issue with this method too. Hence, you need to change the method to solve the “This message has not been downloaded from the server” issue. Here’s how to enable the Fetch method:
- Go to the Settings menu of your device.
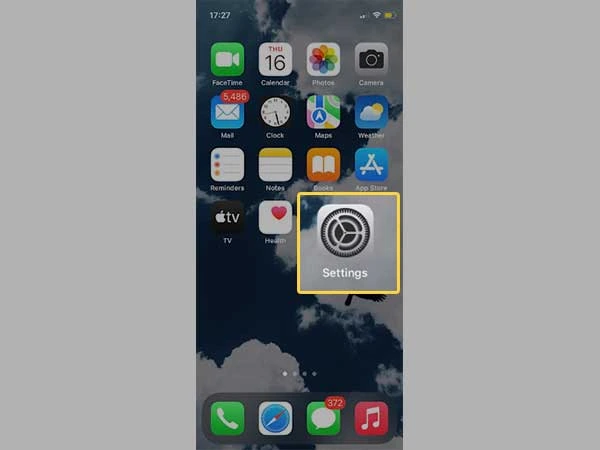
- Then, go to the Mail app. (Visit the Passwords & Account section if you have an older version of iPhone).

- Then, click on Accounts.
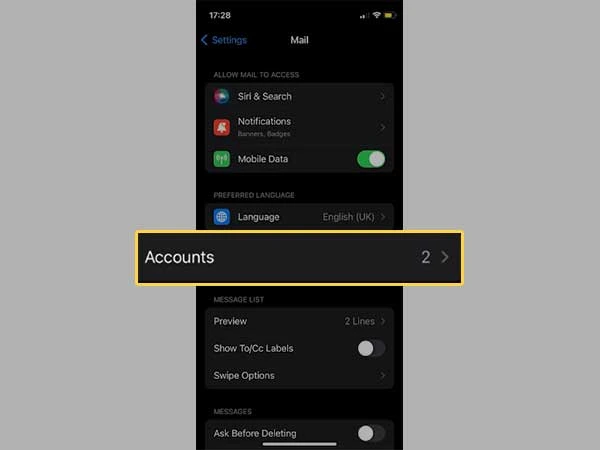
- There, click on Fetch New Data.
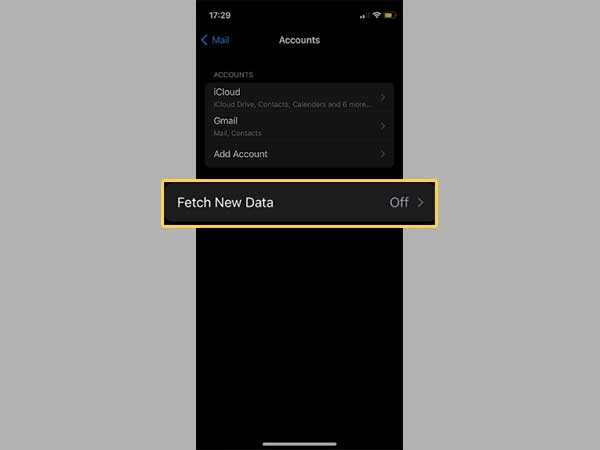
- Click on the Push button to enable it.
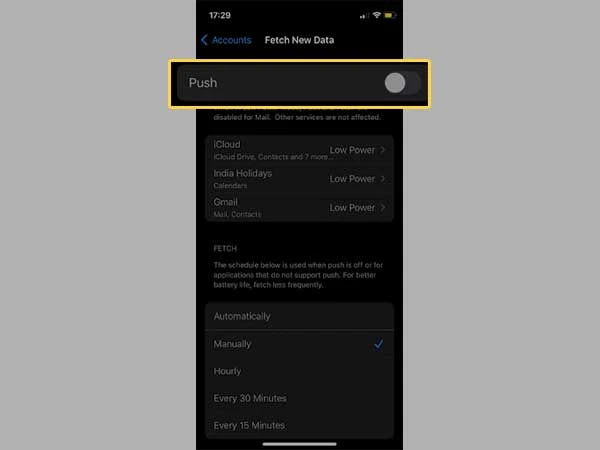
- And then, set Fetch to Automatically if it isn’t enabled already.
Update the iOS
And lastly, if none of the above methods worked, try updating your iOS system. This is quite common with iOS devices, and if you notice that your phone acts strangely about anything, updating it can be the most effective fix. Here’s how you can do it:
- You need at least 50% battery to have the new update installed on your device.
- And then, make sure that you are connected to a reliable network to download and install the update on your iOS device.
- Then, go to the Settings section and click on General.
- There, click on Software Update and wait for your device to look for the available update.
- If there’s an update available for your device, it will show the download and install option and you can simply start with the process.
“This Message Has Not Been Downloaded From the Server” is quite common on Apple devices. And the reason behind this is a glitch with the POP email account and the Mail account. But let’s look at the positive aspect, which is we have already learned how to fix this error. Try the above-mentioned steps and you will have your issue resolved within a snap of a finger.
FAQs
Here are some frequently asked questions about Outlook and its errors:
Share
















