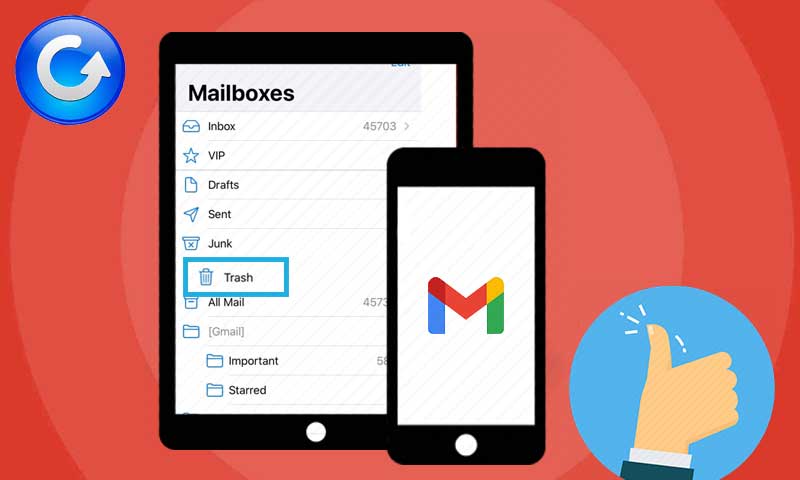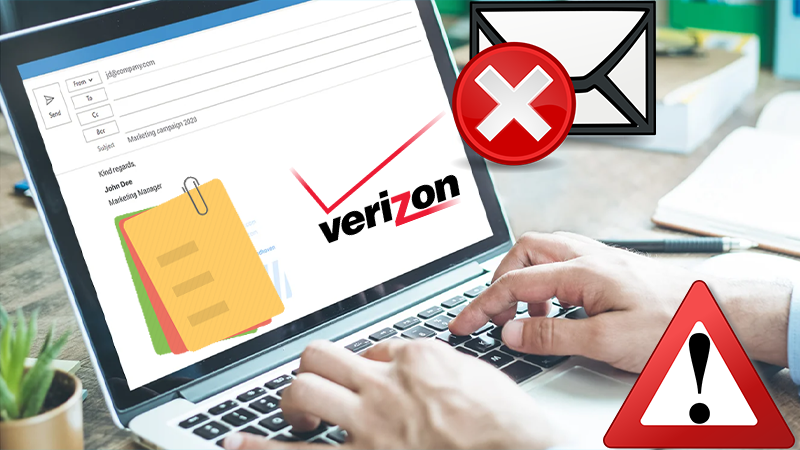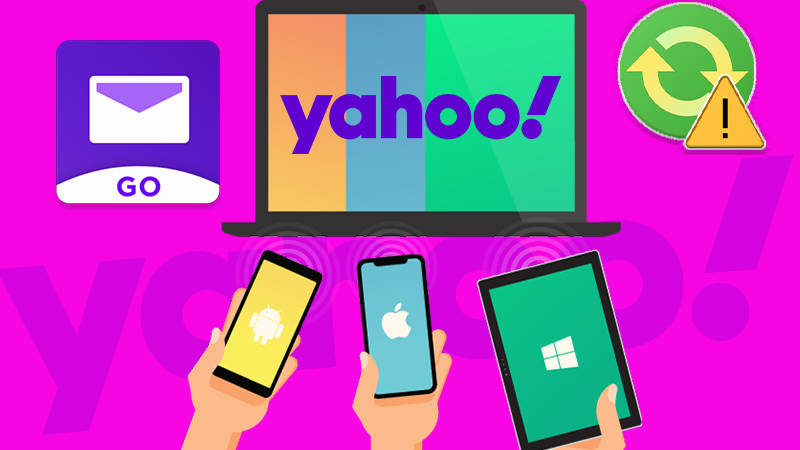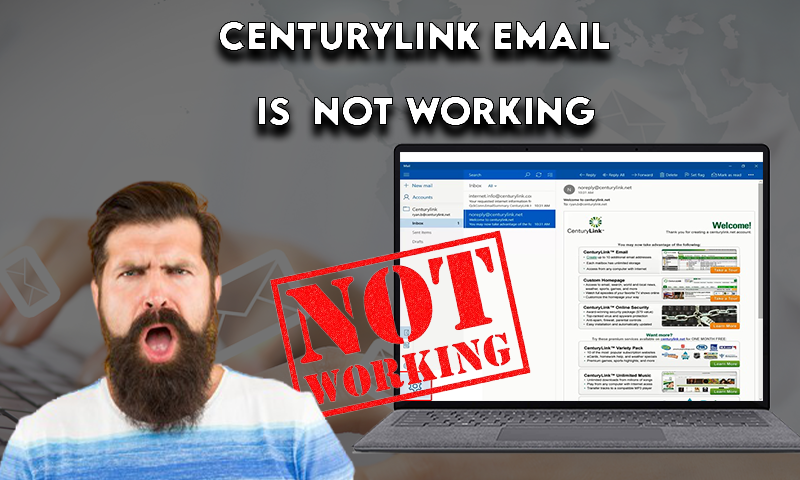Troubleshooting Guide to Get Rid of Telstra Bigpond Email Not Working Issue
‘Bigpond’ is a trusted and powerful brand name of Telstra Telecommunications in Australia where its users are spread far & wide due to its offering of far superior email services.
However, Telstra Bigpond is no different from the other popular email services available in the world. Time and again, instances happen when users encounter a diverse range of issues on their respective iPhone, Android email app, web browser, and desktop email clients like Outlook. For instance—
- Bigpond Email Won’t Load
- Bigpond Email Not Updating
- Why are my BigPond emails not sending?
- Unable to log in to Bigpond Email Account
- Bigpond Email Server Not Responding on My Device, etc.
All in all, like others, it’s not rare to see Bigpond users grumbling about encountering an ‘email not working issue.
Nevertheless, fixing the Bigpond email problems of whatever kind and on whichever device or email client you’re encountering, is not at all difficult if you follow the below-discussed troubleshooting solutions accordingly!
Telstra Bigpond Email Not Working on Browser
If your Bigpond email account is not working on your respective browser then, the following factors can be the possible reasons for the same—
- An Interrupted, Slow, or No Internet Connection
- Down Server of Telstra Bigpond email service
- Interference of Security Programs
- Incompatible Browser
- Installed Extensions and Browser Add-Ons
- Hacked or Compromised Account Security
- Incorrect or Forgotten Password | Username
How to Resolve Bigpond Email Not Working Issues on Browser?
You can simply get rid of Bigpond webmail not working issues on your browser via these troubleshooting options—
- Connect to a Strong and Steady Internet Connection: If your device is connected to a very slow network connection then, it’s not possible to get Bigpond email working again; until you connect your respective device with a strong, stable and secure ‘Wi-Fi or Mobile data’ internet connection. Also, if required you can reset your network connection or even switch to ‘Google DNS Server’ to check if the encountered issue gets resolved by doing so or not.
- Check Bigpond/Telstra Webmail Server: Next, you should check for the down server of Bigpond/Telstra webmail service to ensure whether the issue is from your end or not. For that, you can visit this https://downdetector.com.au/status/bigpond/ link or any similar server-checking websites available online like ‘Outage.telstra.’
- Temporarily Disable Security Programs: At times, security programs like ‘Firewalls and Antivirus’ software starts unintentionally interfering with the smooth functioning of your email account and thus you encounter ‘not working’ issues with your respective email account. So, considering that, you must turn them off on a temporary basis to avoid their interference with Bigpond email service.
- Use Compatible Web Browser: If you’re using an incompatible web browser to access your Bigpond email account then, chances of receiving mail.bigpond.com not responding issue are way higher. Therefore, it is suggested that you should try switching to different browsers to load Bigpond email properly on a compatible browser.
- Optimize Your Web Browser: If you’re still facing the same issue despite the fact, you’re now using a compatible web browser then, it may be because your web browser contains a lot of cache that won’t let your email load properly. So, in order to not encounter such issues with your Bigpond email account, you should definitely optimize your web browser by ‘Clearing its Browsing Data’ of all time.
- Remove Extensions/Plugins/Add-ons from Your Web Browser: Next, you should consider removing ‘Plugins, Extensions and Add-ons’ from your web browser especially in case of encountering Bigpond email login issues because they’re often corrupted and can interfere/ block the login process entirely.
- Reset Hacked or Forgotten Password of Your Bigpond Email Account: Sometimes, you find yourself unable to access your email account and you thought it’s not working but you never know. Maybe it’s security got compromised. However, no matter whether someone has hacked your Bigpond email account, or you’ve forgotten your password, you can resolve the issue by resetting the email password. So, if you’re particularly facing the Bigpond email login issue then, simply reset the password of your Bigpond email account by performing these below given steps:
- Open your preferred web browser on your respective device and paste this “https://www.telstra.com.au/” link in its URL address bar.
- Then, hit the ‘Enter’ button to reach the official Telstra Bigpond website.
- There, click on the ‘Sign-In’ drop-down menu so that the following list of options will appear in front of you—
- My Account
- Enterprise Account
- Business Account
- Telstra Plus
- Telstra Mail
- From these available ones, you’ve to select the ‘Telstra Mail’ option to open ‘My Bigpond/Telstra Login Page.’ On the contrary, you can also open this page directly via this https://signon.telstra.com.au/login link.
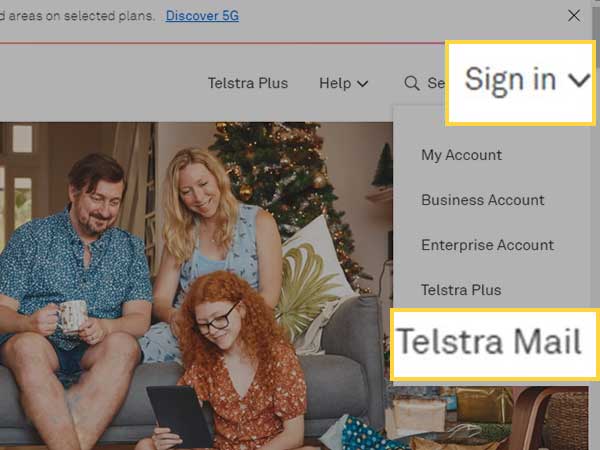
- Once you reach the Bigpond sign-in page, click on the ‘Forgot?’ link which is available inside the ‘Password-’ text field.
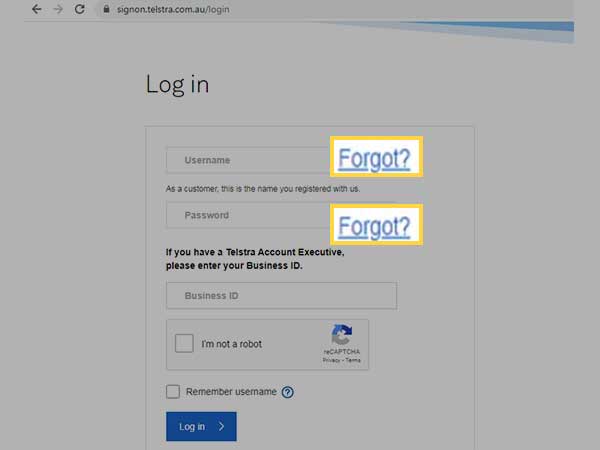
- As you do so, a form will pop-up on the screen and you’ve to enter your ‘Bigpond username or Business ID’ inside the desired text-field.JO
- Following that, click on the ‘Continue’ button to finally reach the ‘Reset Your Password Page.’
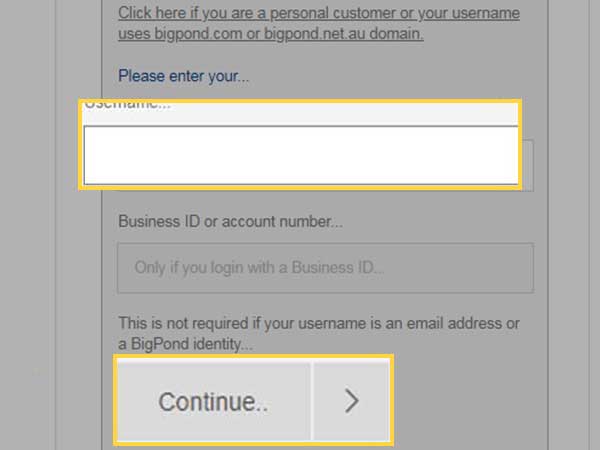
- There, on the reset your password page, you’ll again be asked to enter your Bigpond email account’s ‘Username.’ So, enter the same in the required text-field.
- In addition, check the verification box that reads— ‘I’m not a robot’ to simply confirm your identity.
- Upon doing so, click on the ‘Send Email’ button to let Telstra The Bigpond server mail you a link with which you can reset the password of your Bigpond email account which right now you’re unable to access.
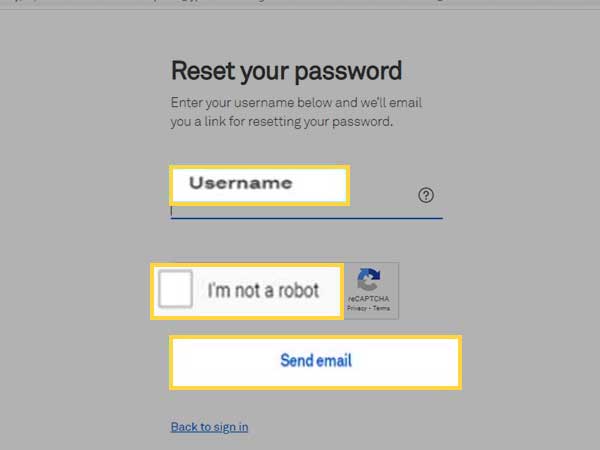
- Now, when you receive the email, open it and click the ‘Reset Password Link’ that it contains. In doing so, you’ll be redirected onto the ‘Password Reset Permission Page’ to reset the email password of your Bigpond email account.
- There, all you’ve to do is type a ‘New Password’ for your Bigpond email account in both the ‘New Password’ and ‘Confirm New Password’ text-fields.
- Now, you’ll again receive an email but this time a confirmation mail to inform you about the successful change of your password.
After you receive the confirmation email from Bigpond |Telstra, head back to the ‘Bigpond Email Sign-in’ page and simply, try log into your Bigpond email account using the new password that you’ve recently updated.
Apart from this, it is worth noting that you can also reset the forgotten/hacked password of your Bigpond email account with the help of the Marketplace. However, if you’re wondering how? Then, have a look at these steps—
- First of all, visit the marketplace.telstra.com homepage using your web browser.
- There, click on the ‘Login’ option.
- Next, select the ‘Forgot Password’ link.
- After that, you need to enter the ‘Email Address’ using which you access Telstra Marketplace.
- Once you’ve done that, click on the ‘Send an email’ button. In doing so, you’ll receive mail on the email address you’ve provided in the previous step.
- Open the received email and click on the ‘Reset Password’ button located inside it.
- Now, you’ll be taken onto a new window in your browser. Once you reach there, start resetting your Bigpond email password. To do so, enter a new password first in the ‘New Password text-field’ and then, in the ‘Confirm New Password text-field’ for confirming it.
Once you finish resetting your password, you’ll receive a confirmation email from the Telstra app marketplace team to inform you that you’ve successfully changed the password of your Bigpond email account.
So, these aforementioned two ways have summarized the procedures of how you can reset your Bigpond email password and regain access to your account, in case you forget your password or if your account security got compromised.
- Recover Forgotten Username of Your Bigpond Email Account: Even after resetting password, if you’re receiving Bigpond email login issue then, maybe you no longer remember your username also and thus, you need to simply recover the same via following these given steps—
- To start, visit this ‘https: //signon.bigpond.com/login’ link from your web browser’s homepage.
- On the Bigpond email login page, locate and click on the ‘Forgot Username’ link.
- Next, you’ve to enter your Contact email address with which you have registered with Bigpond or Telstra webmail service.
- Along with that, you also need to enter some details regarding your Bigpond email account like—Your Telstra Business ID, Your First Name and Your Last Name.
- Once you finish entering the asked details, you’ll receive your Bigpond email account ‘Username’ on your provided contact email address.
Telstra Bigpond Email Not Working on Outlook
If your Bigpond email is not working with Outlook then, the reasons behind the occurrence of this issue depend on many factors such as the following—
- Interference from Firewall Settings, Third-Party Software, Add-ons and Security Programs
- Outlook Program Maybe Working in Offline Mode
- Usage of Incorrect Bigpond Email Server Settings
- Wrongly Executed Setup Procedure of Adding Bigpond on Outlook
How to Resolve Bigpond Email Not Working on Outlook?
Fixing the ‘Bigpond email not working with Outlook’ issue is not difficult if you consider following the troubleshooting solutions given below—
- Run Outlook Program in Safe-Window Mode: First of all, it is necessary to look after the available antivirus software and firewall settings so that they won’t start interfering in the proper functioning of other applications and software of your PC including Outlook. If so, what you can simply do is open Outlook in Safe Mode. In doing so, you’re ensuring that they don’t create hindrance in the proper working of your email service which you’ve configured on Outlook application.
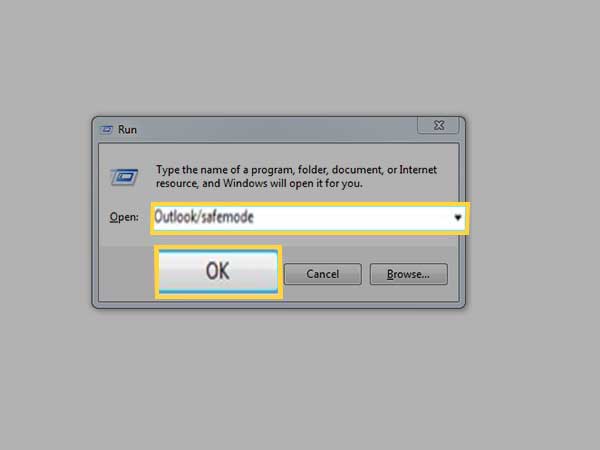
2. Check Outlook Working Offline Mode and Turn It Off: Next, you should check out your Outlook working status because the same turn off automatically very often leading to ‘Not Working’ issues with your email account that you’ve configured in Outlook. Working in offline mode indicates that Outlook has temporarily disconnected from your Bigpond email account server and it will not work till you turn the ‘Working Offline Mode’ off. So, bearing that in mind, here’s how you can do so:
- Open your Outlook.
- Then, navigate to the ‘Preferences Group’ on the ‘Send/Receive Tab.’
- There, simply click on the ‘Work Offline’ button to turn it off.
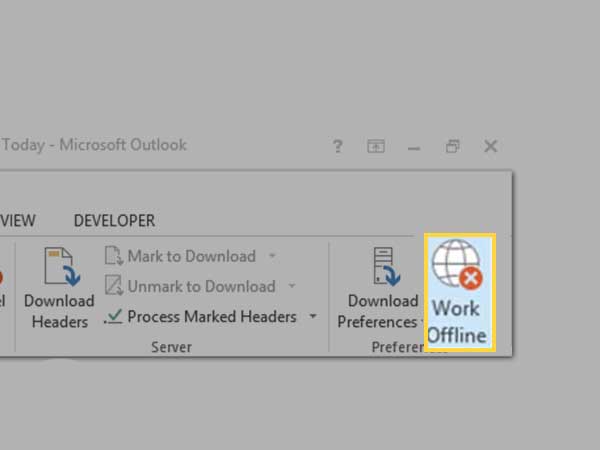
- Verify and Change Bigpond Email Settings: No doubt this is the most effective way of resolving the ‘Bigpond email not working on Outlook’ issue. So, with that being said, you should check out the Bigpond email server settings (given in the end) and verify it with your existing one. In doing so, if you find any differences then, you must change the setting accordingly to see if that is able to help you resolve the encountered issue.
- Reconfigure Cox Email Account in Outlook: If nothing works, consider removing and re-adding your Bigpond email account in Outlook as you may have not correctly configured it before and hence, you are facing the ‘Bigpond email not working on Outlook’ issue now. Anyway, coming back to the point, you can reconfigure your Bigpond email account in Outlook via following the below mentioned process:
- Launch MS Outlook on your respective PC and click on its ‘File’ tab.
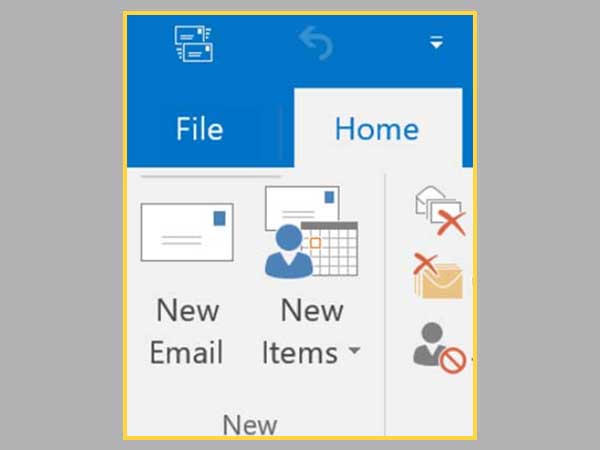
- Then, select the ‘Account Settings’ option from the file’s menu list that appears on the screen.
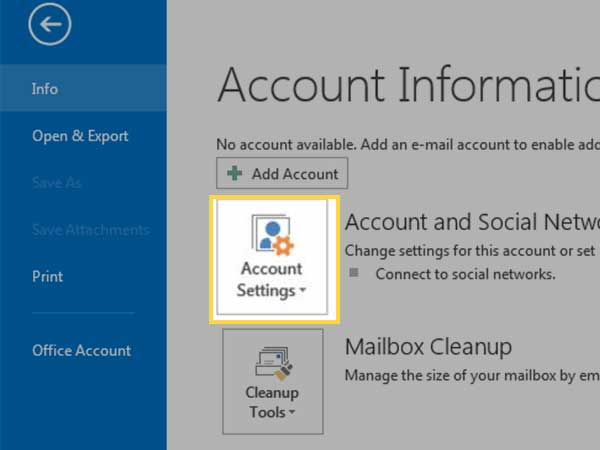
- Next, choose the ‘Manage Profiles’ option.
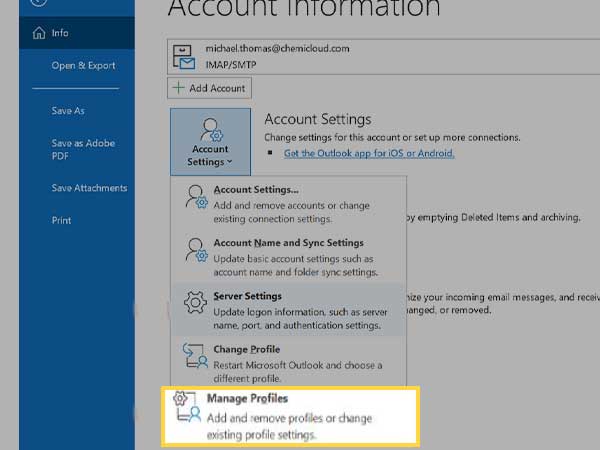
- Following that, open the ‘Show Profiles’ option from the Mail Setup wizard box that appears.
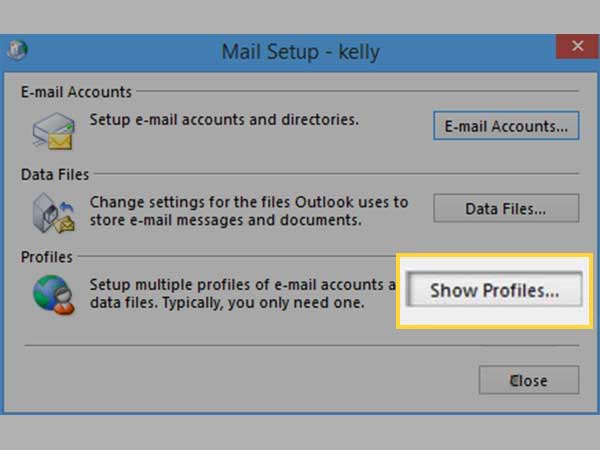
- From it, select your Bigpond email account and perform the click right action on the same to click the Remove option for finally removing your configured Bigpond email account from MS Outlook email client program.
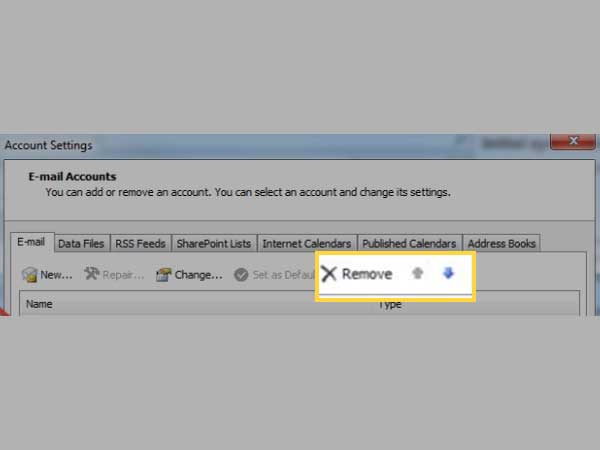
- Now, in order to configure your account again, click on ‘File Tab’ and select the ‘Add Account’ option under the Account Information.
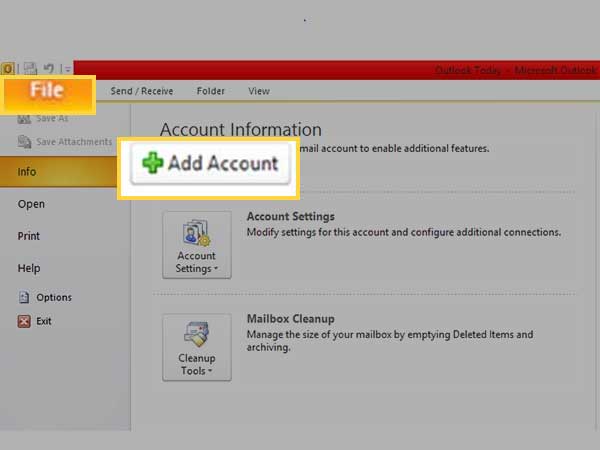
- Then, click on ‘Manually Configure Server Settings or Additional Server Types’ radio button and hit the ‘Next’ button.
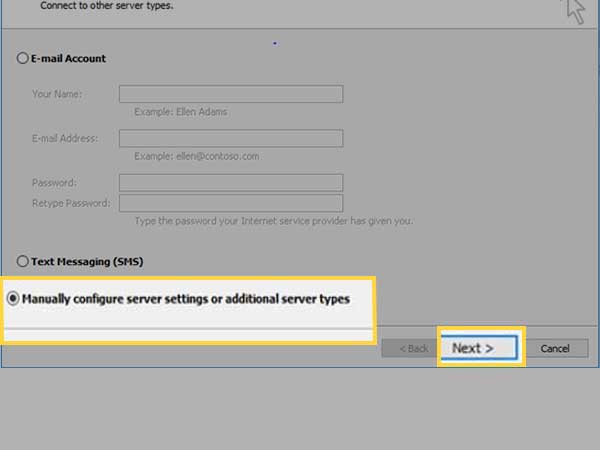
- In continuation, select ‘Internet E-mail’ and again hit the ‘Next’ button.
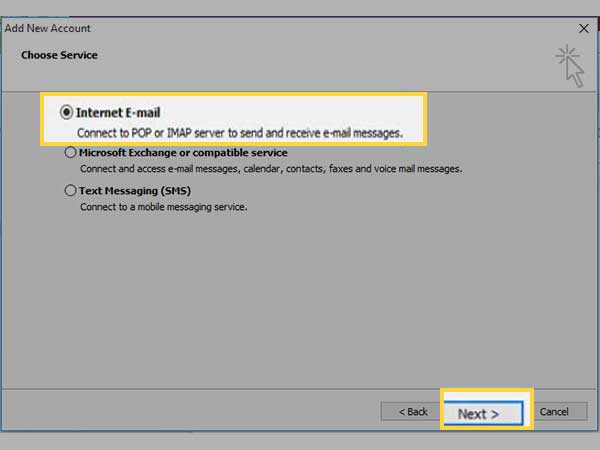
- After that, you’ve to enter your ‘Name’ and your Bigpond account’s complete ‘Email Address’ under the “User Information Section.”
- Now, select ‘IMAP’ as your account type to enter ‘imap.telstra.com’ in the ‘Incoming Mail Server’ field and ‘smtp.telstra.com’ in front of the ‘Outgoing Mail Server’ field under the “Server Information Section.”
- In addition, enter your complete ‘Bigpond Email Address’ and the ‘Password’ under the “Login Information Section.”
- Upon doing so, simply click on the ‘More Settings’ link.
- There, click on ‘Advanced Tab’ and select “SSL” for ‘Outgoing Server (SMTP)‘ in the ‘Server Port Numbers’ section.
- Following that, you need to enter “465” under SSL encryption and also tick this “The Server requires an Encrypted Connection” box under the ‘Incoming Server (IMAP)’ section.
- Additionally, select “SSL” to set the port number to “993” and once you’ve done that, click on Next followed by the Finish button.
- Now, click on ‘Test Account settings’ option and in doing so, if you receive this message— ‘Congratulations! All tests completed successfully’ then, most probably you’ll be able to use your Bigpond email account on outlook without further encountering any issues.
Telstra Bigpond Email Not Working on IPhone
If you have your Bigpond email account configured on an iPhone and you see that the Bigpond email is not working on the same, then it’s because of these possible ill factors—
- Network Connectivity Issue
- Lack of Enough Storage Space
- Interference or Blockade from Third-party Apps
- Technical Glitch on iOS Mail App
- Improperly Configured Bigpond Email Account on iPhone
How to Resolve Bigpond Email Is Not Working on an IPhone?
In order to do so, here are a couple of solutions to try—
- Connect your iPhone with Proper Internet Connection: Proceed with checking your internet connection to ensure that the internet is properly working on your respective iOS device because a poor or unstable internet connection will restrict you from connecting the email provider’s server. In addition, you can also consider turning on and off the Airplane Mode of your iPhone to cure any potential network outage problem that in turn, give rise to ‘Bigpond email not working on iPhone’ issue.
- Reset Network Settings: Next, you can consider resetting network settings of your iPhone in case the above solution won’t help you fix the discussed issue. To do so, here are the steps to follow:
- Open ‘Settings’ of your iPhone.
- Tap on the ‘General Settings’ option.
- Scroll down inside it, to select the ‘Reset’ option.
- Following that, tap on the ‘Network Reset’ option to reset all the network settings of your iPhone.
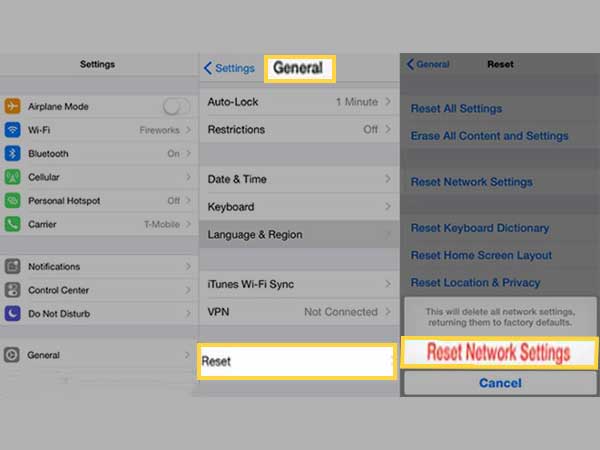
- Disable | Uninstall Third-Party Apps from iPhone: As the installed third-party security apps like antivirus and media players often interfere with the smooth and right functioning of your respective email accounts that you’ve configured and use on your iPhone, so it is necessary to uninstall or temporarily disable them from your iPhone. By doing so, you’re making sure that they won’t interfere with your Bigpond Email and in this way, you’ll most probably be able to get rid of ‘Bigpond email not working on iPhone’ issue that you’re encountering!
- Re-Configure Bigpond Email Account on iPhone: If nothing helps you to resolve the encountered ‘Bigpond email not working on iPhone’ issue then, consider first closing and re-launching the iPhone mail app and after that, removing and re-adding your Bigpond email account on your iPhone mail app. So, once you close and relaunch your iPhone mail app, follow these steps to remove and re-add your Bigpond email account on the same:
- Inside your iPhone Settings menu, tap either on the ‘Passwords & Accounts’ section or on the ‘Mail’ section to open the same.
- There you’ll see a list of all accounts, from them tap on your Bigpond email account.
- Tap on the ‘Delete Account’ option followed by ‘Delete from my iPhone’ to simply remove your Bigpond email account from your iPhone device.
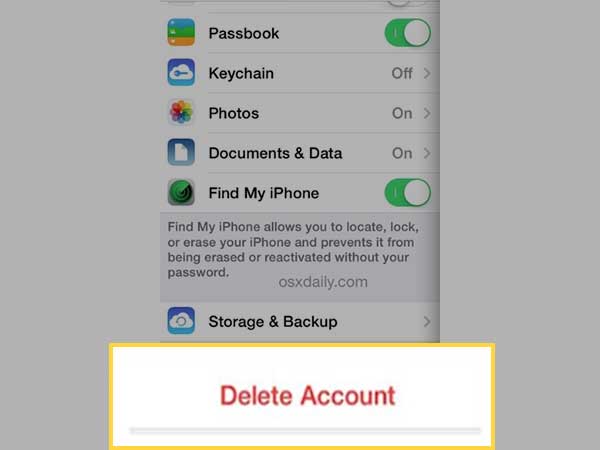
- Now, ‘Passwords & Accounts’ or ‘Mail’ section, tap on the ‘Accounts’ followed by ‘Add Account’ option.
- Following that, select ‘Others’ from the list of email providers.

- After doing so, tap on ‘Add Mail Account’ and enter the following ‘User-Data’ of your Bigpond email account in the desired text-fields—
- Name: Enter your Full Name
- Email: Enter your full Bigpond Email Address
- Password: Enter your Bigpond Email Account’s Password
- Description: Enter Bigpond Email Account
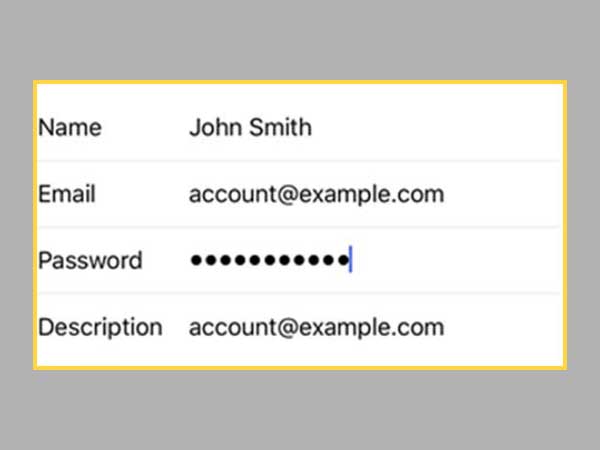
- Once you’ve done that, tap on the ‘Next’ button to enter the following ‘Bigpond Email Server Settings for iPhone’ after selecting ‘IMAP’ as account-type—
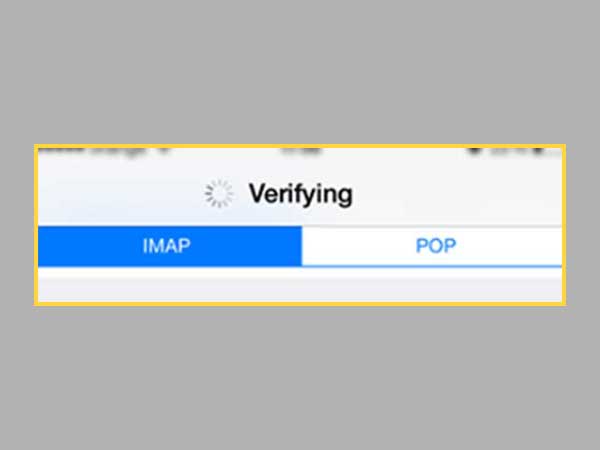
- In Incoming Server Section: –
- (IMAP) Host Name: imap.telstra.com
- Username: Your full Bigpond Email ID
- Password: Your Bigpond Account’s Password
- In Outgoing Server Section: –
- SMTP) Host Name: smtp.telstra.com
- Username: Your full Bigpond Email ID
- Password: Your Bigpond Account’s Password
- Once you’re done entering the ‘Bigpond Incoming and Outgoing Server Information,’ tap on ‘Save’ to complete the setup process of again adding your Bigpond email account on iPhone.
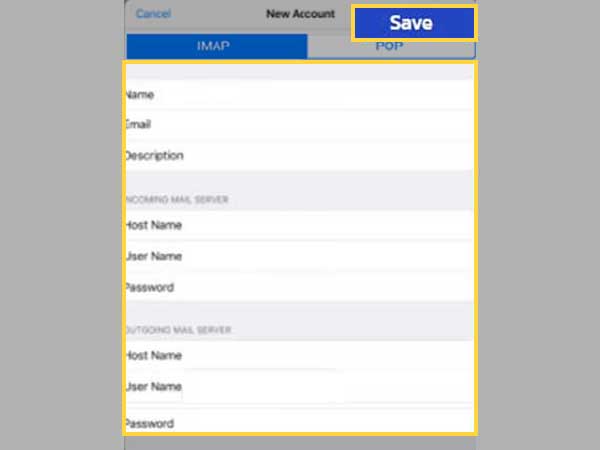
- Clear Cookies and Caches of Offload Apps: In the end, don’t forget to clear up some space on your iPhone at regular intervals as maybe due to the accumulation of cookies and caches of apps, your iOS device remains with less or no storage space and that’s why you encounter ‘Bigpond email is not working on your iPhone’ issue.
Telstra Bigpond Email Not Working on Android
Usage of Android smartphones is no lesser than iOS devices. So, if you too have an android phone and using it for accessing Bigpond email account but encountered ‘Telstra Bigpond email not working on Android’ issue then, it’s probably due to these following reasons—
- Your Wi-Fi/Mobile Data Connection
- Unwanted Apps Eating up All Your Mobile Space
- Incorrectly Added Your Bigpond Email Account on Your Android.
- Outdated Email App
- Technical Glitches
How to Resolve Bigpond Email Not Working on Android?
In order to not encounter the discussed issue on your Android, consider these troubleshooting steps to follow—
- Proper Internet Connection: Firstly, like mentioned above also, you should ensure that your android device is connected to the internet. To be precise, your phone, no matter whether through cellular data or through a Wi-Fi connection, must be connected to a proper network so that you can access your Telstra Bigpond email account without any inconvenience.
- Remove Unwanted Apps: Next, you can also uninstall unwanted applications if your Android device is running out of space because until and unless you’ve enough space on your mobile device, you keep on receiving ‘Bigpond email not working’ issue.
- Bigpond Email Account Correct Setup Process: Following that, you should check whether you’ve correctly configured your Bigpond email account in a third-party email client of your Android device because another reason which triggers issues like ‘Bigpond email not working on Android’ is definitely the incorrect setup of your email account.
So, once you’ve done that, (if required) you can simply follow the below-mentioned correct setup process of adding Bigpond email on your Android device to ensure uninterrupted service from Bigpond email:
- Open the Email app on your respective Android device’s home screen.
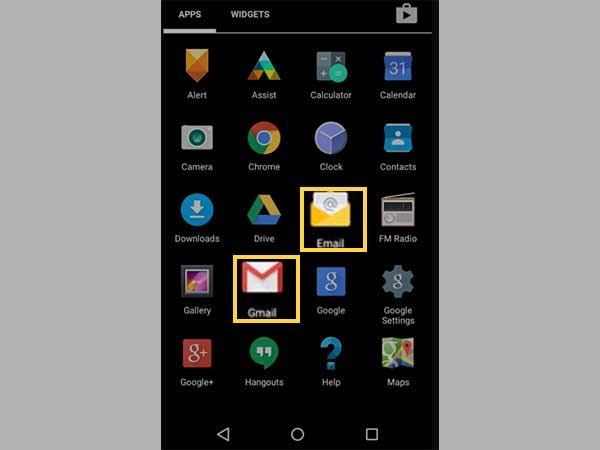
- Tap on ‘Settings’ followed by ‘Add Account’ option.
- After that, tap on ‘Other’ and enter your Bigpond.net email ID.
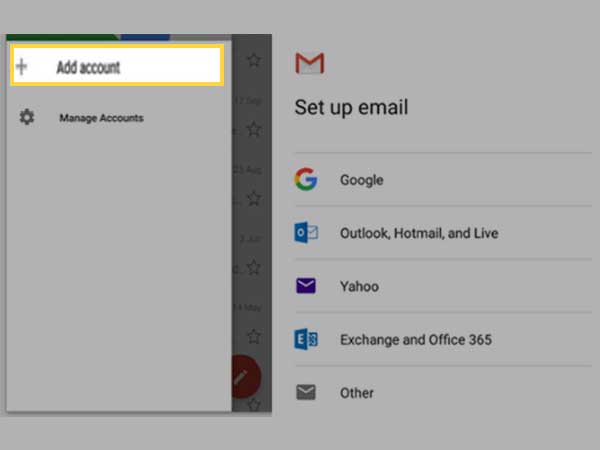
- Next, tap on the ‘Manual Setup’ button.
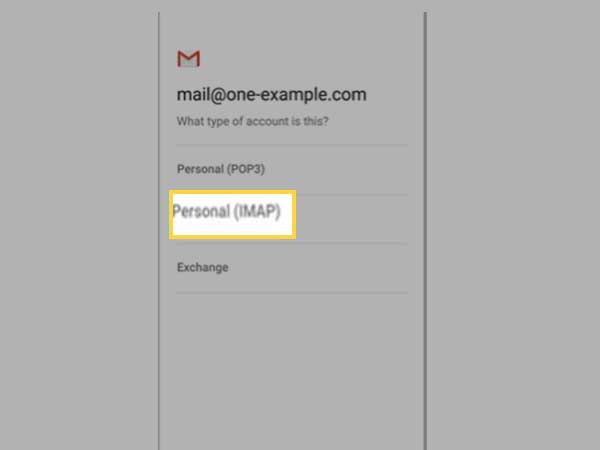
- Following that, tap on IMAP to enter the below-given information under the Incoming server settings screen—
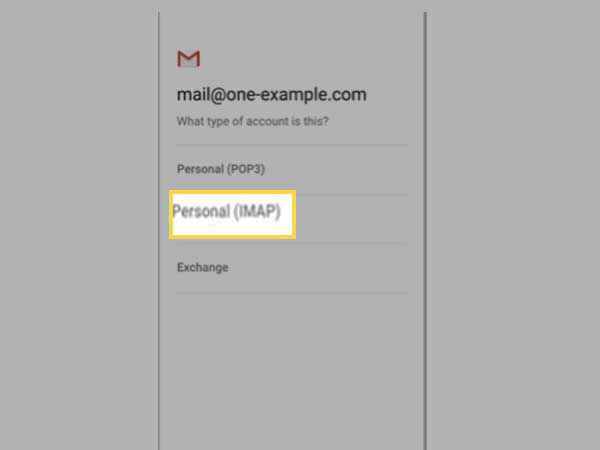
- Username: Your username
- Password: Your Bigpond account password
- IMAP Server: imap.telstra.com
- Security Type: SSL
- Port: 993
- Once you’ve done that, click on ‘Next’ to further enter the following details under the Outgoing server settings screen—
- SMTP Server: smtp.telstra.com
- Port: 465
- Security Type: SSL
- Now, again click on ‘Next’ and select ‘Email check Frequency (preferably every 15 minutes)’ option.
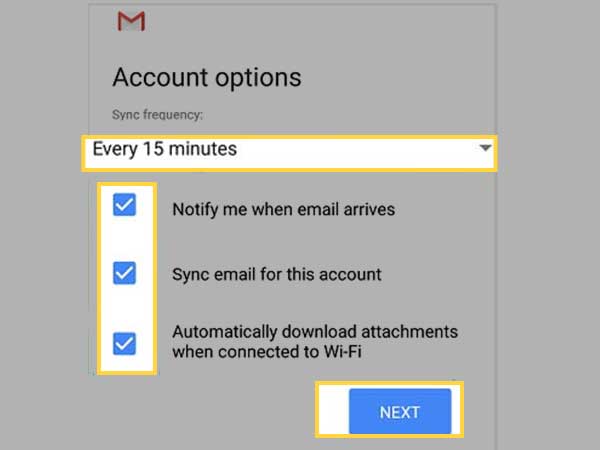
- In the end, just ‘Name’ your account and tap on ‘Done.’
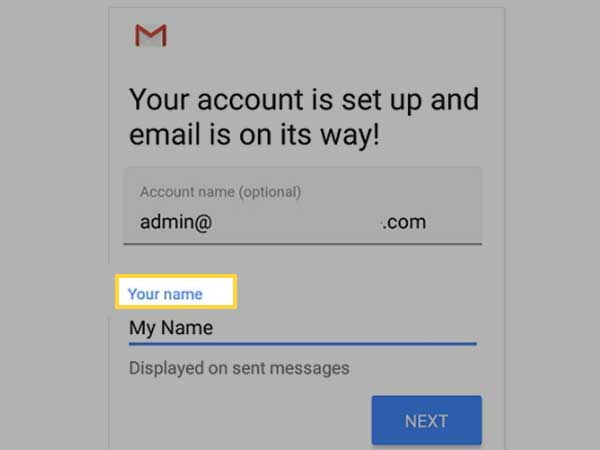
- Update Email App: You should also check if the Email app that you’re using is up-to-date or not. It’s because an outdated email app on your Android device will restrict you from accessing your Bigpond email account. So, bearing that in mind, we suggest you to keep a regular check on the app update.
- Restart Your Android: Last but not least, give a quick restart to your android phone to fix any technical glitch and then, try to use your Telstra Bigpond email account, once again.
Now, you know how to get rid of the Bigpond email not working issue on any of your respective devices right! So, on that note, let’s end this by providing you with the correct server settings of the Telstra Bigpond email service so that you won’t face any further issues because of the incorrect configuration setup process.
Bigpond Email Server Settings for Third-Party Email Programs
You can use these settings to configure | reconfigure your Bigpond email account in email clients like Outlook Express, Mailspring, Apple Mail, or Mozilla Thunderbird, and as well as on your respective mobile mail application.
IMAP: Incoming Server Settings of Bigpond | Telstra Mail Service
| Bigpond IMAP Server Name | imap.telstra.com |
| Incoming (IMAP) port | 993 |
| Incoming (IMAP) security | SSL / TLS |
| Incoming (IMAP) Username | Enter Your Bigpond Account’s Full Email Address which ends with any of these- ‘@telstra.com’ ‘@bigpond.com’ or ‘@bigpond.net.au.’ |
| Incoming (IMAP) Password | Enter Your Bigpond Email Account’s Password |
POP: Incoming Server Settings of Bigpond | Telstra Mail Service
| Bigpond POP Server Name | pop.telstra.com |
| Incoming (POP) port | 995 |
| Incoming (POP) security | SSL |
| Incoming (POP) Username | Enter Your Bigpond Account’s Full Email Address which ends with any of these- ‘@telstra.com’ ‘@bigpond.com’ or ‘@bigpond.net.au.’ |
| Incoming (POP) Password | Enter Your Bigpond Email Account’s Password |
IMAP & POP: Outgoing Server Settings of Bigpond | Telstra Mail Service
| Bigpond SMTP Server Name | smtp.telstra.com |
| Outgoing (SMTP) Port | 465 (recommended) or 587 |
| Outgoing (SMTP) Security | SSL/TLS on port 465 and STARTTLS on port 587 |
| Outgoing (SMTP) Username | Enter Your Bigpond Account’s Full Email Address which ends with any of these- ‘@telstra.com’ ‘@bigpond.com’ or ‘@bigpond.net.au.’ |
| Outgoing (SMTP) Password | Enter Your Bigpond Email Account’s Password |
Bottom Line
That’s all! Hope you are now able to resolve any sort of email not working issues that you have been receiving when trying to access your Bigpond email account on your respective web browser, iPhone, Android email app, or desktop email clients like Outlook.
However, still, if you require any further assistance regarding the same then let us tell you that the Customer Support of Bigpond email is available 24*7 to provide support and service to all its users out there.
So, you can anytime contact the Bigpond phone support team via this toll-free number: 1-800-849-315 to discuss and get your ‘Bigpond email not working related problems’ resolved in no time.
Share