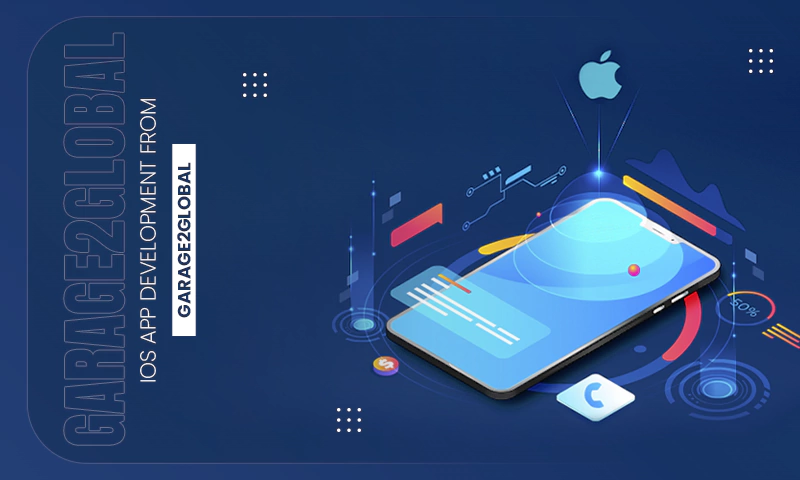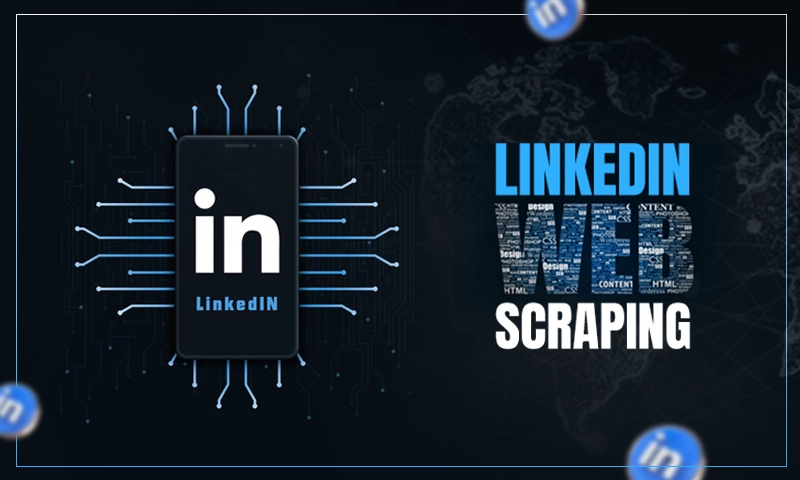8 Simple Steps to Remove Yahoo Search Engine from Chrome
How to remove Yahoo from the default search engine on Chrome has been one of the most frequently asked questions. Why? Because Google is undoubtedly the most widely used search engine around the world. With top-notch algorithms, it provides the best possible results for the searches. And it is so popular that many people don’t even know that any other search engine even exists!
But have you imagined what will happen if the search engine in your browser is set to Yahoo? Hard to think of, right? Nevertheless, the readers of this article are living this nightmare. Well, not anymore.
Through this write-up, you will know how you can remove the Yahoo search engine from your Chrome, and if you can’t do it, here are workarounds for that too. So, just dive right in and get rid of Yahoo from your Chrome!
Steps to Remove Yahoo Search Engine from Chrome
On Windows & Mac:
- Open the Chrome browser on your system.
- Click on the hamburger menu icon (three dots) present in the top right corner of the browser screen.
- From the menu that will open, select the Settings option.
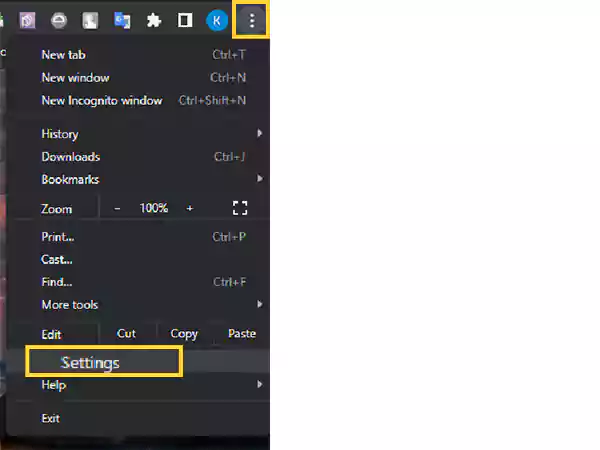
- On the following Settings page of the browser, go to the Search Engine tab from the left sidebar.
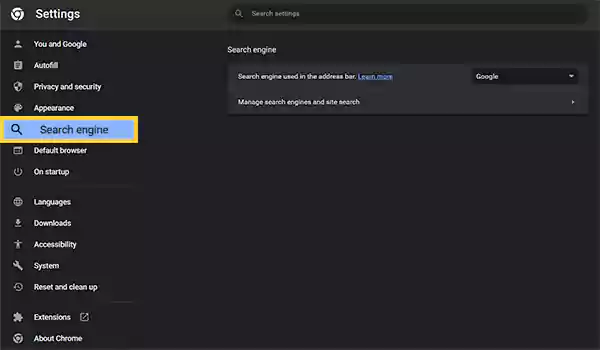
- Click on the drop-down menu present under the Search Engine Used in the Address Bar section, and select your preferred search engine. By doing so, Yahoo will be removed from the default search engine on your Chrome browser. However, if you permanently want Yahoo Search to be removed from your Chrome, then keep reading further steps.
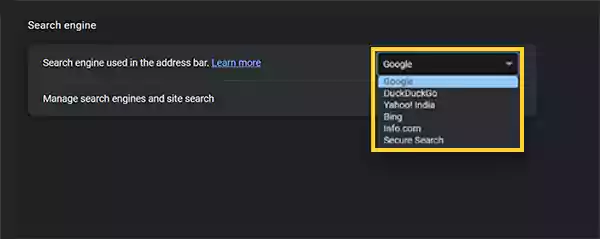
- Now, click on the Manage Search Engines and Site Search section.
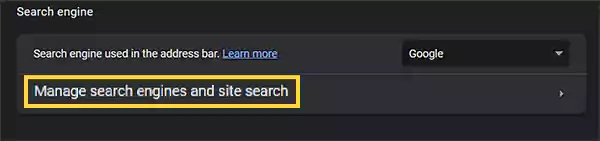
- This will bring forth the list of search engines added to your browser. Now, to get rid of Yahoo search from your Chrome, click on the three dots next to Yahoo, and select the Delete option.
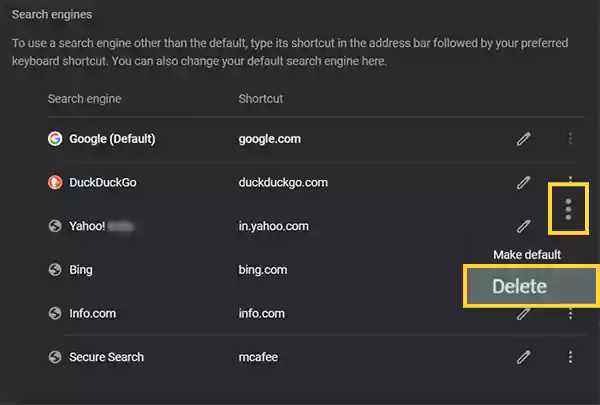
- Finally, to confirm the action, click on Delete again on the pop-up window.
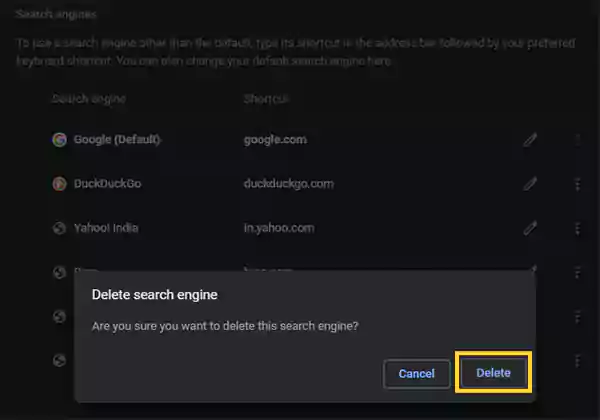
On Android:
- Launch the Chrome browser on your device.
- Tap on the menu icon (three dots) from the upper right corner of the Chrome home screen.
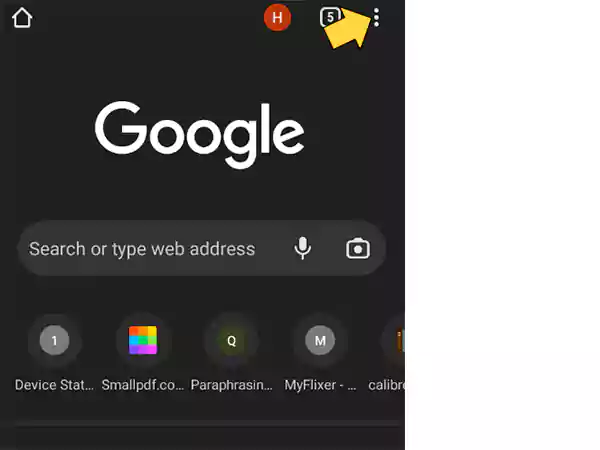
- Select the Settings option from the menu that expands.

- On the following screen, tap on the Search Engine option.
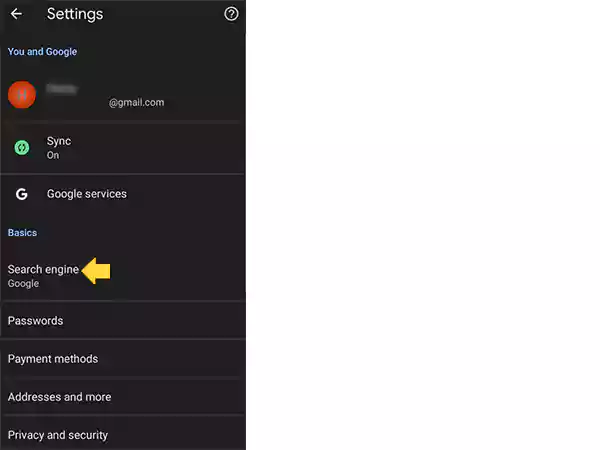
- Finally, you will see the list of Search Engines added to your Chrome, from there tap on the search engine of your liking, and this will remove Yahoo search from your Chrome.

On iPhone:
- To remove Yahoo from Chrome’s default search engine on your iPhone, first off, open Chrome.
- Tap on the menu icon from the bottom right corner of the Chrome window.

- Then, tap on the Settings option, present in the bottom pane that appears.
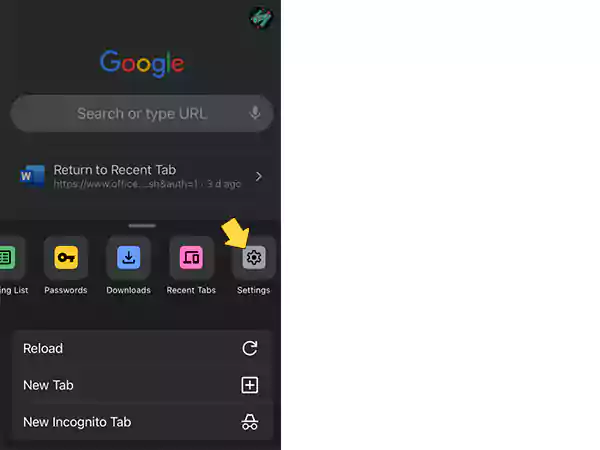
- This will take you to the Chrome Settings page, where you have to tap on the Search Engine section.
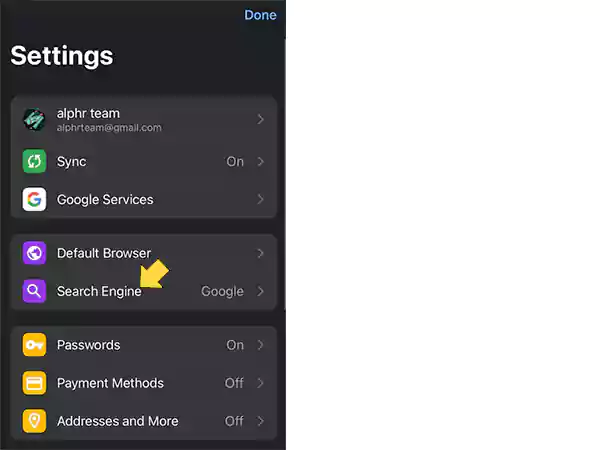
- All the search engines added to your iPhone’s Chrome will appear. Now, to get rid of Yahoo search engine from Chrome, tap on any other search engine you want to use.
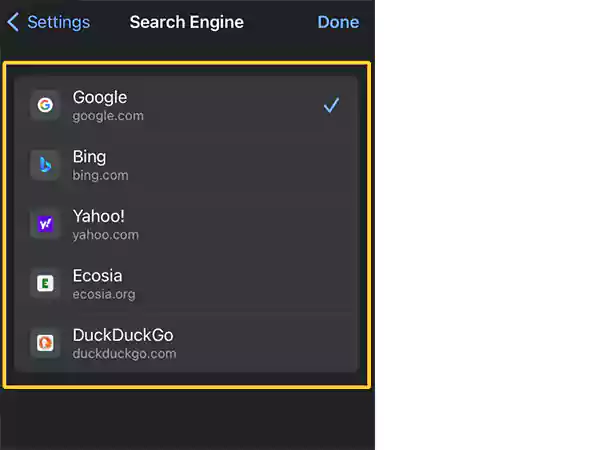
Note: When attempting to remove the Yahoo search engine from Chrome on your phone, you should also see whether the homepage of the browser is set to Yahoo. If it is so, then it is the reason why you are not able to get rid of it. For checking it, follow these steps: Open Chrome > Menu icon > Settings > Homepage. Upon reaching there, see if Google is selected, or if Yahoo URL is present under the ‘Other’ option. In the latter case, select Google, and return from the screen to apply changes.
If the Above Method doesn’t Work…
Well, the method listed above should most likely help you remove the Yahoo search engine from your Chrome browser. However, if it doesn’t work, and you are still seeing Yahoo Search upon opening Chrome, then here are some other solutions that you can consider trying:
Set Google to Open upon Start-Up
You can set the Google search engine to open when you launch the Chrome app on your system. Well, this isn’t the permanent solution to remove Yahoo Search from Chrome, as when you open a new tab in your browser, it will still be using Yahoo. This solution will only open Google when you start the browser anew.
Here’s how you can do this:
- First, launch the Chrome browser on your system.
- Click on the menu icon from the top right corner, and select the Settings option from the expanded menu.
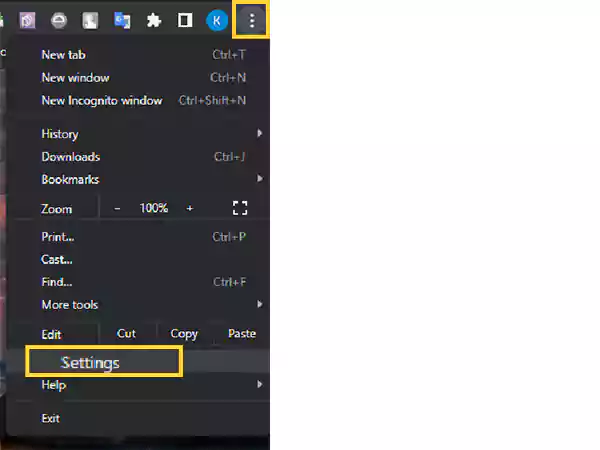
- Go to the On Startup tab from the left side pane of the Settings screen, and click on the Open a Specific Page or Set of Pages option.
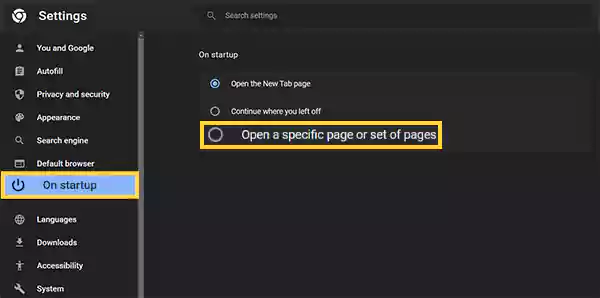
- Then, click on the Add a New Page option.
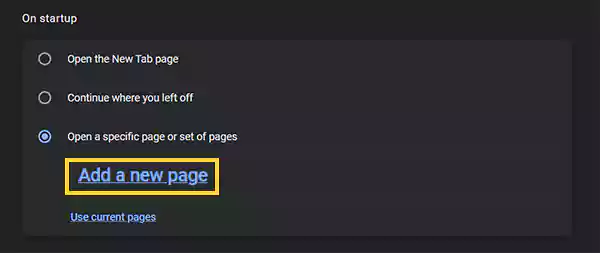
- Fill in the Google URL address in the given field, and click on the Add button.
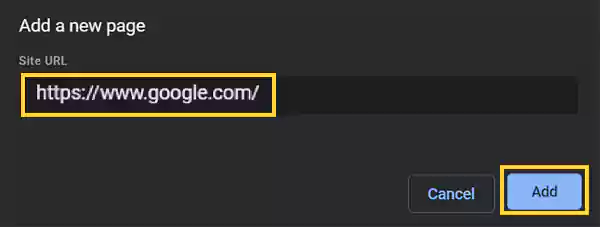
Note: If you see that Yahoo is added to the Open a Specific Page or Set of Pages setting in your Chrome, then click on the Remove to button to get rid of it, as this is the reason you see the Yahoo search engine when you open Chrome.
With this done, upon starting your Chrome browser you will see the Google search engine and not Yahoo.
Check for any Malware in your System
It’s time to inspect your computer for browser hijackers or dangerous files that need to be deleted if you are still not able to get rid of Yahoo from Chrome. Further, your Yahoo email may not be working properly (or any other email account or program), if there’s malware in your system.
To remove possibly risky hidden files, you can utilize the Microsoft Windows Scanner, which will find the threat, if any, and will remove it
Here is how it works:
- First off, in the search bar of your system, search Windows Security, and click on the same from the search results.
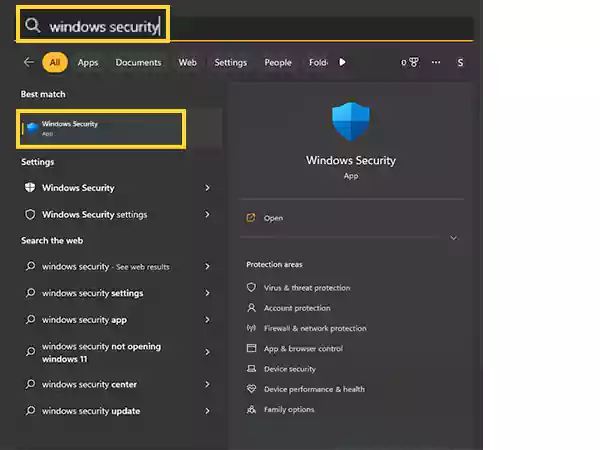
- Now, select the Virus and Threat Protection option on the screen that will open.
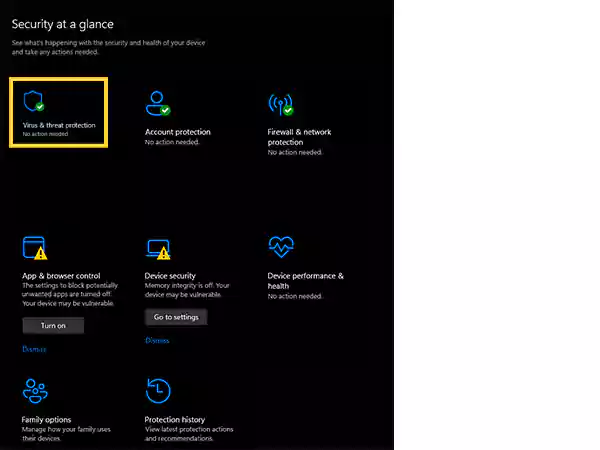
- Finally, click on the Quick Scan option.
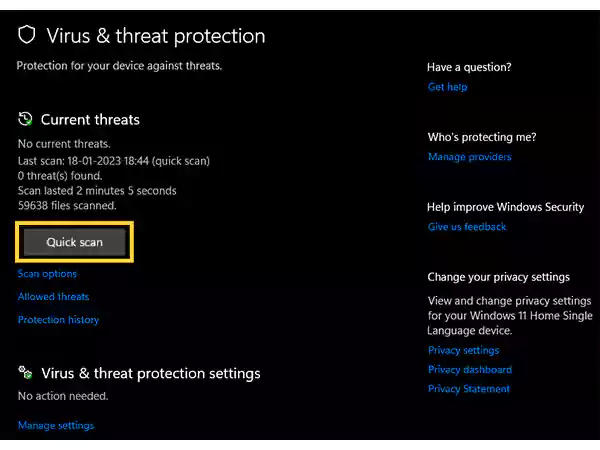
Depending on the amount of data you have saved on your machine, Windows Scanner will need some time to scan it for any potential dangers. The scanner will identify the threats and inform you about the same. Now, to eliminate it, all you have to do is press Take Action.
If the issue persists, or you don’t use a Windows device, you can also use Chrome’s built-in cleaning tool to find any applications that might be affecting your browser’s functionality. If any malware is found, Chrome will remove it from the device.
This cleaning process can be carried out as follows on Chrome:
- Launch Chrome on your system.
- Click on the menu icon from the top right corner of the window and select the Settings option.
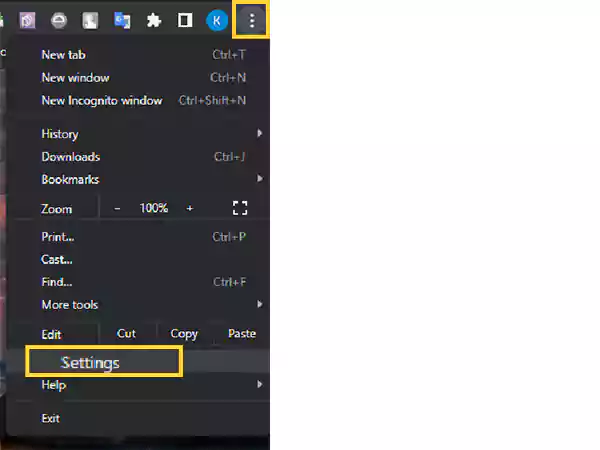
- Now, go to the Reset and Clean Up tab from the left sidebar, and click on the Clean Up Computer option.
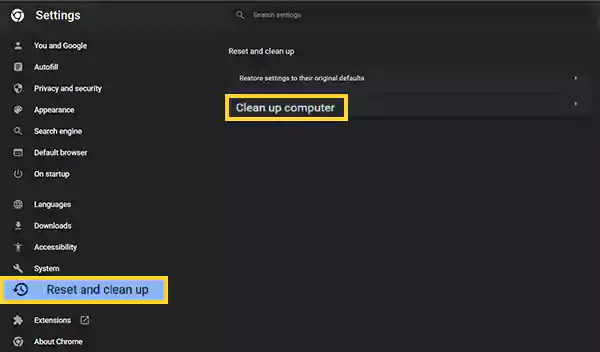
- Finally, by clicking on the Find button, Chrome will look for any threats in your system, and remove them.
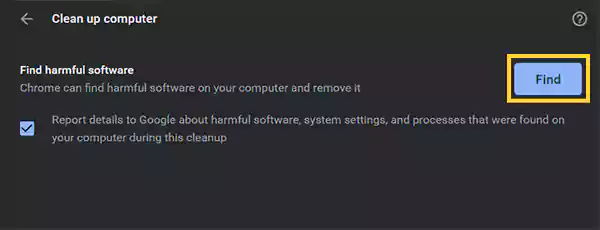
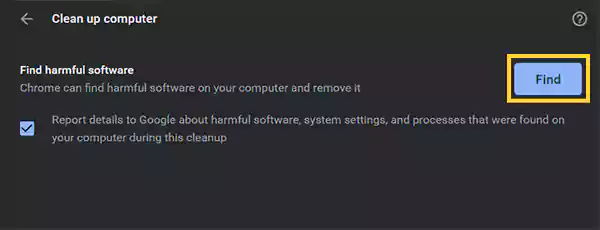
So, if the virus or malware was the reason for the issue, removing it might also remove Yahoo from Chrome.
Disable Harmful Extensions
We install extensions in the browser to enhance its ability and make our browsing experience more effortless. However, some of these plug-ins from untrusted sources can interfere with browser settings and functioning, leading to several issues.
So, even after trying the above methods you are still struggling to remove the Yahoo search engine from your Chrome, then this might be the reason. Therefore, disable extensions on your browser and see if this helps in getting rid of Yahoo from the browser.
For doing so:
- Click on the Extensions icon at the top of your Chrome window.
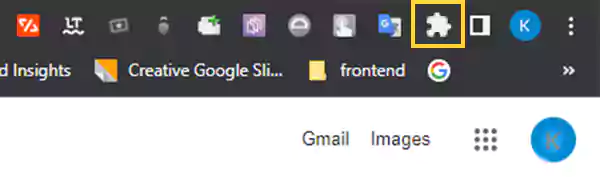
- Then, click on the Manage Extensions option.
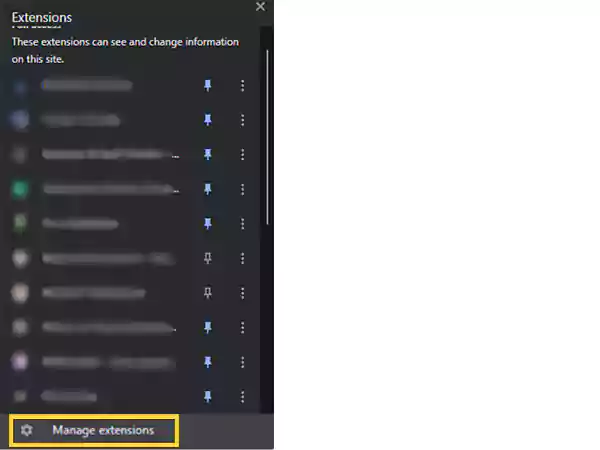
- Finally, the extensions page will appear, where you can turn them off by clicking the toggle button or remove the dubious extension permanently, by hitting the Remove button.
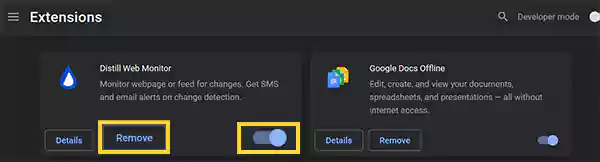
Get Rid of your System’s Temporary Files
Damaged temporary files can also be the reason why you couldn’t remove the Yahoo search engine from your Chrome. Therefore, getting rid of those files can also be an effective solution.
Before carrying out the process below, ensure that your Chrome browser is closed. If it is opened, then its temporary files won’t be removed and thus, the solution will fail. Additionally, you can also ensure that all other programs are also closed on your system, as if any remained open, then some temp files won’t be deleted.
Once you are ready, follow the steps given below:
On Windows:
- Hit the Windows logo + R keys at the same time on your keyboard.
- This will open the Run window, where you have to type ‘%temp%’ (without quotes) and click OK.
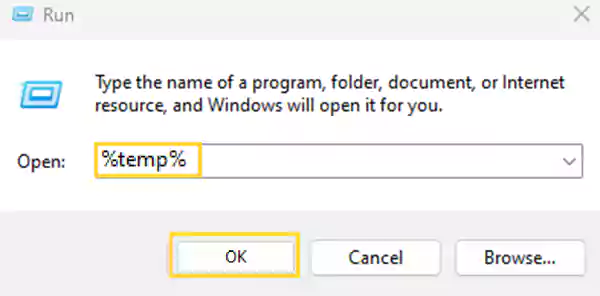
- The folder containing all the temporary files of your system will open. Select all the files and delete them. Deleted files remain in the Recycle Bin, from where you can recover deleted files on Windows. Therefore, to permanently get rid of these unnecessary files, you can empty the bin as well.
On Mac:
- Start by closing all the applications, and then open Finder on your Mac.
- After that, press the Shift + Cmd + G keys at the same time from your keyboard.
- This will open the Go to the Folder pop-up, where you have to type ‘~/Library/Caches/’ (without quotes) and click on the Go button.
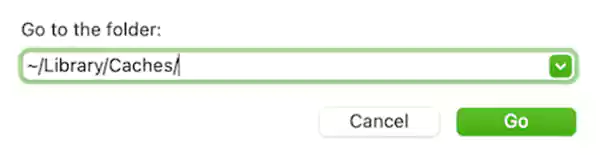
- Thereafter, select all the files and move them to Trash. To permanently remove them, empty Trash as well.
After you have carried out the above process, go through the first section (Steps to Remove Yahoo Search Engine from Chrome) to know how to remove Yahoo Search from Chrome. And hopefully, now, when you use your Chrome, the Yahoo search engine shouldn’t appear.
Restore Chrome to Default Settings
If nothing above works, then try restoring Chrome to its default settings. This will help to repair serious problems brought on by malicious software by disabling all extensions and returning every browser configuration to its default state.
And, don’t worry, during the reset process, you won’t lose any locally saved bookmarks or passwords.
Stated below are the steps to carry out the process:
- Open Chrome on your computer, from the top right corner of the screen, click on the menu icon and select the Settings option.
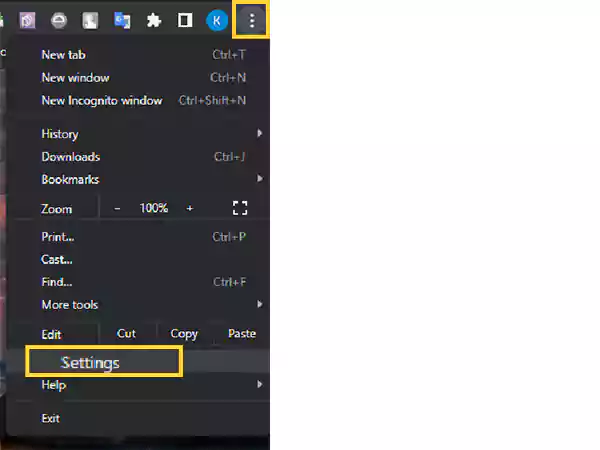
- Now, go to the Reset and Clean Up tab on the Settings page.
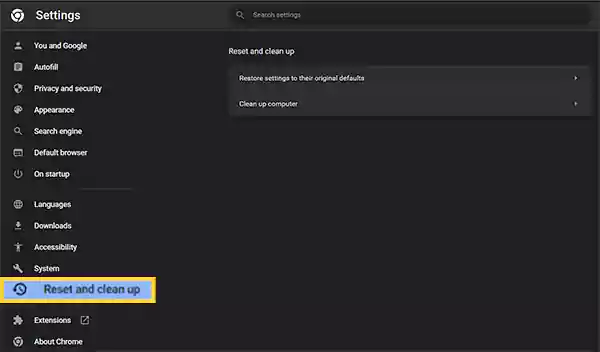
- Then, click on the Restore Settings to their Original Defaults option.
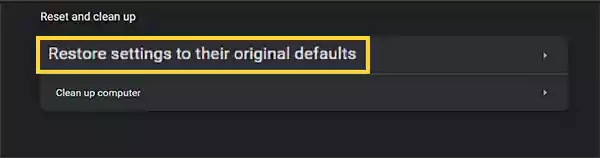
- Finally, click on the Reset Settings button on the pop-up window to confirm the action.
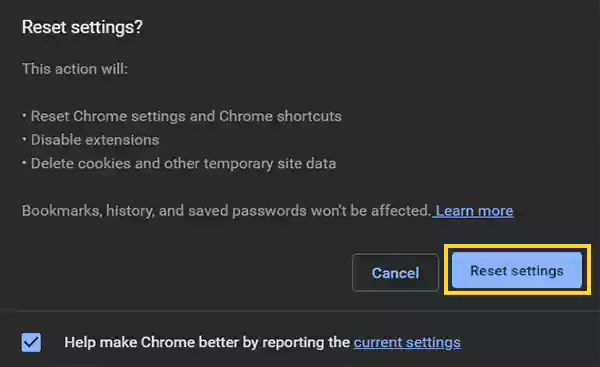
Last Resort: Reinstall Chrome on your System
If you still couldn’t get the Yahoo search engine to be removed from your Chrome, then the last thing that remains for you to attempt is uninstalling Chrome and downloading it again. This will help resolve any backend issue that might be preventing you from setting up a new search engine, other than Yahoo.
Read More:
- How to Recover Deleted, Lost, or Missing Yahoo Emails
- A Guide on Yahoo Mail Server Settings to Set up Yahoo Mail Account on Your Mail Client or App
- Time-Tested Ways to Fix Yahoo Syncing Issues on iPhone, Android, and Windows 10
- Easy Solutions for Receiving Multiple Copies of the Same Email in Yahoo
- What to Do If AOL Mail Attachments Do Not Open in Chrome?
Share