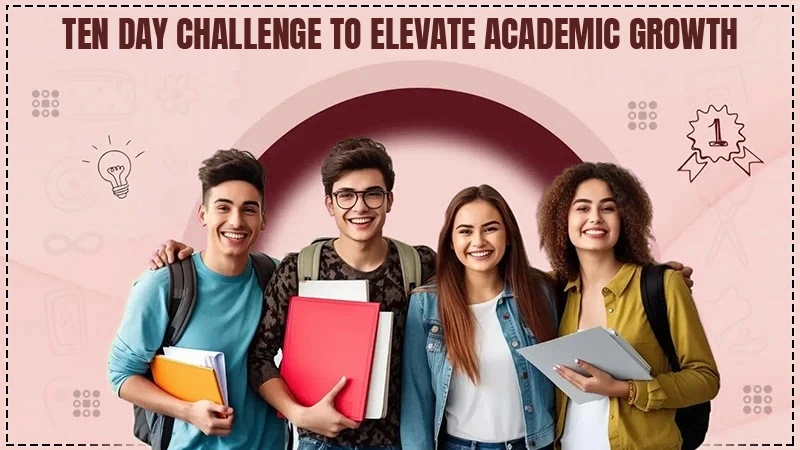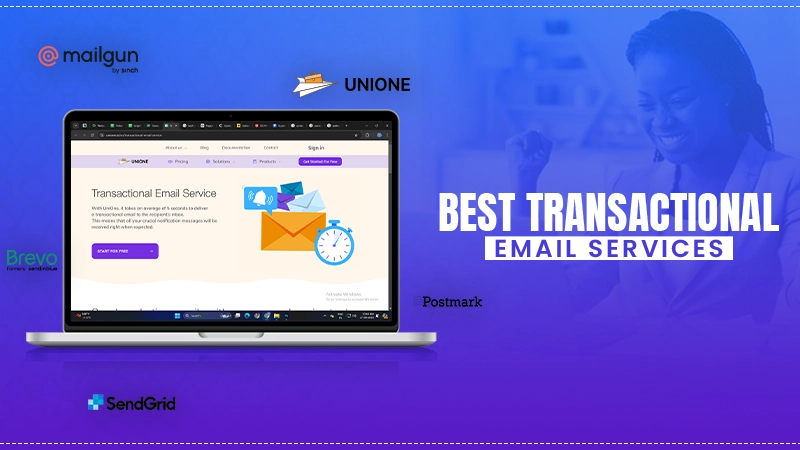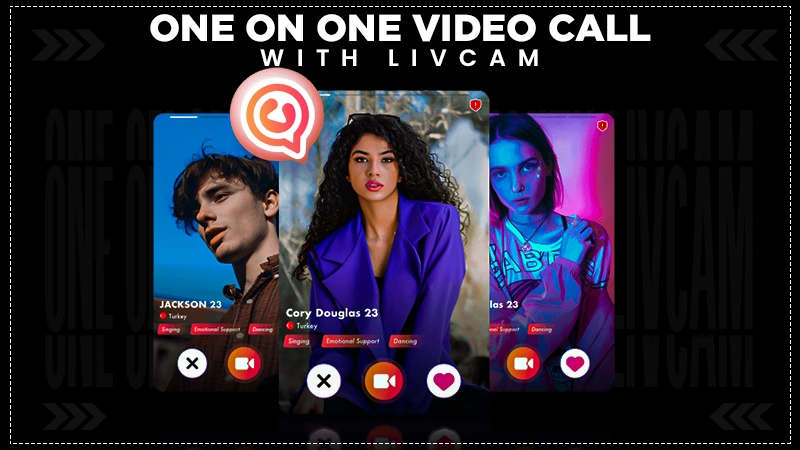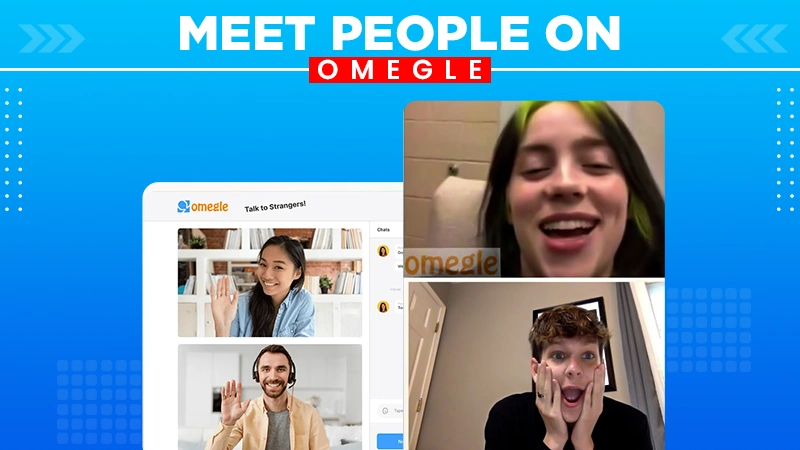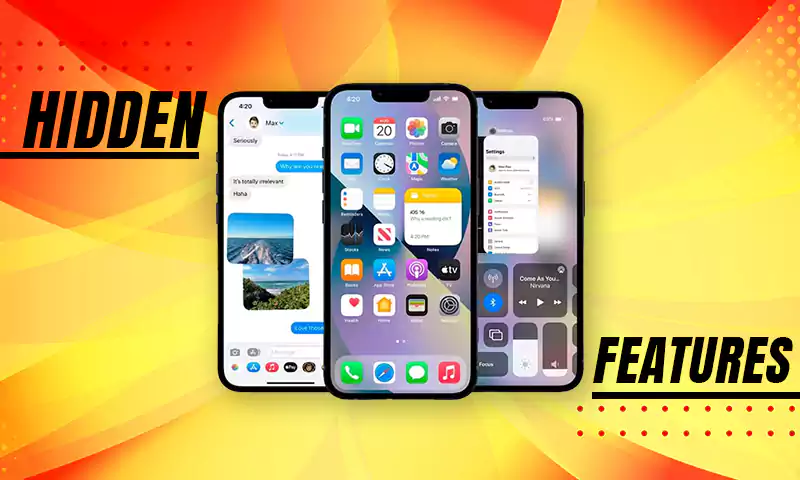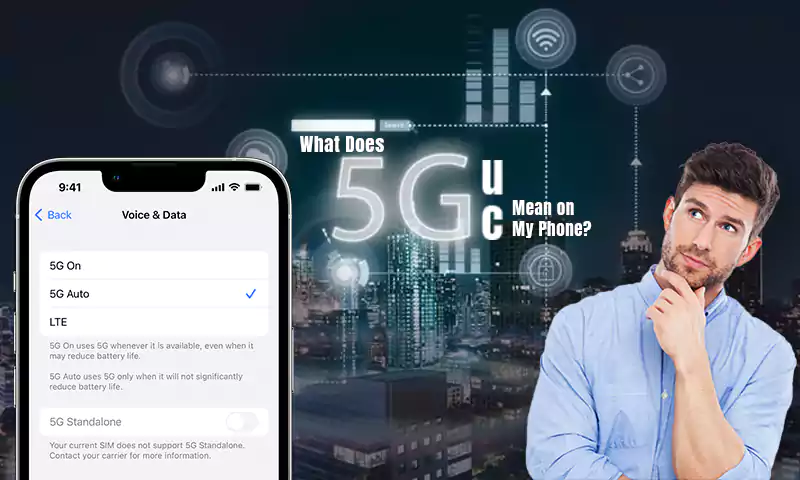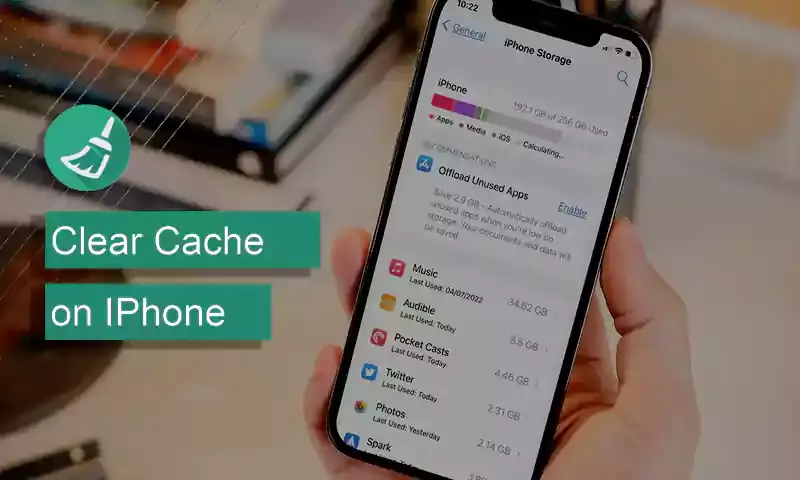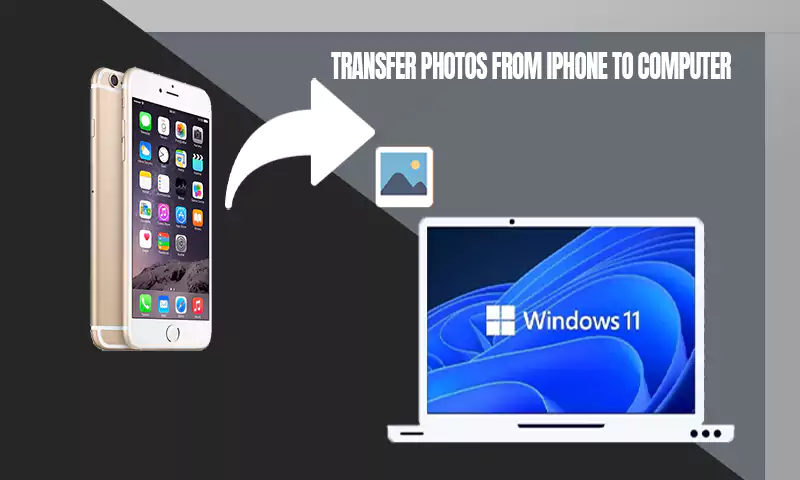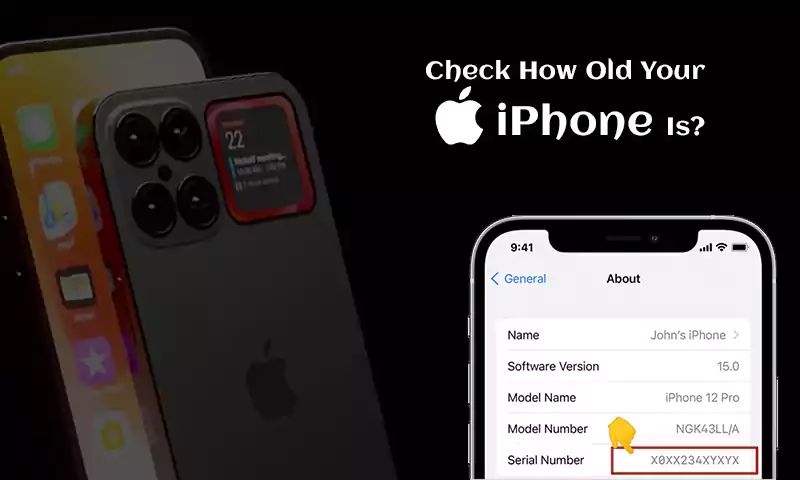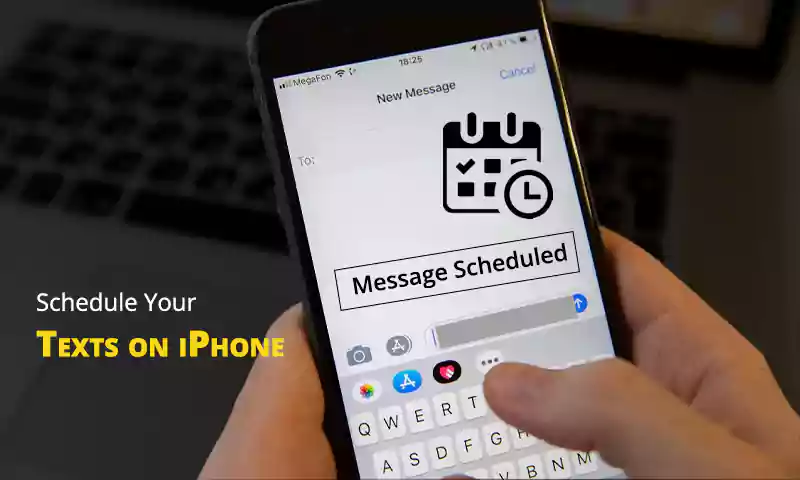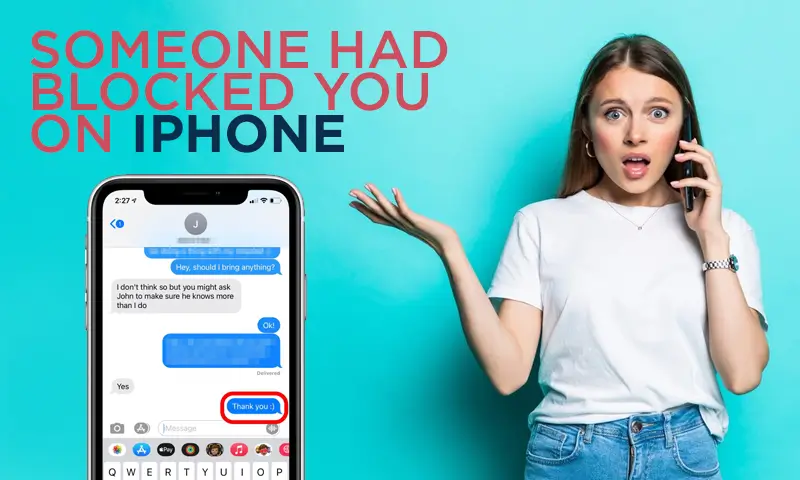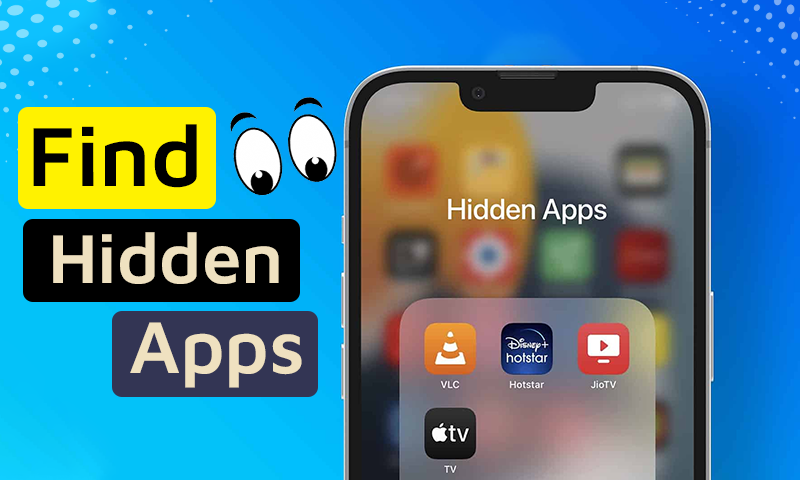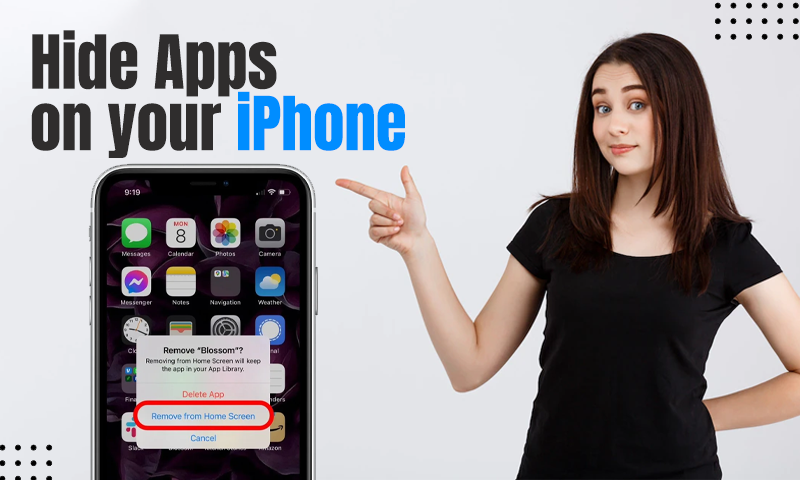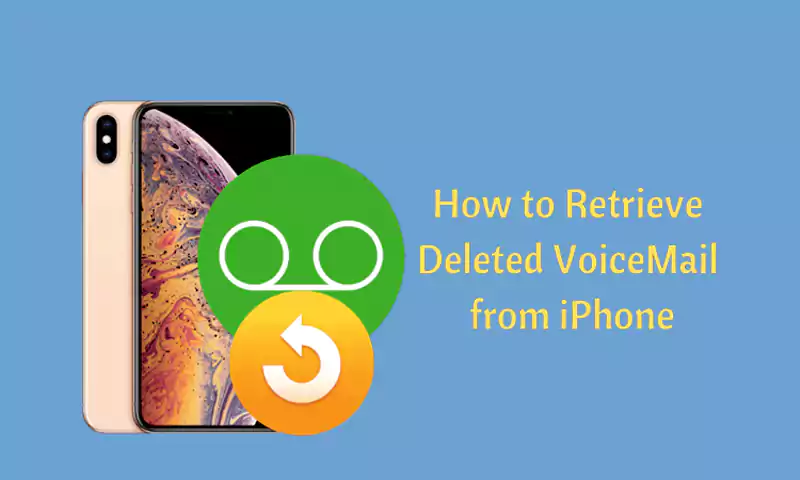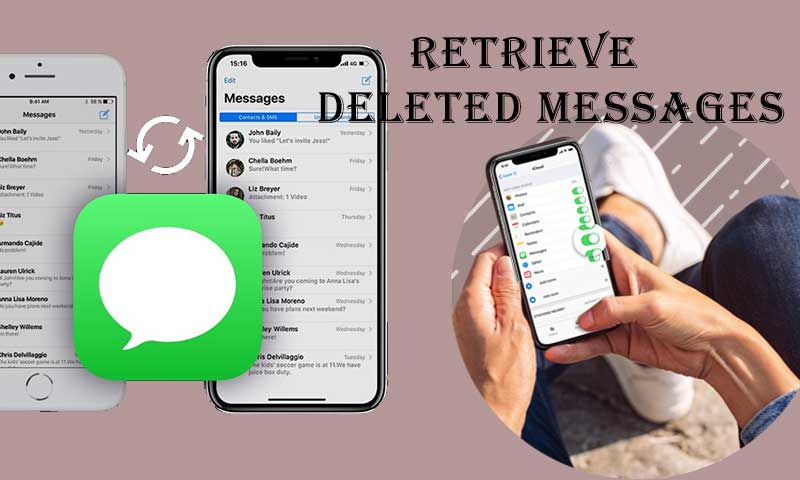Simple Steps to Attach Photos, Videos & Docs to Email on iPhone!
No doubt, Apple provides some of the best features in the iPhone for enhancing the user experience. However, sometimes these features are difficult to understand and use, the same is the case when you are a new iPhone user and looking for the option to add attachments to the email on your iPhone.
Nevertheless, you don’t have to worry about this, I have got you covered. This article outlines some easy ways to attach a photo or file to an email on an iPhone. All of these techniques work with iPhones running iOS 13 through iOS 16.
So, without further ado, let’s get into the article.
- Attaching Photos and Videos to an Email on iPhone Using Mail App
- Attaching Images & Videos to an Email on iPhone Using Photos App
- Inserting a Document to the Email on iPhone Mail App
- Adding a Document in Email By Scanning Using iPhone Mail App
- Create and Attach a Drawing to the Email
- Attach Files to Email on your iPhone Through Gmail App
- Bonus: Inserting Multiple Images in an Email on iPad
Attaching Photos and Videos to an Email on iPhone Using Mail App
Attaching a photo or video to an email on an iPhone is a very effortless process. With just a few taps, you can share the moments of your life with your loved ones.
Stated below are the steps that will let you know how to attach a photo to an email on iPhone:
- Open the Mail app on your phone.
- Tap on the Compose button present in the bottom right corner of the screen, to write an email.
- Fill in the recipient information and type in the email body.
- Now, tap in the mail body where you want to attach a photo or video.
- Thereafter, tap the side arrow above your keyboard to view all the available options. From there, select one of the following options:
- For attaching photos and videos: Select the Insert Photo or Video option or if different icons appear in the menu, select the picture icon.
- For taking a photo or video at the moment and attaching it with the mail: Tap on the Camera icon at the top of the keyboard.
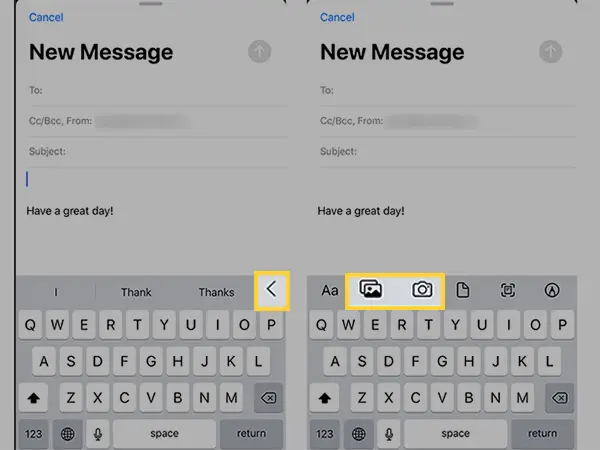
- After that, the window will open from where you can attach photos and videos. Select the one you want to attach.
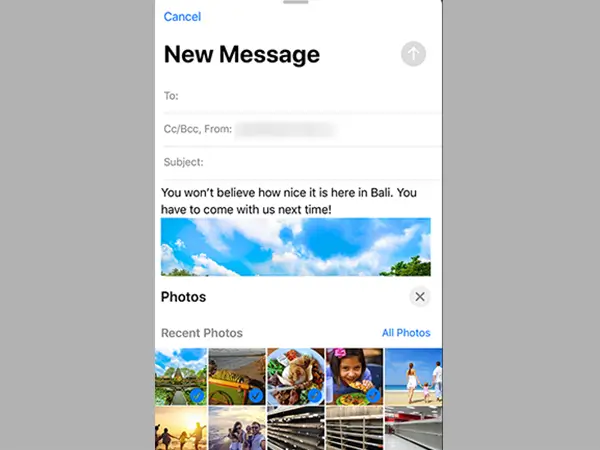
- Now, depending on the iOS version you are using, tap on Use or X in the top right corner of the photo preview window. This will insert the media in the email, and close the window.

- Once you have attached the photo or video, tap on the Send button.
Another way of viewing the mail attachment options is to long press in the email where you want to attach the photo. This will open up an on-screen menu, with the option to Insert Photos and Videos. Tapping on that option, the window to choose the media opens, and the desired photo or video is added to the email on your iPhone.
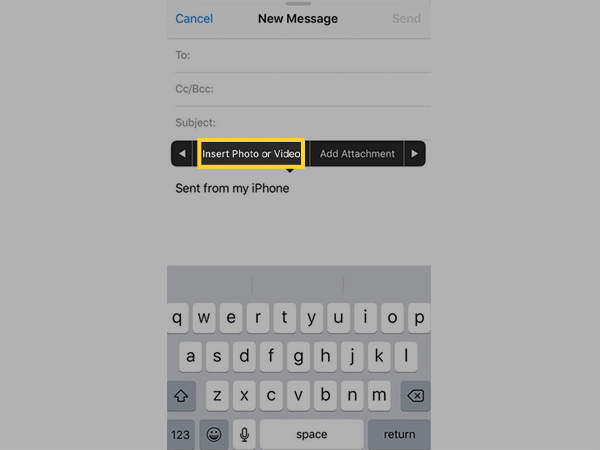
Attaching Images & Videos to an Email on iPhone Using Photos App
If you specifically want to share some pictures or videos, then jotted below is yet another easy way to know how to email photos from iPhone using the Photos app:
- Open the Photos app on your phone.
- Inside the Photos app, find the image or video you want to attach to the email on your iPhone and send it.
- Tap on that image or video to open it in the full-screen view. On your screen, you will see several options, there, tap on the Share icon.
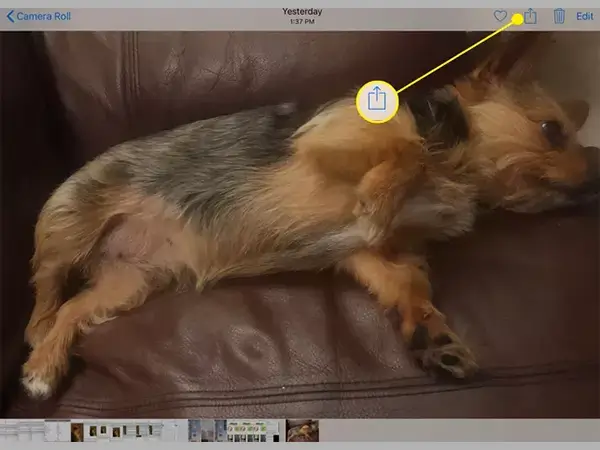
- Further, if you want to share multiple images and videos at once, scroll through your gallery and select them all. A blue tick will appear at the bottom of each selected photo or video. Then, tap on the Share icon.
- Now, from the several sharing options that will appear at the bottom of the screen, tap on the Mail icon.
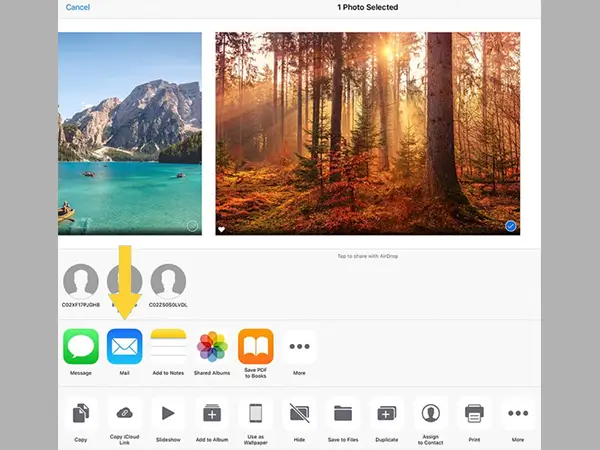
- With this, a new email will be composed with the attached photos and videos. Fill in the receiver’s information, type the email body and send.
Inserting a Document to the Email on iPhone Mail App
If you want to know how to attach a file to an iPhone email, then this is the method for you! Using this method, you can navigate through your cloud storage space, and attach any PDF or other formats file to your email.
Here are the steps for doing so:
- Open the Mail app on your iPhone.
- Tap on the Compose button in the bottom right corner of the screen for a new email.
- Fill in the receiver’s information, and type the email body.
- Now, either long press in the email window where you want to attach the document, or just simply tap there.
- Thereafter, if you have long pressed, a menu will appear on your screen, in which you have to tap on the Add Attachment option. However, after simply tapping at the place of attachment, several icons will appear above your keyboard, from where you have to tap on the document icon.
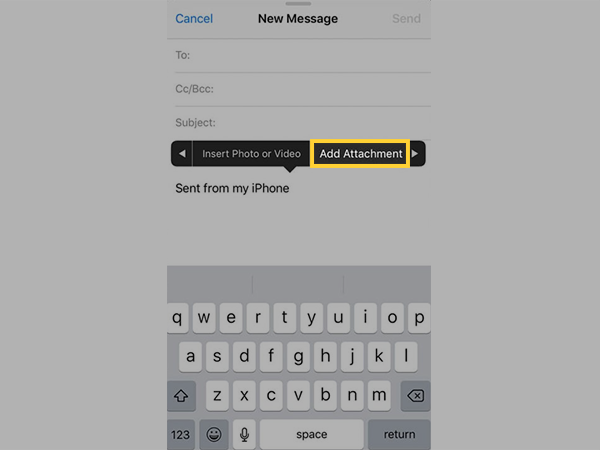
- Now, you will be directed to the iCloud Drive storage to select the document you want to attach to the email on your iPhone. But, if your document is present in some other drive like Google Drive or Dropbox, then tap on the Locations option in the top left corner of the window or the Browse option at the bottom, based on what iOS version you are using.

- Then, select the cloud storage where your file is stored.
- Locate your file and attach it to the email. Once done, tap on the Send button to send it.
Adding a Document in Email By Scanning Using iPhone Mail App
If you have a paper document that you immediately have to scan and send as a PDF attachment, then worry not, the iPhone Mail app has that feature too!
A paper document can be scanned and sent as a PDF. In order to know how to do that through your Mail app, read through the following process
- Open the Mail app on your phone and compose a new email.
- Tap in the email body where you want to add the attachment document.
- Then, tap on the side arrow icon in the top right corner of your keyboard.
- This will bring forward a number of options for adding attachments. In order to scan the document, tap on the document scan icon .
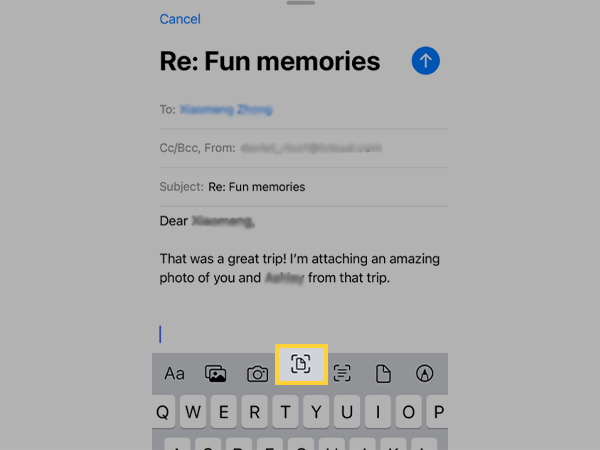
- After that, position your iPhone over the document, after which your phone will automatically capture the document.
- Once you are done, tap on the Save button, and your scanned document will be attached to the email as a PDF on your iPhone.
Create and Attach a Drawing to the Email
Did you know that you can draw in your iPhone Mail app, and send your drawing as an attachment with the email? I guess very few people know that. But don’t worry, the steps below will guide you on how to do that:
- On your iPhone, launch the Mail app.
- Tap on the compose button in the bottom right corner to write a new email.
- Fill in the receiver’s information and the subject of the email.
- Now, jump to the email body. Then, tap on the side arrow that will appear in the top right corner of the keyboard.
- After tapping on the arrow, a number of options will appear to add attachments to your email on your iPhone. From there, tap on the pen icon .
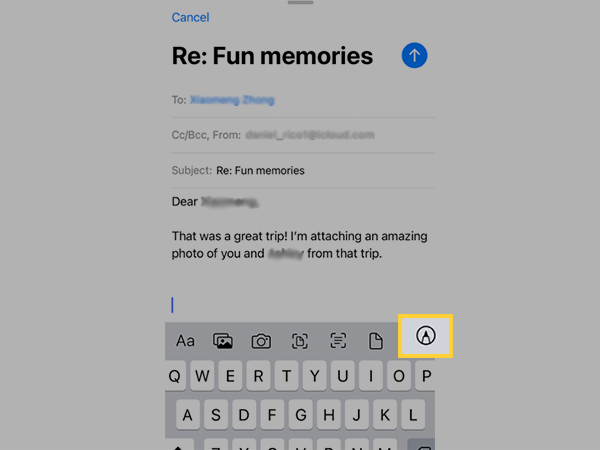
- Thereafter, the drawing and color tool will open, using which you can write or draw whatever you want.
- After you are finished creating, tap on Done, and select Insert Drawing which will add the drawn image to your email.
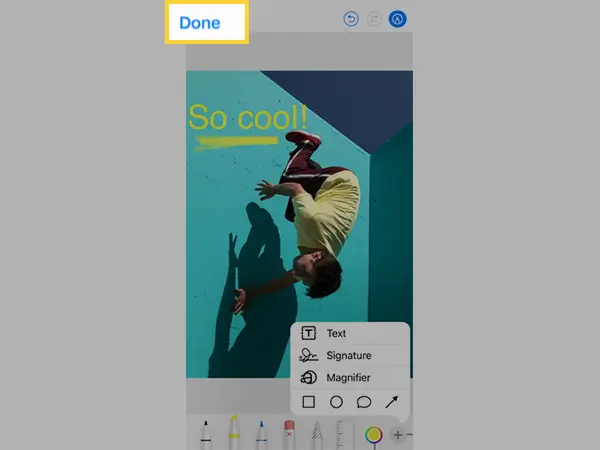
- Finally, tap on the Send button to send the email.
Note: To edit your drawing or any other image attached to your email, tap on it, and then tap on the pen icon. Now, you can edit your drawing or draw over the attached image.
Attach Files to Email on Your iPhone Through Gmail App
To know how to add an attachment to an email on iPhone using the Gmail app, refer to the process described below:
- Open the Gmail app on your iPhone.
- Tap on the Compose button in the bottom right corner of the screen.
- Enter the recipient’s information and the email body in the composing window.
- Now, to add the attachment to your email, tap on the paper clip icon present next to the send button in the top right corner.
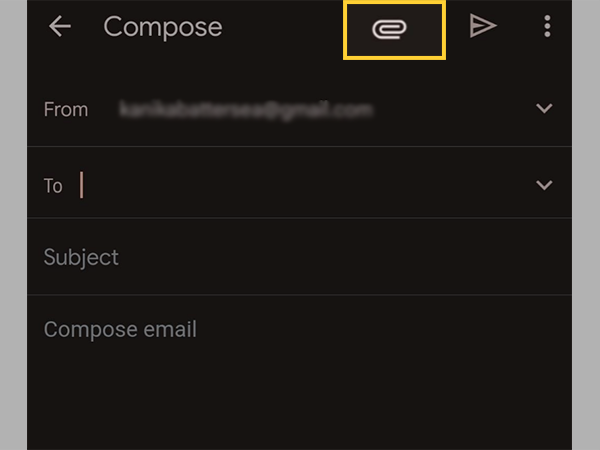
- Then, select either of the two options:
- Attach File: To attach images, videos, documents, etc. from your phone.
- Insert from Drive: To add an attachment from Google Drive and other cloud storage.
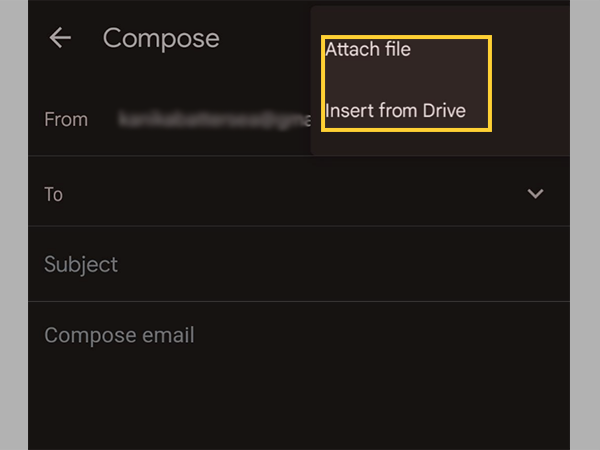
- Finally, select the file to be sent, and it will be attached to your email on your iPhone.
- Once done, tap on the Send icon.
Bonus: Inserting Multiple Images in an Email on iPad
All the processes to add an attachment to the email described above are also applicable to iPad. However, there is one method for the iPad that cannot be used for the iPhone, which is elaborated here.
You can open two applications simultaneously on the iPad, which is a great multitasking feature that enables you to drag & drop several photos into your email, making this whole process more effortless.
Launch the Photos app right before opening your email in order to ensure that it appears on the dock, your most recently used apps are displayed. Then adhere to these easy instructions:
- Open the Mail app on your iPad and compose a new email.
- Next, to reveal the dock, swipe up from the bottom of the screen.
- After that, long press on the Photos app icon visible in the dock till it expands.
Note: If the Photos option isn’t available, then open the Photos app, and then again switch to the Mail app.
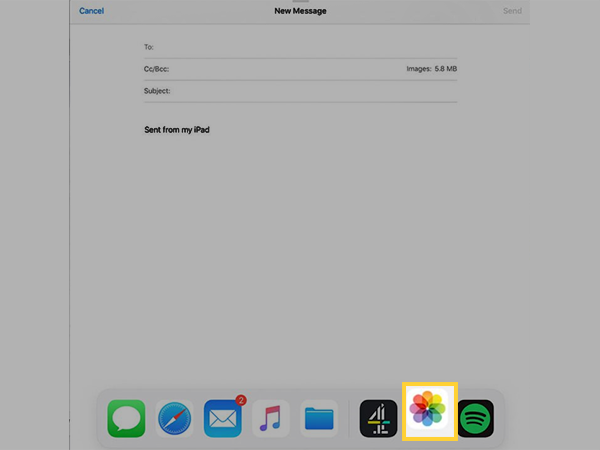
- Thereafter, enable the Split view by dragging and dropping the Photos app icon to the side of the screen. This will open up the Photos app to the side of the Mail app.
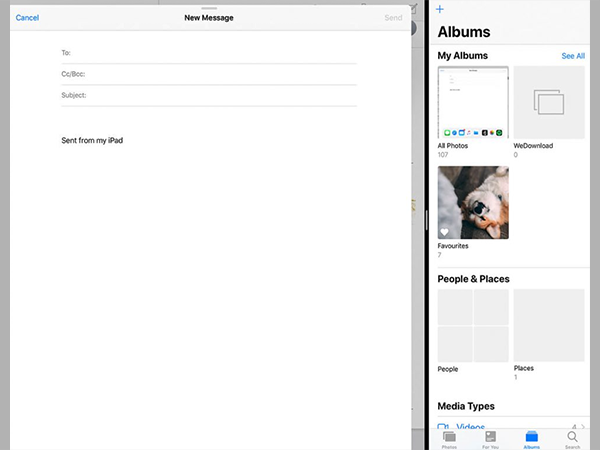
- Now, drag the image or video you want to send from the Photos app and drop it in the email window. Further, to add multiple images and videos at once, select them all and drag and drop them in bulk in the email.
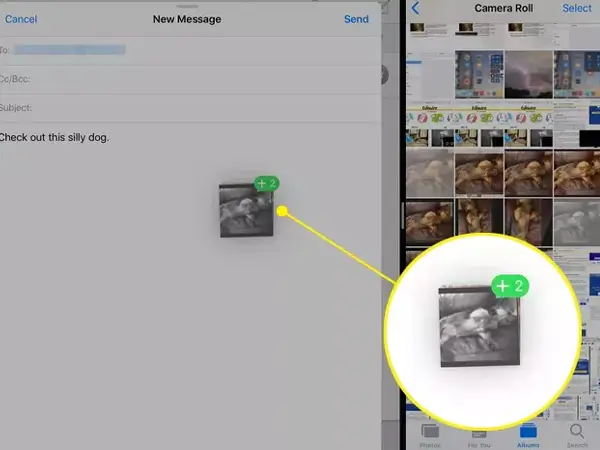
- Write the email and fill in the receiver information, tap on the Send button.
Hope this write-up helps you, and now you know how to attach a file or photo to your email on your iPhone.
Read More:
- 6 Ways You Can Easily Hide Apps on your iPhone?
- Check These Methods to Know if Someone had Blocked You on iPhone
- What to Do if iPhone Mail Notifications Not working?
- 11 Proven Methods when iCloud is not Receiving Emails on iPhone & Other Devices
Share