Why does Outlook Certificate Error Occur and What Are its Common Solutions?
A Security Alert dialogue box that includes a problem message is displayed to users in a dedicated or ITAR-compliant Microsoft Office 365 environment. It’s generally because of the Outlook Certification error which can be seen in the given image.
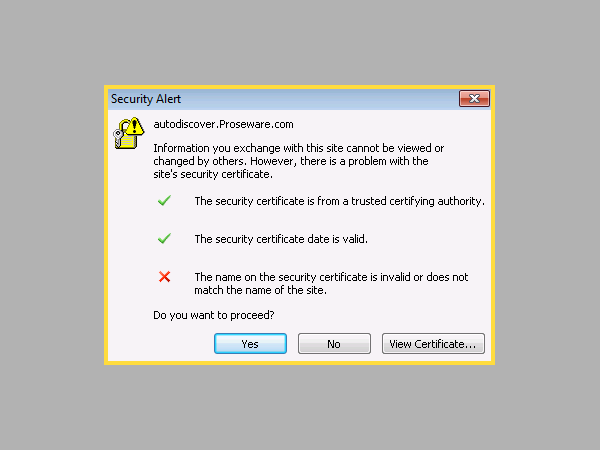
A digital certificate is used to safeguard emails sent and received through Microsoft Outlook. In essence, it is used to sign emails sent through Outlook so that the recipient can be certain they came from the intended sender and weren’t intercepted or changed by anybody else. Therefore, if you are one of the individuals who is experiencing an Outlook certificate error, there may be a number of causes. It is better to learn the types of error messages that pop up and their symptoms and effective solutions for the Outlook certificate problem in this article.
Types of Error Messages
The security Alert Certificate error is a common type of error that appears with certain types of errors that are given below:
1st Type of Error Message
The security certificate of the proxy server has a flaw. The security certificate’s name is incorrect or does not correspond to the name of the website. Outlook can’t establish a connection with this server. (In percentages)
2nd Type of Error Message
The security certificate of the proxy server has a flaw. Outlook can’t establish a connection with this server. (In percentages)
3rd Type of Error Message
The security certificate of the proxy server has a flaw. The security certificate’s name is incorrect or does not correspond to the name of the intended website, outlook.office365.com. Outlook cannot establish a connection with the proxy server (Error Code 0)
4th Type of Error Message
The security certificate of the proxy server has a flaw. The security certificate does not originate from a reliable certifying body. Outlook can’t establish a connection with this server. (In percentages)
Reasons Why Outlook Certificate Errors Occur
When MS Outlook is unable to keep the connection with an email account, the security certificate error message may appear. These are some of the primary causes of this Outlook error:
1) ISP modifies the domain name: A specific domain name is given a security certificate. The certificate must be updated to reflect the new domain name if the Internet Service Provider (ISP) has changed the mail server name. Otherwise, it can result in Microsoft Outlook issues.
2) Invalid Security Certificate: One of the causes of this problem is an incompatible security certificate between the mail server and the email client.
3) Enter the incorrect hostname: When adding a new email account in Outlook, you should look for the hostname. The email client and server cannot connect if the hostname is incorrect.
4) Blocked SSL ports: SSL ports that have been restricted can be found at places like schools, colleges, and universities. The email client for Microsoft Outlook uses these SSL ports, which prevent you from connecting to your email account.
5) Date and Time Issue: This error message might occasionally be brought on by your computer’s wrong time and date settings.
How Do I Fix an Invalid Certificate Error in Outlook?
You can resolve this problem using the most potent manual methods, which you can learn here. You can use these solutions to correct the other typical Outlook mistakes as well.
Solution 1: Checking the Certificate Name
You must confirm that the certificate name in Outlook matches the name specified in the mail server. Follow these instructions to check the certificate name in Outlook.
- When the security certificate error in Outlook shows, click on View Certificate.
- Verify the certificate name matches the one on the mail server by clicking the Issued to Name option.
- Enter the same name as on the mail server if both names are different.
You should keep in mind that if the certificate has numerous names, it will not function. In that case, you must test each hostname that is offered to see if any of them works. If not, you must speak with your Internet Service Provider (ISP) about any DNS changes they may have made.
Solution 2: Set the SMTP Outgoing Port to 26
Since many ISPs prohibit SMTP port 25 due to spam and other issues, you must change the SMTP outgoing port to 26 if your ISP is one of them. This is how to accomplish it:
- Select Account Settings from the drop-down list after clicking Account Settings in the Info tab of the File menu.
- Select your email address, then click Change.
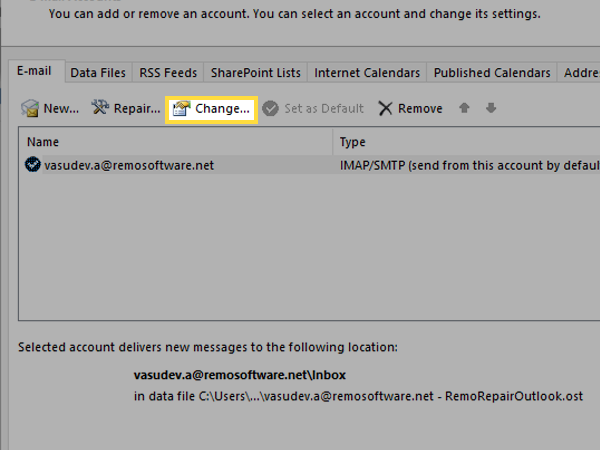
- At this point, select More Settings and then click the Advanced tab.
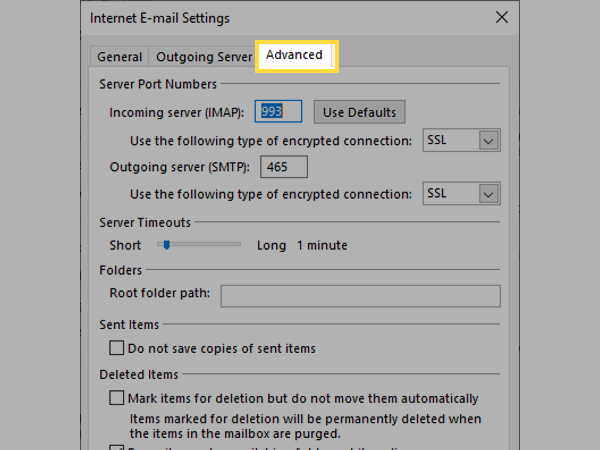
- Set the outgoing SMTP port to 26.
- Press OK.
Solution 3: Turn off the Third-party Add-ons
Start Outlook in safe mode before you can truly disable any add-in from a third party.
- In order to access the Run command prompt, simply press Win + R.
- In the edit box, type Outlook.exe/safe and press Enter.
If Outlook launches without any issues in safe mode, this indicates that the third-party add-ins are the underlying cause of the issue. Here, you must look for and disable any third-party COM add-ins.
- Open Microsoft Outlook first. Click the File tab > Options > Add-ins on the taskbar.
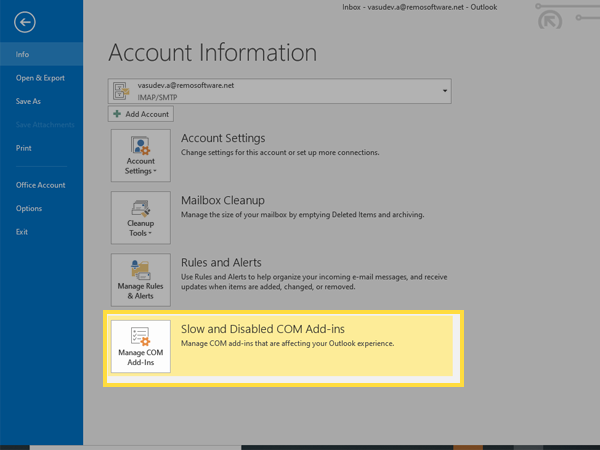
- In the Manage box, select COM Add-ins, and then click Go.
- To disable the third-party add-ins, uncheck the boxes next to them.
- Restart Microsoft Outlook right now.
Solution 4: Use the Mail Server Domain of your Hosting Provider
Given that shared web hosting involves hosting numerous mail servers for numerous domains, all of which point to the same address because the mail server’s address is the same. Additionally, because it is quite expensive, many web hosting businesses can only renew SSL for their domain name. Due to certificate difficulties, you cannot access your mail server using your domain name at such times, and an SSL certificate notice appears. Consequently, it is advised that you utilize your hosting domain name as your mail server.
Solution 5: Include Non-SSL Ports
Sometimes there are restrictions in place, and several popular ports for mail servers as well as the most widely used SSL ports, like SSL POP port 995, IMAP port 993, and SMTP 465, are restricted. If this is the case, you can try adding non-SSL ports and connecting through them since they might not be restricted on your network. You can accomplish this by adhering to the guidelines in the following solution. Ports include:
- POP 110
- SMTP 587
- IMAP 143
Professional Solution to Fix Outlook Certificate Error
Corrupt PST files might cause the Outlook certificate error. A PST file recovery tool can help you retrieve your data from these corrupted files. It is a dependable method for fixing faulty PST files and recovering their contents. The step-by-Step Guide for Using the Outlook PST Recovery Software is as given below:
- Launch the PST Recovery Tool after downloading it.
- Select the PST files you want to fix now.
- Choose between Standard, Advanced, or Deep recovery mode.
- To resume the scanning process, click Ok.
- View the Outlook email folders right now.
- Additionally, you can choose this place to store the PST files that were recovered.
- The saving process will then begin after you click the Ok button.
- Once the saving process is complete, quit the program. Your successful PST file repair is now complete.
Invalid SSL certificates and improperly configured Exchange server namespaces are the most frequent causes of Outlook security alerts containing certificate warnings. You can change your namespaces and/or install a working SSL certificate by following the methods illustrated above. Your end users shouldn’t see any more Outlook security alerts once the configuration of your Exchange server has been fixed. You’re going to experience serious issues sooner or later if you don’t promptly repair the Outlook faults. So, this article is to save you from such situations.
Share
















