MS Outlook Data File Can’t be Access Because Of This Error 0x8004010f
Microsoft Outlook is a very well-known emailing option for many business owners as well as individuals. It is one of the applications of the Microsoft Office suite. There are a number of the common Outlook error message you might receive. Here we will discuss one of the common errors with Microsoft Outlook i.e. 0x8004010f and why this error occurs and what can be done to fix it.
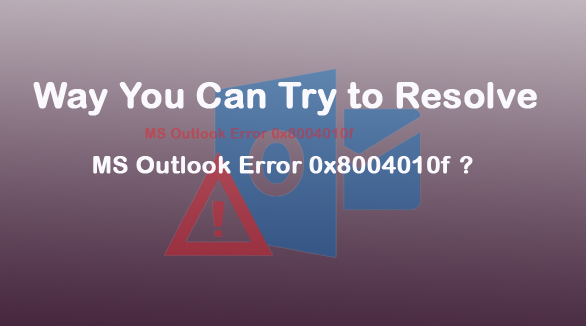
It can be very frustrating for Microsoft Outlook users to encounter certain errors. Among the common errors, one is 0x8004010f which has been faced by many Outlook users. During the sending or receiving process you will receive the following error message:
‘Sending reported error (0x8004010f): Outlook data file cannot be accessed.’
‘Receiving reported error (0x8004010f): Outlook data file cannot be accessed.’Given below are the two common reasons for Outlook error message:
Given below are the two common reasons for Outlook error message:
- If the Outlook profile has become corrupted;
- If the Outlook folders have been moved across drives.
How to fix Outlook error message 0x8004010f?
It is very easy to resolve this Outlook error message if you are receiving it. For users who have Microsoft Outlook 2010 or 2013 you are required to create a new Outlook profile by using the POP3 or IMAP email account by following the simple steps given below:
Microsoft Outlook 2010
- Open Microsoft Outlook on your device and then go to the ‘Account Settings’.
- In the ‘Account Settings’ dialog box, click on the Email tab. Now select the account in which you are getting the error message and click on the ‘Change Folder’ option.
- In the ‘New E-mail Delivery Location’ dialog box click on the ‘New Outlook Data File’ option.
- Now, name this new Outlook data file and click ‘Ok’.
- After this, expand the new Outlook data file, and select the subfolder Inbox and click ‘Ok’.
- In the Account Settings dialog box, again click on the ‘Change Folder’ option.
- Select the newly created Outlook data file, and name a folder where you need to store email messages and then click ‘Ok’.
- Close the Account Settings dialog box, and tap on ‘Send/Receive’ option.
Note: Before performing the above steps, make sure you are not connected to the Microsoft Exchange Server.
Microsoft Outlook 2013
If you have Microsoft Outlook 2013, you can resolve this error 0x8004010f by creating a new Outlook profile. Search for the default Outlook data file and then create a new Outlook profile as follows:
Auto Account Setup
- First, click on ‘Start’ menu and go to the ‘Control Panel’. From there, click on the ‘Mail’ option from the list.
- In the Mail Setup of Outlook dialog box, click ‘Show Profiles’ option.
- In the Mail dialog box, click on the ‘Add’ button in the ‘General’ tab. Doing this will launch the ‘New Profile’ dialog box.
- Now, enter a new name for this new Outlook profile and then click ‘Ok’.
- In the ‘Add New Account’ dialog box, enter the information like name, email address, and password and then click ‘Next’ to continue.
- After sometime when the process has been completed successfully, click on ‘Finish’.
Manual Account Setup
You can also configure the account settings manually by following the steps given below after applying the four steps of the above method:
- In the ‘Add New Account’ dialog box, click on the ‘Manually configure server settings’ or ‘additional server types’ box and then click ‘Next’ to continue.
- Click the Internet E-mail box in the list under ‘Choose Service’ option and then again click ‘Next’ to move further.
- Now you have to enter the account details and after that, click ‘Test Account Settings’ option to test the account.
- Now, select ‘Existing Outlook Data File’ under the ‘Deliver new messages to:’ option and then click ‘Browse’.
- Now in the ‘Open Outlook Data File’ dialog box, select the Outlook data file and click ‘Ok’ and then click ‘Next’ to go on with the process.
- In the ‘Test Account Settings’ dialog box, click ‘Close’ and then click ‘Finish’.
This is how you can create the Outlook profile successfully and now you can set up the new account as the default profile of your Outlook client:
- Select the ‘General’ tab on the mail dialog box.
- Select ‘Always use this profile’ option, and select the profile you have already created.
- Click ‘Apply’ and then press ‘Ok’ and then, close the mail dialog box.
This is how you can easily resolve the Microsoft Outlook error 0x8004010f by creating a new Outlook profile for your Microsoft Outlook account. If in case you are still not able to access your Outlook data file you can consider the best recovery software i.e. Recovee Outlook PST Repair which is a great tool to repair all types of Outlook errors. Also, all the MS Outlook versions are supported by this software.
Share
















