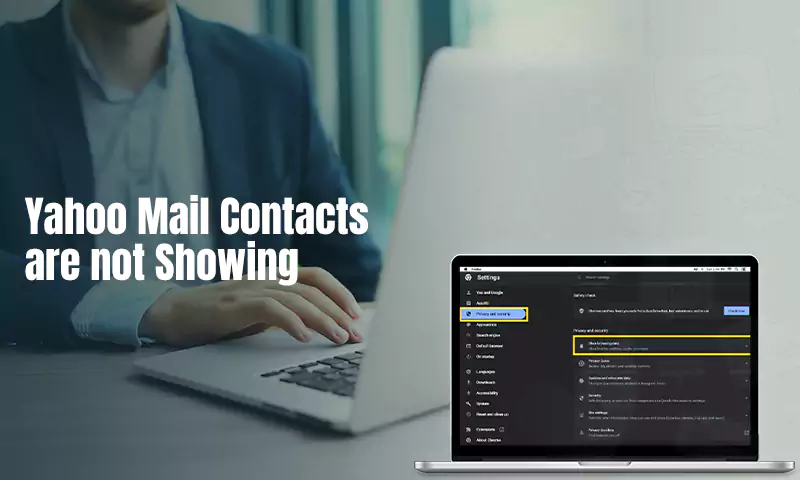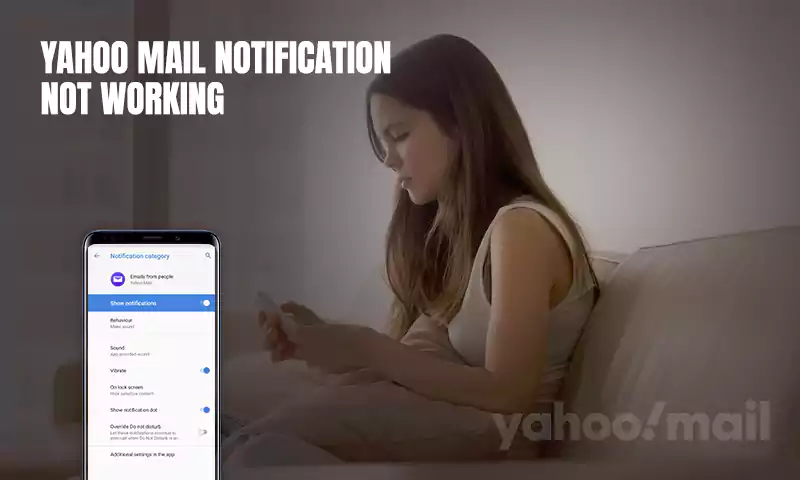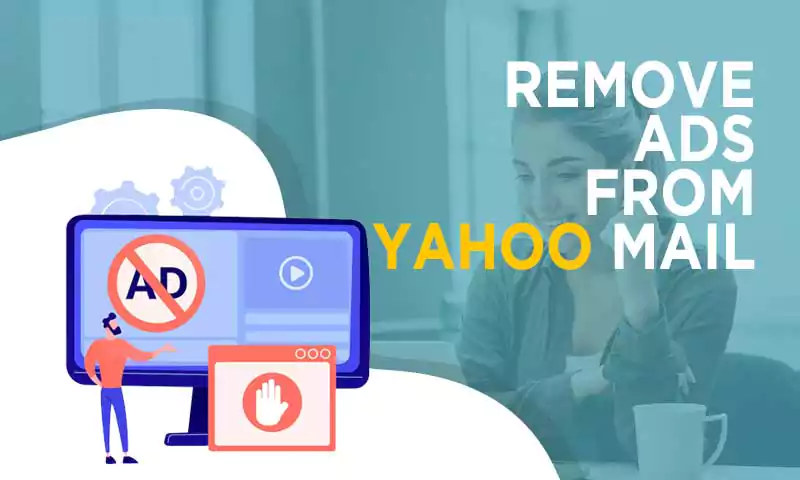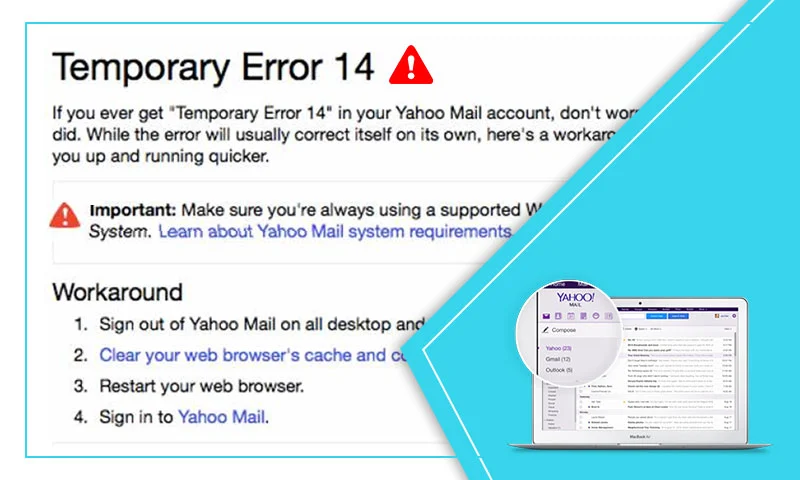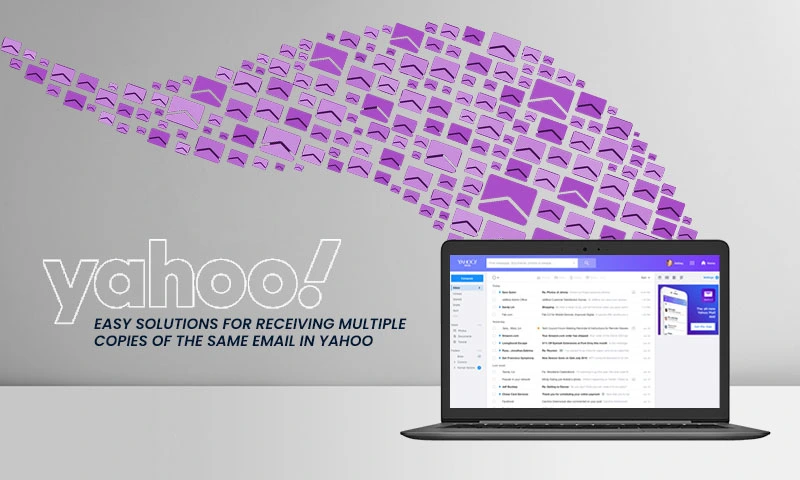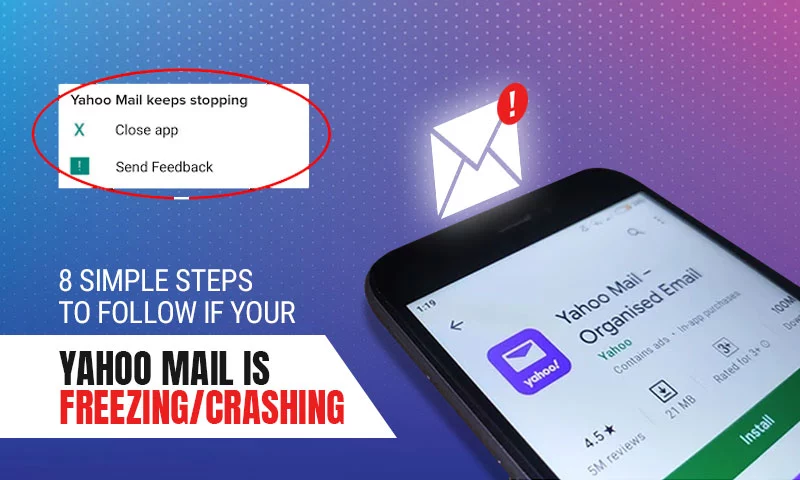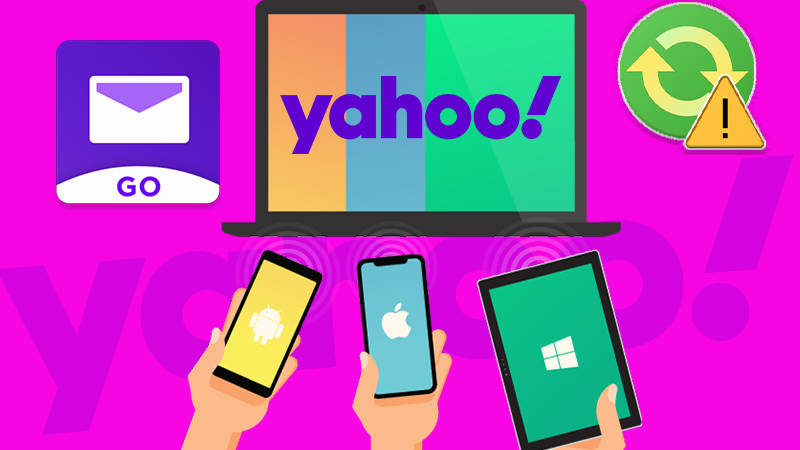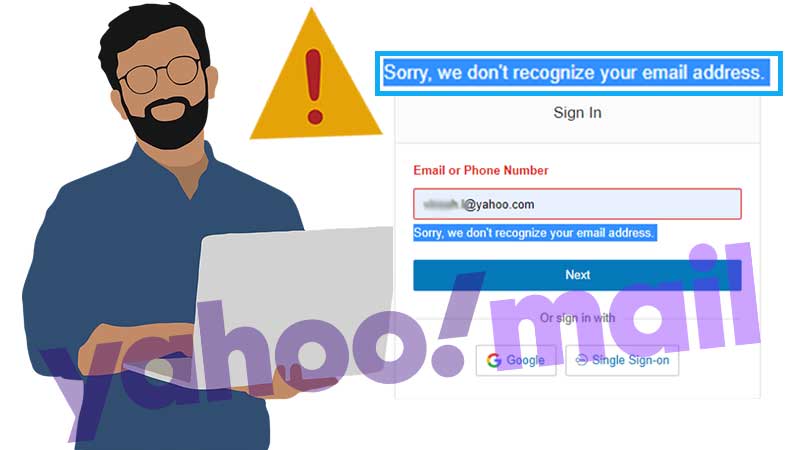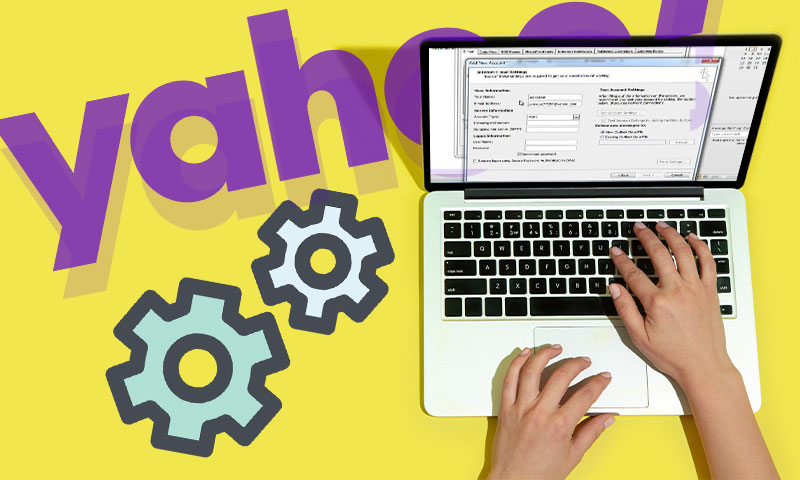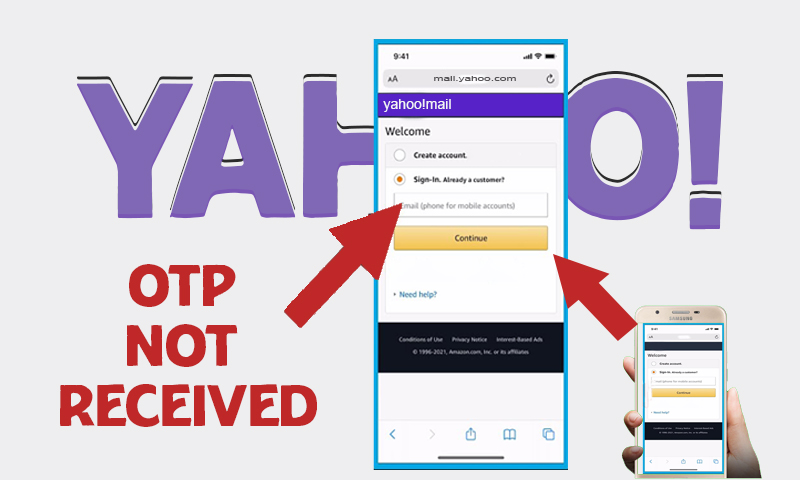Best 5 Solutions to Yahoo Error Code 0x8019019a on Windows Mail App
Emails have emerged to be a boon for businesses as they make professional communication much easier and effective by allowing the sharing of text, documents, files, images, audio, and much more. Not only this, students and individuals are also making the best use of it to get connected with their family and friends. We have an abundance of email service providers, some are new and some are old-school, but Yahoo! is one of the oldest email service providers that have a massive following and user-base. But it is capable of ill-performing at times by throwing error codes that are hard to get rid of, on its users and leaving them alone to fight with them. One such error code is Yahoo error code 0x8019019a which occurs while accessing Yahoo accounts on the Windows mail app.
This article will talk about the befitting solutions to Error code 0x8019019a so that those who are facing it can be benefited. So, read till the end to fully eradicate the Error code 0x8019019a from your Windows and access your Yahoo account without any trouble.
Overview of Yahoo! Mail
Yahoo is an American email service provider that has made a huge impact on professional organizations and individuals by offering them a platform where numerous services such as news, finance, sports, and email just with one account. Being a web service, it allows you to share data via electronic emails (emails) and manage mailboxes for free using the internet. Earlier, Yahoo only used to work through the web interface, but after gaining the startling hype it came up with an exclusive mobile app that is now used by more than 5 million users throughout the world.
Yahoo rolls in different updates from time to time but the app is still not close to perfection. And thus, the issues with the Yahoo app are inevitable, one such issue occurs while users try to set up Yahoo in a Windows mail app. This is much worse than it sounds. It has reported that while setting up Yahoo! Mail on the Windows mail app they receive error code 0x8019019a.
Tip: Have a quick scan of your PC to eliminate the junk files, harmful apps, performance errors, and security threats. Doing so will help you restore your system’s performance.
What is Error Code 0x8019019a?
The error code 0x8019019a usually appears when you try to add a Yahoo email account to the Mail app due to the corrupt and outdated Yahoo mail app. No matter whether you are using Yahoo mail or Windows Mail, this error can take place anytime while you are trying to log in to your Yahoo! Account.
Other possible reasons for Error Code 0x8019019a are:
1. A partial or corrupt installation of the Yahoo mail app.
2. Problem with the communication modules of your system.
3. Presence of malware or malicious entities that can damage system files.
This error code appears along with the message stating “Something went wrong, we’re sorry but we weren’t able to do that.”
Solutions to Error Code 0x8019019a Occur When Setting Up Yahoo Mail in Windows App
Having Error Code 0x8019019a? You are not alone that this issue has become quite common among Yahoo communities. Here we have delineated numerous ways that will help you fix error code 0x8019019a when setting up the Yahoo! Mail account in a Windows Mail app.
But the first and foremost thing is to restart your system as it can exclude most of the temporary system glitches. Also, you can try to access email using a web interface to check if it’s the app or Yahoo server that is at fault.
When you restart your computer and open Yahoo email through the web interface, and you find the error code being petulant and not going anywhere, you can try the solutions we have listed below.
Solution 1: Install Latest Windows Update
Microsoft introduces a new update on regular intervals to improve the reported errors and provide a new set of features on its Windows-based products. Therefore, to fix the Error Code 0x8019019 while adding a Yahoo account to the Mail app, try to update your Windows operating system.
For installing the latest Windows update, follow the steps given below:
- Tap on the Start button.
- Open Settings and go System and Security.
- Click on the Windows Update menu and choose Check for Updates.
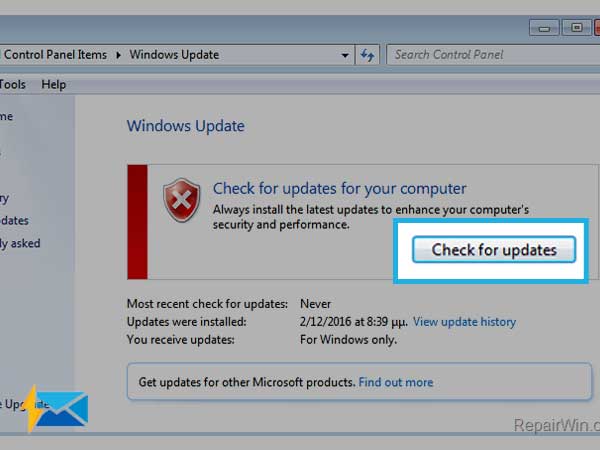
The time that updates take to install on your device is directly proportional to the strength of your internet connection and the size of the update. So, make sure that your device is connected to a proper network connection for faster installation.
After installing the Windows update, make sure you update the Mail app using these steps:
- Tap on the Windows key.
- Now, using the search bar, enter “Mail”, and right-click on the prompted result.
- Click Share and open Microsoft Store.
- Look for the Mail app and check if you can find the Update option. If there is an update available install and then reboot your system.
- After rebooting Windows, check if you can sign in to your Yahoo email account using the Windows Mail app.
Solution 2: Re-add Yahoo! Account to the Mail app
If the issue lies within the communication modules of your system, this temporary issue can be fixed by removing and re-adding the Yahoo account to the Windows Mail app. To do so, follow the steps given below:
- Go to the Mail app and select Accounts.
- Click on Yahoo! account and then select Delete Account.
- Then, confirm deletion and hit the Delete button.
- Close the mail app, and reboot your device if it doesn’t start automatically.
- After rebooting, try to add your Yahoo! mail account again in the Mail app. This can fix the issue most probably.
- If you are still facing the same issue, uncheck the option Stay Signed In option.
Solution 3: Set Mail App Settings to their Default
Sometimes the Mail app fails to accept and add a Yahoo! mail account, even if the installation is correctly done. In such a situation, you need to reset the settings to their original or default stage. Notably, doing so will delete all the saved email passwords that make accessing your account easier.
For resetting the Mail app to its default setting, follow the steps given below:
- Press Windows and type Mail.
- Right-click on the Mail button and choose App Settings.
- Select the “Terminate” option and click Reset.
- After relaunching the Mail app and check if you can now add a Yahoo account with facing the Error code 0x8019019a
Solution 4: Use App Password
Yahoo! is quite strict about users’ security and privacy, thus it rolls out new security features every now and then. One best practice that Yahoo encourages to maintain the security of your account is to use an app password, instead of using the account password. Also, when you are not able to sign in to Yahoo using the username and password combination, you are advised to use the app-specific password. This is one of the most effective solutions to get rid of Yahoo Error code 0x8019019a.
For generating the app-specific password, follow the steps given below:
- Start by removing the Yahoo! account from the Mail app. We have mentioned the method above in solution two.
- Now on your Yahoo mail security page, go to Generate App Password, and open the drop-down menu to open Select your app.
- Select Other Apps and click on the Generate button.
- Copy the password that is generated on the screen and open the Mail app.
- Click Account and then choose Add Account.
- Choose Yahoo and input Yahoo! mail login details. But in the password field, type in the app password instead of the account password.
- This might help you access your Yahoo mail account using the Mail application.
Solution 5: Run a Virus and Malware Scan
If your device is full of viruses and malware, the error code 0x8019019a may come to the surface, thus running a malware scan can help you fix the problem in no time. The malware scan can be carried out using the in-built Windows defender utility that scans for malware in selected folders and files to clear the virus and ensure security. To scan a specific folder or file, just right-click on that particular file and select Scan with Microsoft Defender. After completing the scan, the defender will prompt a page named Scan Options, to inform you about scan results.
It is suggested to run Windows Defender all the time to ensure complete protection throughout the use. To keep Windows defender up all the time, click on Start and then Settings. Then, select Update and Security. Open Windows Security and then select Virus and Threat Protection. Select Manage Settings and toggle switch for Real-time protection.
If you want a more extensive scan, try to scan using a third-party antivirus. These tools are specially designed to clear your system from all kinds of malware and infections.
Conclusion
Error code 0x8019019a can be fixed using different recovery methods such as clearing malware, updating the Windows mail app, and upgrading your operating system. This error is temporary hence instead of panicking, try to reset your PC as this will restore the original settings of your device and improve its functioning. But make sure, first, you try all the methods listed above and keep it as a last resort.
Share