How to Troubleshoot Can’t Sign In To Outlook Problem?
As there are chances that errors might occur when trying to access the web services so the best way to avoid as well as get rid of webmail errors and issues, is to choose any third-party desktop email client services that provide the personal emailing experiences from a couple of choices such as the MS Outlook.
Administered by Microsoft, MS Outlook Mail which was formerly known as Hotmail and Windows Live Hotmail— is an email platform that offers a free accessible account with which anyone of you can access your mails, contacts, calendar, and tasks, etc. Therefore, masses are rapidly leaning towards Outlook; the brand has reported 400 million active users in 2018.
Outlook’s huge audience is a goldmine for email marketing. Utilizing an SMM panel can really boost how many people engage with your campaigns. It simplifies sharing your Outlook newsletters and updates on social media. This way, you reach more people easily and efficiently.
Despite being a top-class email service, users often feel it difficult to access their Outlook email account. The inability to access Outlook email account can arise due to a plethora of reasons. So, if you can’t access your Outlook email account and instead receive ‘Something went wrong, and we can’t sign you in right now, please try again later’ message then; don’t worry as this is a very occasional scenario. The following list of causes can create a sign in problem with an Outlook email account.
Major Causes For Outlook Sign-in Problems
- Cause 1: The username or password you’re entering is incorrect and because of that you’re facing trouble while signing in to Outlook Mail
- Cause 2: Windows Firewall Interfering with MS Outlook application and therefore not letting you Sign-in
- Cause 3: The Real-Time Protection of your any Third-party Antivirus may be blocking the MS Outlook Application and that’s why Outlook showing you something went wrong error message
- Cause 4: Some Minor Networking Issue is creating the problem of Hotmail not working
- Cause 5: Corrupted or Outdated Windows Operating Version on which you’re using MS Outlook and that’s might be the factor why Outlook Not Letting you Sign-in
As of now, these are the most common and primary reasons that lead to sign-in issues with our MS Outlook email account! However, there is nothing to be panicked about as all the above-listed causes have their respective solutions that we’ve mentioned below.
Solutions to Fix “Can’t Login to Outlook” Problem
To troubleshoot the ‘can’t sign in to Outlook problem’ , you need to deal effectively with the aforementioned primary causes simply by performing the following solutions.
Solution 1: Check your Outlook Login Credentials
In most of the scenarios, the chances of getting into sign-in trouble due to the ‘Incorrect Password’ are high. So, it is recommended that you should first rigorously remember the password of your Outlook account and then enter it in the required ‘Password text field’ while ensuring these few tips:
- Type your MS Outlook account password slowly and steadily while taking care of both the ‘NUMLOCK and CAPSLOCK’ key function of your keyboard because ‘Passwords’ are case-sensitive, remember that!
- Also, ensure that you have not accidentally copied a ‘SPACE’ at the beginning or at the end of the password.
Solution 2: Temporarily Disable Windows Firewall
- To stop your Windows Firewall from interfering with your MS Outlook program and to get rid of MS Outlook sign-in issues, temporarily disable Windows Firewall and to do so, open your ‘Windows Start Menu’ and from there, select ‘Windows Control Panel.’
- After that, click on the ‘Windows Firewall’ option, and under it, click on the ‘Turn Windows Firewall off or on’ option to finally disable the Windows Firewall from the Windows Operating system.
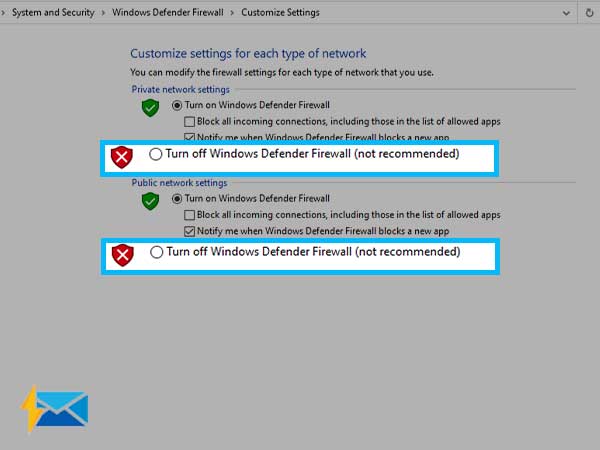
Solution 3: Switch off the Real-time Protection of your Antivirus on a Temporary basis
- In case you’re using Norton Antivirus then, switch off its protection by clicking right on its ‘Icon’ from your system’s tray and selecting the ‘Disable’ option from the contextual menu. But, make sure to choose the duration i.e., for how much time you want to disable the protection of Norton antivirus because disabling your antivirus for a long time may risk your computer to potential malware and spyware threats.
- And, in case if you’re using by-default available Windows Defender Antivirus then, switch off its real-time protection by navigating from ‘Windows Settings >Update and Security to ‘Virus and threat protection.’ After that, open the antivirus in order to click on its real-time protection toggle switch to finally disable it. Note: For another antivirus, you can contact their company for helping you in disabling them.
Solution 4: Reconnect with your Internet Connection
- If your Internet connection is slow then, you can fix the same by shutting down your computer and your Router or Modem. This is to be done to plug them again after waiting around 30 to 60 seconds.
- You can also reset your Internet Connection using these steps:
- Press the ‘Windows Start’ button and select the ‘Control Panel’ from its menu.
- Then, click on the ‘Internet’ option and then, click on the ‘Advanced Tab.’
- After that, simply select the ‘Reset’ option and hit the “OK” button.
- Along with that, if required, check the ‘DNS settings’ of your Internet connection and switch to Google’s DNS settings to fix Outlook Sign-in Problems.
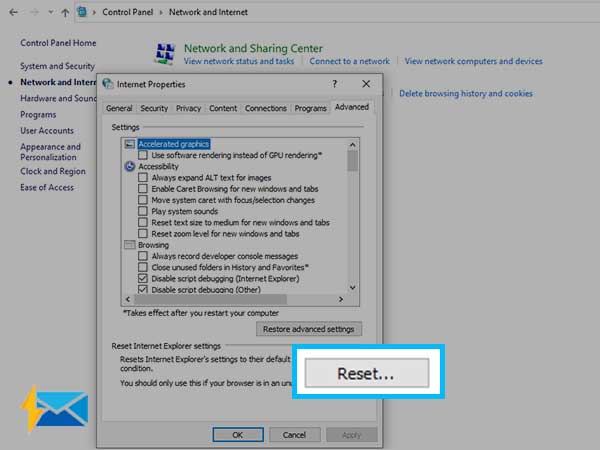
Solution 5: Update the Windows Operating System
- In order to optimize the performance of your Windows Operating System as well as all the other applications that are there on your system, update the O.S., and to do so, click on the ‘Windows Logo’ key and select the ‘All Programs’ option.
- From there, click on the option of ‘Windows Update’ in order to further select the ‘Automatically download the Windows Update’ option to let Windows automatically download the latest version of the update for your system.
- After that, all you have to do is follow the on-screen prompts to install the update in order to keep your system up to date.
Solution 6: Check Outlook Server Status
If you are you are able to access Outlook email account, even after trying the aforementioned solutions, you should check for Outlook server status, because if there is an outage with Outlook services, all your efforts will go in vein as Outlook server problems are often dealt from the side of Microsoft itself and no troubleshooting method will reap any fruit in such scenarios.
In order to check the Outlook server status, you should visit Micosoft server status page from your browser and check for any issues.
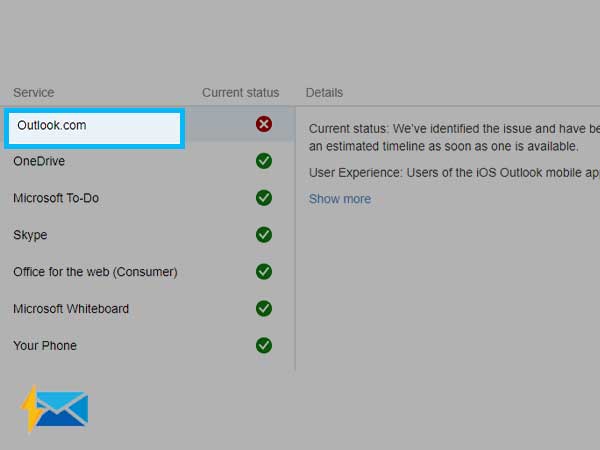
Solution 7: Clear Cache, Cookies, and History
While using Outlook on your browser, you should try keeping your browser clear of accumulated junk such as cookies, cache, web history and more. There are chances that the cookies and cache are interfering with the functioning of your Outlook email account and keeping you from signing-in. Thus, by clearing cookies you can clear the interruptions and pave the path for smooth sign-in.
To clear cookies, cache, and history on your browser (Google chrome):
- Go to the “History” after clicking on the ellipsis menu from the top-right corner.
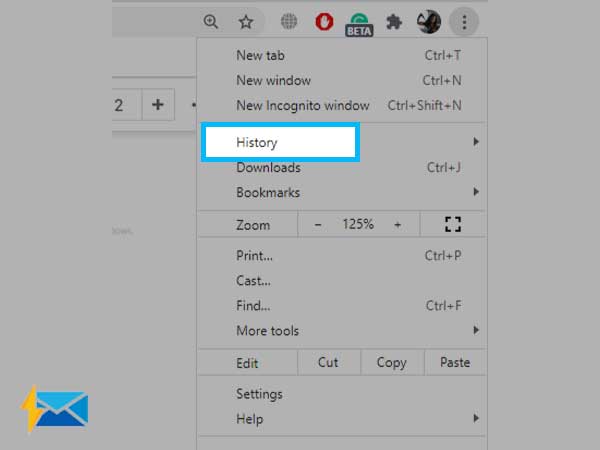
- Then, click on “Clear browsing data” from the left menu.
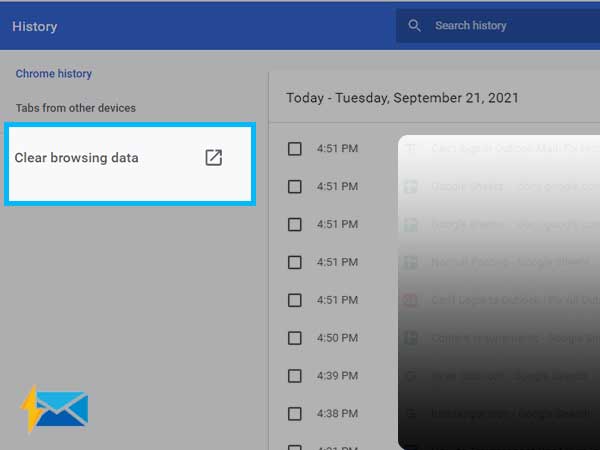
- Now, tick all the boxes that you see on the screen to clear history, cookies, and cache.
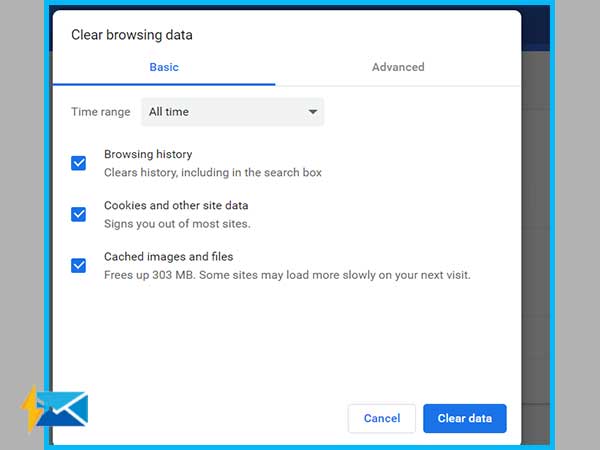
- Click on the “Clear Data” button at the end.
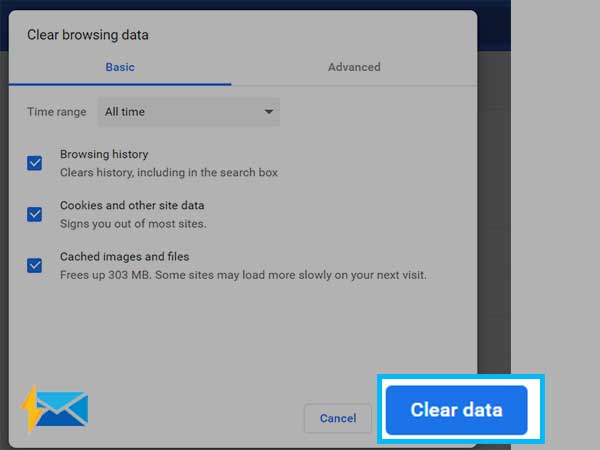
Solution 8: Try a Different Browser
If you are not able to use Outlook on your current browser, you can try using a different browser. This will help you comprehend the cause of the issue as well; if Outlook works well on the new browser, your previous browser was keeping you from sign-in to Outlook.
Solution 9: Reset your Outlook Password
If you are not able to login to your Outlook email account, it can be due to forgotten account password, hacked Outlook account, or disabled account. In all these cases, resetting or changing Outlook password would work.
In order to recover your Outlook password:
- Go to the Outlook recovery page from your browser and then type-in your email or phone number in the text field.
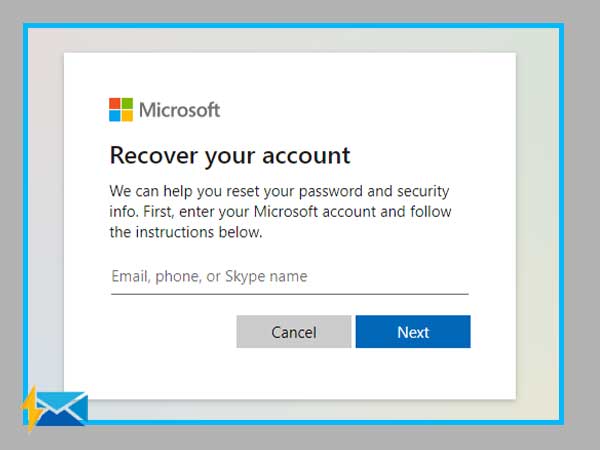
- Now, select the recovery method on which you want to receive your security code.
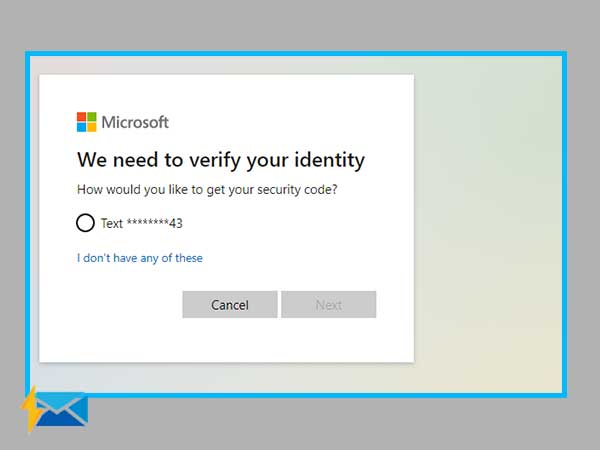
- Type the four-digit security code that you receive on your mobile or email ID in the respective field.
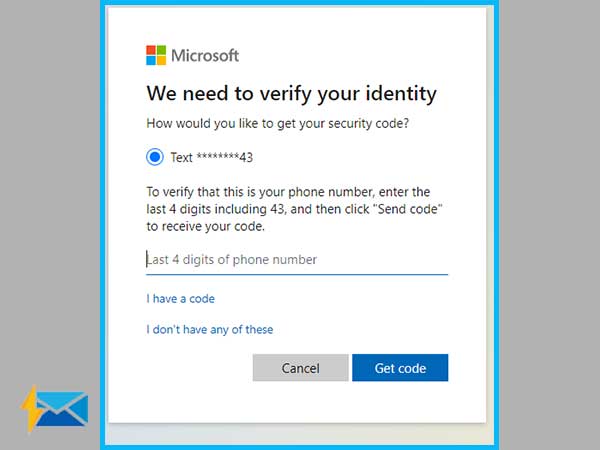
- Then, you will be redirected to the password creation page, where you need to create a new password and re-enter the same to confirm.
- After creating the new password, try to sign-in to Outlook using the new password and check for improvements.
Solution 10: Check Outlook Configuration Settings
If you use Outlook on your mobile devices, make sure that Outlook is set up with the right server settings. To check if you are using appropriate Outlook server settings, you should match it with the below-given settings:
- IMAP server name: outlook.office365.com
- IMAP port: 993
- IMAP encryption method: TLS
- POP server name: outlook.office365.com
- POP port: 995
- POP encryption method: TLS
- SMTP server name: smtp-mail.outlook.com
- SMTP port: 587
- SMTP encryption method: STARTTLS
Now reboot your system and then, check whether you’ll be able to log in to your MS Outlook account or not! Chances are you’ll definitely be able to log in into your Outlook account without any further trouble. So, that’s enough for the basic troubleshooting solutions and tips! Hope you now have a better understanding of how to deal with the sign-in issues of your Outlook email account effectively!
Share
















