Outlook Contacts & Emails Not Syncing with iPhone: Get Best Solutions
Microsoft Outlook is widely known as the personal information manager, it is well known for email, contacts, note-taking features. It is owned by one of the most renowned firms called Microsoft.
When it comes to the iPhone, it also belongs to the most famous vendor that is Apple. Similar to Outlook, it has a wide user base.
When such a popular software lacks in operating seamlessly, it hits badly to the trustworthiness of the same.
It has been reported by so many users that their Outlook is not syncing with iPhone and especially their contacts and emails are not syncing properly. Let us understand the severity of the situation with an actual experience of mine.
Once, I had the same scenario in the past, where I was looking for a client’s contact from the contact list of my iPhone but it was not there. It was needed the most as I had to talk to the client on an urgent basis. Later I got to know that the contact was stored in my Outlook contacts and unfortunately, I had no idea of how to sync the Outlook contacts with the iPhone. So, the situation became more cumbersome, and in order to call that client, I had to write that contact on paper by copying from Outlook, later of which I dialed the number on my iPhone, and hence, this way I got to call him.
Also, there are so many people, facing the issue with Outlook. One of them as proof is provided below, have a look
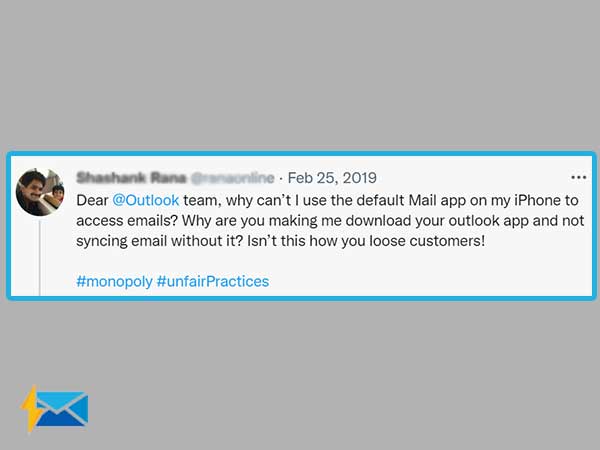
So, if you do not want this to happen to you, follow this guide sequentially and learn to sync contacts, emails, and overall Outlook account on iPhone. Also, solutions to tackle this have been written in forthcoming passages in a lucid way which is of great importance for a novice.
Before getting deep into the solutions, let us dive to understand what exactly is Outlook synchronization.
What is Outlook Synchronization?
Synchronization belongs to the coordination between two or more systems. Resulting in the availability of data on multiple devices without having to enter data manually (which is a time taking procedure).
When it comes to Outlook on multiple devices, there are so many features that are needed to be in sync like, contacts, email, calendar, and many more. Because of these features, Outlook is called most prominent.
But what will happen, if you could not sync these on your device, do not worry as the solutions for the same are depicted in the below passages.
What Are the Causes of Outlook not Syncing with iPhone?
It is essential to know the causes, if Outlook is not syncing properly with the iPhone. With the given points, it will become easy to detect the main cause due to which you have stuck with it.
There are several causes for the same and have been provided below.
- Internet Connectivity is down
- Wrong configuration settings
- .ost file is corrupted
- Server is down
- Huge dump of cache and many more.
Solutions to “Outlook not Syncing with iPhone” problem
Now the time has arrived to go with the solutions for the issue mentioned above. Before starting, I want you to have sufficient battery backup of an iPhone so that you do not run out of it while carrying out the solution on the device.
Once you are done with it, let us dive deep into the solutions one by one.
Solution 1: Check Internet Connectivity
It is required to have seamless internet connectivity on the device as without this the sync issue will not get resolved. Also, the strength of the internet connection should be good as merely having internet connectivity will not let you lend anywhere. If you lack this, you may contact the respective ISP(Internet Service Provider) and ask them to resolve the issue as soon as possible. Whereas at your end, you may check all cable connections (in case of wifi) whether they all are connected accurately or not. So, this way, you can have the internet connectivity issue resolved easily.
Solution 2: Restart the Device
This is one of the simplest solutions an individual can have. Restarting becomes vital when the app you want to operate does not load properly during the initial phase, so it is needed to launch the app from the very beginning.
Solution 3: Sync Outlook Contacts & Emails with iPhone via iTunes
Before getting started with iTunes, it is required to download it. You can download iTunes from here. Once downloaded, open up iTunes by double-clicking on it and connect the iPhone with it using a USB cable. Once connected to the device with iTunes follow the below steps sequentially.
Step 1: On the welcome screen, choose a mobile icon similar to your device.
Step 2: Once the dashboard is opened, click on the “settings”
Step 3: Choose the “info” option, as shown below in the image
![iTunes settings [copied]](https://emailspedia.com/wp-content/uploads/2022/01/1.-info-1.jpg)
Step 4: Now, a new window will be opened. Tick on the checkbox in front of “sync contacts with Outlook” as well as with the mail option, as shown below
![iTunes info [Copied]](https://emailspedia.com/wp-content/uploads/2022/01/sync.jpg)
This solution ends here and till this point, you will have enabled the sync of contacts and mail with iPhone.
Solution 4: Sync Outlook Contacts & Emails with iPhone via iCloud
Before starting with the iCloud two things are required, one is the contacts backup which will be in the .pst file, and the second is the iCloud installed in the computer system.
After you are equipped with these two, you may proceed with the following steps.
Step 1: Launch the iCloud app by double-clicking on it
Step 2: A login page will appear where you are required to enter the credentials accurately, also shown in the below image
![icloud login page [copied]](https://emailspedia.com/wp-content/uploads/2022/01/3.account.jpg)
Step 3: Now copy the contact backup .pst file into the iCloud
Step 4: On the iCloud screen several options will be available, out of them, tick mark the “contacts with Outlook” option.
![iCloud options [copied]](https://emailspedia.com/wp-content/uploads/2022/01/4.outlook.jpg)
Step 5: Once done with the above, click on Apply button (available at the below right corner)
Step 6: Now, Unlock the iPhone and select the “settings” app to open it up
Step 7: Go to iCloud > Perform Sign in by entering the credentials > switch on the “Contacts” and “mail” options
After you have reached this point, all your contacts and mail will get synced with the iPhone. So, here this solution comes to an end. If still, the problem persists, go for another solution.
Solution 5: Sync Outlook Contacts with iPhone via phone settings
Since you are dealing with Outlook’s contact issue, it is understood that you have Outlook email added up to your Apple’s mail app. If you do not have the Outlook email registered on an iPhone, first go and set up the Outlook email to the mail app, afterward follow the below steps to have the contact synced with the iPhone.
Step 1: Go to the “Settings” app on iPhone by tapping on it.
Step 2: Now, search and tap on the “Accounts and Passwords” from “Settings”
Step 3: Here, you will get to see all the registered email accounts, Out of them choose the Outlook email
Step 4: After tapping on the Outlook account you will get to see the screen as mentioned below, here turn on the switch corresponding to contact and mail and tap on the “save” button once done.
![iPhone mail options [copied]](https://emailspedia.com/wp-content/uploads/2022/01/5.save_.jpg)
Hence, this way Outlook’s mail and contact will start syncing with the iPhone. If still, the problem persists you may go through with further solutions.
So these were some solutions for the issue titled “Outlook email and contacts are not syncing with the iPhone”. If you have gone through them all and still the problem persists then it is time to contact respective customer support.
Share















