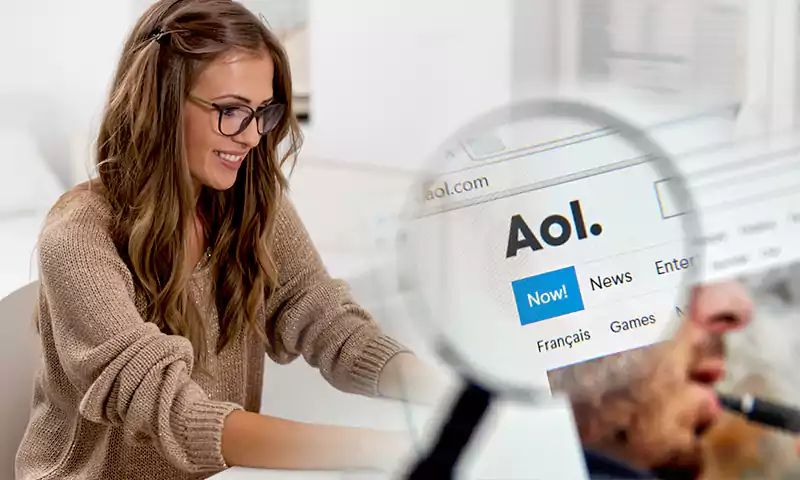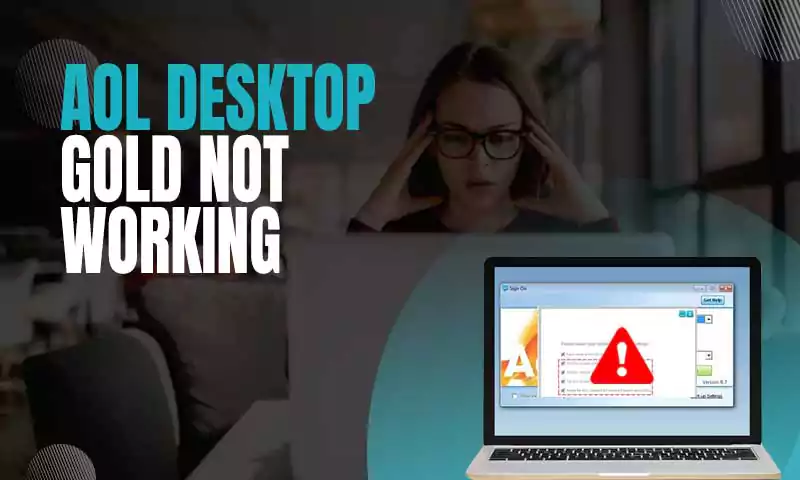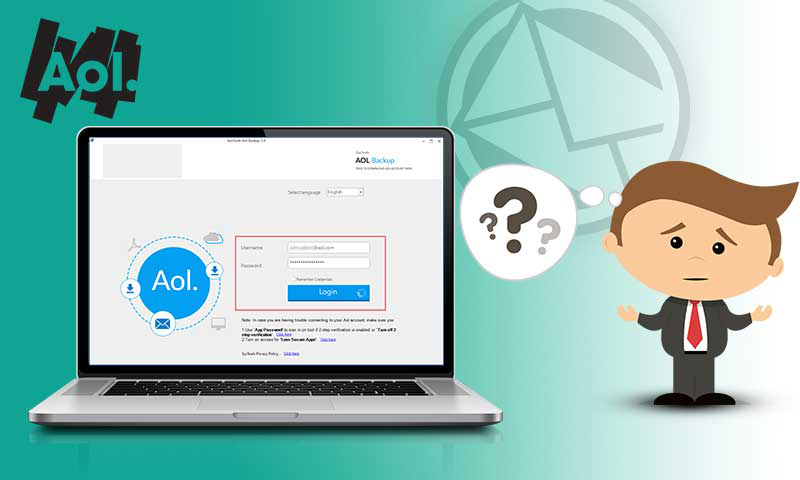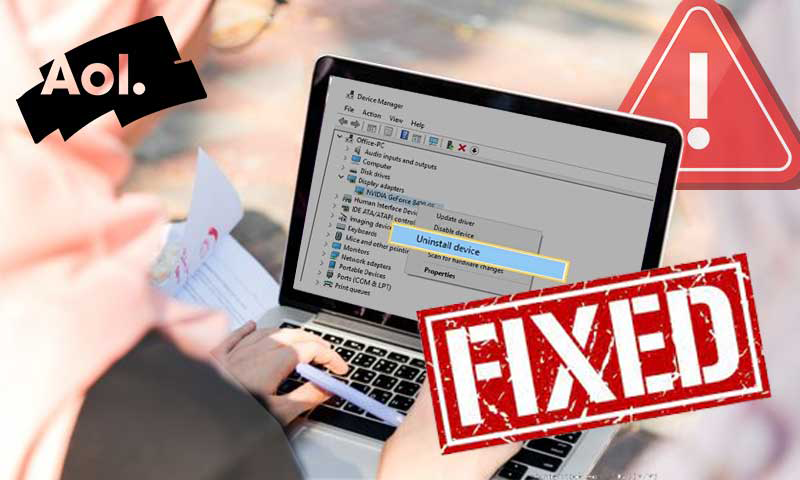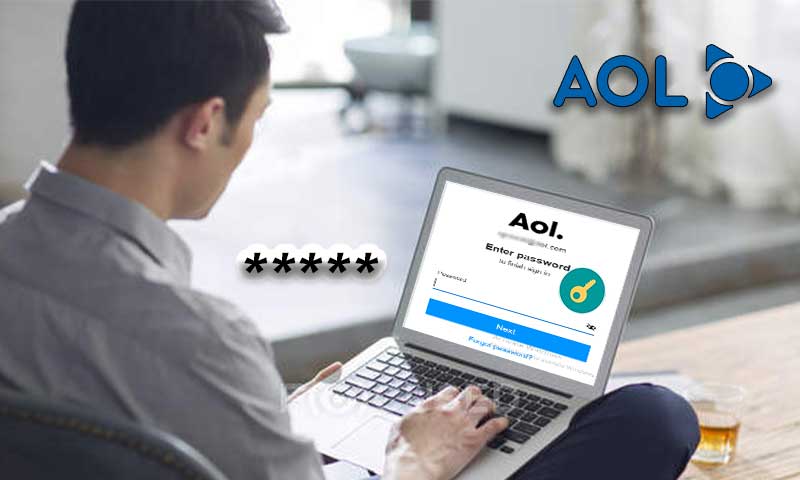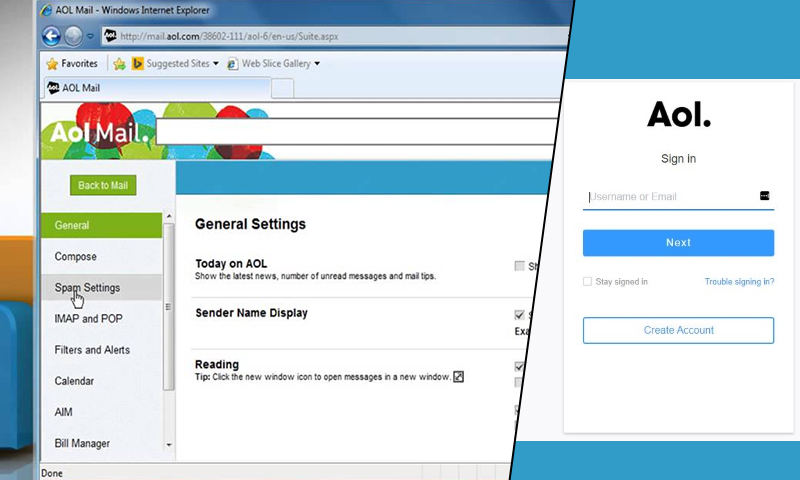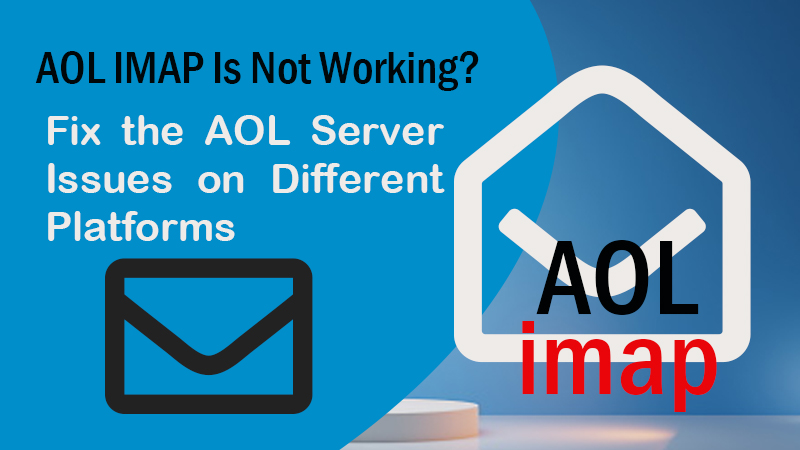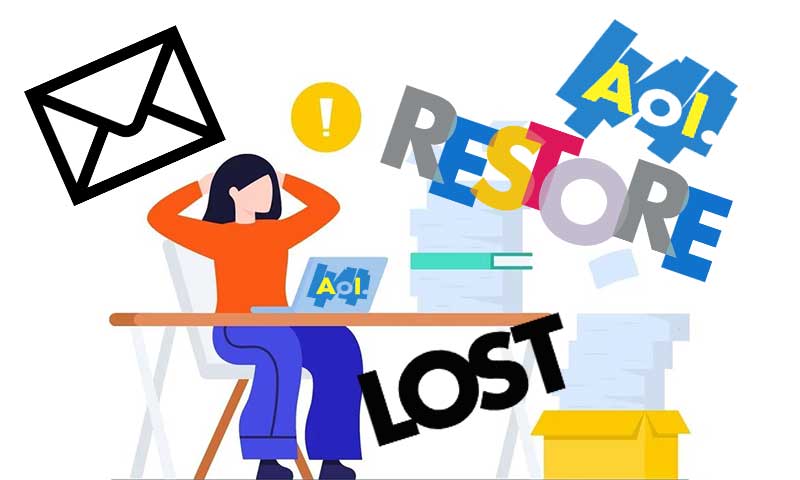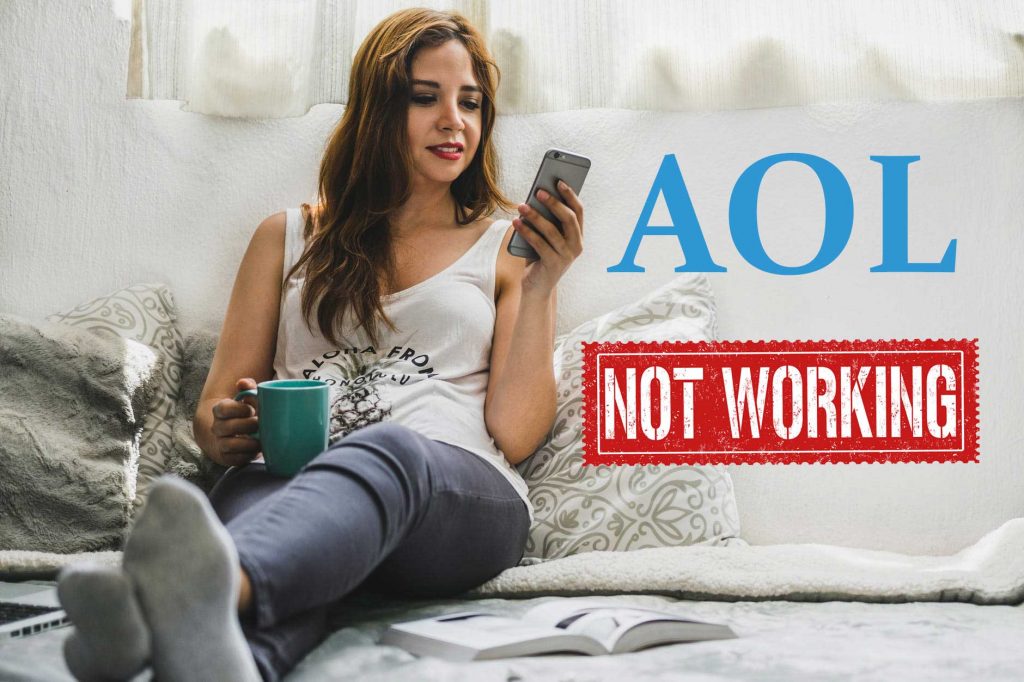Unable to Receive AOL Emails? Fix AOL Email Receiving Issues on Your Own
AOL webmail is worldwide popular for its secure and rapid services. But at many points, users feel they are having issues with their incoming messages. AOL email receiving issues are not permanent, but they need immediate troubleshooting as they can affect your workflow.
Sometimes users forget to clear their inbox and the new emails don’t get the space they require and thus the new messages do not show in the inbox. But if this isn’t the case there are many other things that you can try to fix the problems with AOL. The “AOL is not receiving emails” can be fixed if you follow our guide that includes effective remedies to mail receiving issues
Reasons for “AOL Emails Not Receiving” Issues
- Poor network connection
- Sever issues with AOL
- Typing mistake from the user’s end.
- The receiver has clicked the sender’s email address.
- The email has been saved to the junk or spam folder.
- The Inbox is full and there is no space for incoming messages.
Few Very Effective Tips to Fix AOL Not Receiving Emails
- Make sure you choose “Newest First” from the “Sort By” option, if you are not receiving new emails.
- Make sure you check the Trash and Spam Folders.
- Check all the custom folders you have made.
- Disable all the filters settings and turn off mail forwarding
- Check if you have blocked the sender or are struggling with the “AOL not receiving” issues.
How to Troubleshoot AOL Mail Receiving Issues
Those who are not able to receive emails on their AOL email account can try the below given “expert-approved” tips:
Solution 1: Check Your Filters
Email filters can affect the path of incoming emails and save them somewhere else instead of saving them in Inbox. So, check the filter rules and accordingly sort the incoming. Check all the folders you have assigned for different folders. You may be sure that the filters you have created are helping you organize your messages and do not vanish them.
Solution 2: Delay in the Message Transits
If you are not receiving messages with an AOL email account, there can be a delay in the message delivery. The main causes behind the late delivery of messages can be due to problems with the mail server, heavy internet traffic, or routing problems.
But all these problems got no manual solution. All you can do is wait for the issues to get resolved on their own.
Solution 3: Check for Emails in Spam Folder
Check the “Spam” folder and if you find your important email lying there, you can mark the message as “Not Spam”.
- Open your AOL email account
- Go to Spam Folder
- Select the message that you want that does not belong to Spam.
- From the top of the page, select Not Spam.
Solution 4: Cross Check AOL Server Settings
If there you are not able to receive emails on AOL, AOL server settings can be the reason behind it. The outgoing and incoming AOL server settings are very important for a smooth delivery as well as sending of messages. The server settings are very important for those who are using mail apps.
For your convenience, we are sharing the right set of settings IMAP and POP settings for a proper configuration.
| Protocol | Server Settings | Port Settings |
| POP 3 | Incoming mail server (POP3): pop.aol.com Outgoing mail server (SMTP): smtp.aol.com | POP3-995-SSL SMTP-465-SSL |
| IMAP | Incoming mail server (IMAP): imap.aol.com Outgoing mail server (SMTP): smtp.aol.com | IMAP-993-SSL SMTP-465-SSL |
Solution 5: Turn Off Mail Forwarding
With the email forwarding on, your incoming emails will be delivered on the account that you have decided for emails to jump off.
This feature is best for those who need to manage multiple accounts using one email account. But if it has been turned on mistakenly, here is how you can turn it off.
- Open the Settings on AOL
- Click on Forwarding and disable the forwarding.
Solution 6: Fix the Browser Settings
People who are not receiving emails should make sure that their browser settings are properly configured for the smooth functioning of the AOL account. If your web browser is not compatible with AOL, make sure you update the browser or switch the browser.
You can also Factory Reset your web browser, and then try to use the AOL email account again.
To factory reset Google Chrome, try the steps given below:
- Open Chrome and click
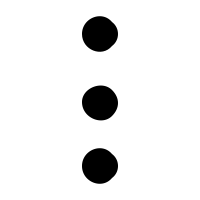 and then select Settings.
and then select Settings. - Select Advanced From the bottom of the screen
- Now under the “Reset Settings”, click Restore settings to their original defaults and then Reset Settings if you are using Mac.
- For Windows: Under “Reset and clean up” click Reset Settings.
Solution 7: Disable the Antivirus and Proxy Software
If AOL app users can’t receive emails on their accounts, they need to make sure that their security settings are off. Antivirus and other security programs can interfere with the delivery of emails. So, consider disabling the antivirus software and proxy programs and check if you can now receive the emails.
Share