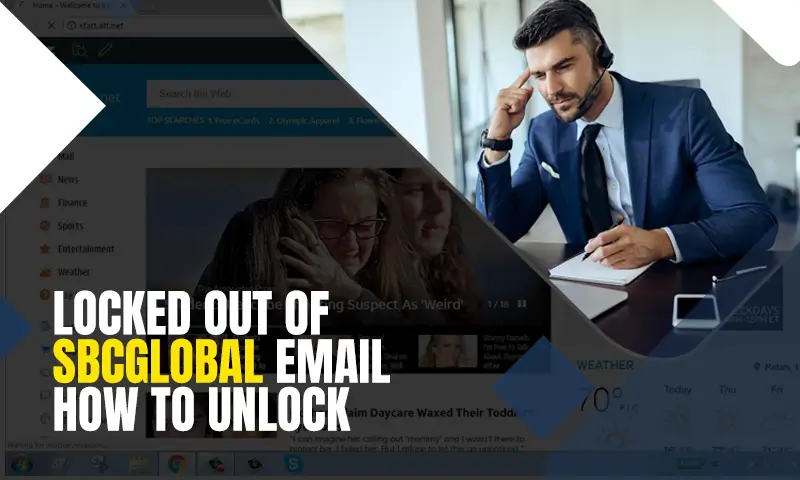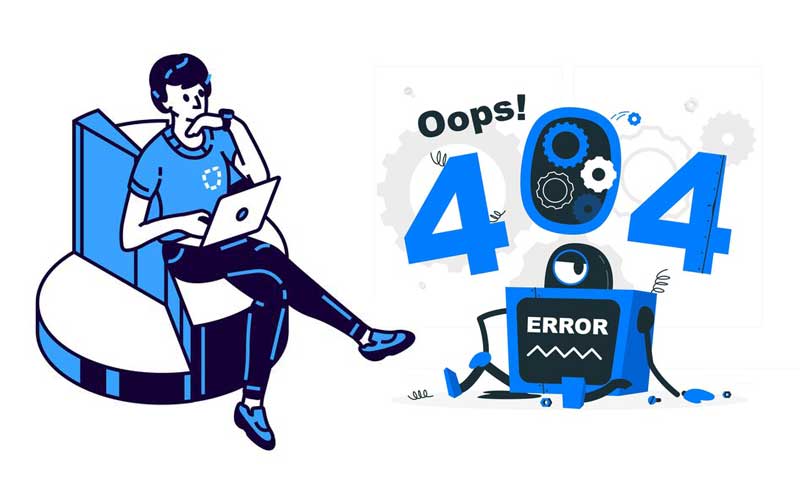A Guide to Fix SBCGlobal Email Not Working with MS Outlook
In the world of ‘Email Communication,’ SBC Global Email Service comes packed with amazing features is considered a prominent name for providing a phenomenal emailing experience from its very beginning. That’s the reason why instead of other top email domains, millions of users scattered all across the globe are widely relying on SBC Global email services.
However, like any fellow email service, SBC Global also encountered various issues from time to again! Therefore, for managing the SBCGlobal webmail issues, many users are now using it by configuring in MS Outlook— desktop email program. Administered by Microsoft, MS Outlook though needs no introduction but still let me tell you that it’s a unified email program platform that offers the opportunity to configure more than one email account on the platform without much hassle.
In spite of this, things take an awful turn when even after configuring it in MS Outlook issues start arising in SBCGlobal email service. Many users have reported that their SBCGlobal email account is not working with MS Outlook!
Though it’s a good idea to configure your email accounts on MS Outlook to avoid webmail login issues and to all make the email exchange process easier than ever but at the same, it is also necessary to make sure that you’ve configured your account properly otherwise, chances are you won’t be able to get rid of email-related issues.
Therefore, considering the seriousness of the problem, we’ve today come out with this blog to help all those SBC Global users who’ve recently encountered ‘SBCGlobal Email Not Working with MS Outlook’ about the process of how to properly set up SBCGlobal.Net email account in MS Outlook. So, without wasting any further second, we insist you all continue reading this blog further to assist yourself in troubleshooting the ‘SBCGlobal email not working’ issue by following the below-mentioned step-by-step guide correctly:
Step 1: Remove your SBCGlobal Email Account From MS Outlook
- To do so, firstly you need to launch Outlook and have to go to its ‘Files’ section.
- Then, from there, navigate yourself to the ‘Account Settings’ option.
- And, under it, choose the ‘Manage Profiles’ option and further select the option of ‘Show Profiles.’
- After that, from the ‘Show Profiles’ section, select your SBCGlobal account and click right on it.
- Lastly, from the contextual menu, click on the ‘Remove’ button in order to remove your configured SBCGlobal account from MS Outlook.
Now before moving on to the next step, as a prerequisite to avoid any interference in the configuration process; disable your Windows Firewall as well as the real-time protection of your third-party antivirus program to avoid any interference in the configuration process.
Step 2: Run MS Outlook Program in Safe Window Mode
- To open MS Outlook in Safe Window mode, press the ‘Win + R’ key together for a while.
- Doing so will open a pop-up box i.e., the ‘Windows Run Dialog Box’ in front of you.
- In that dialog box, type ‘Outlook/Safe Mode’ and just hit the ‘Enter’ button.
- That’s it! Your MS Outlook program will then open in ‘Safe Window Mode.’
Step 3: Meet the List of Common Requirements Essential for Configuring SBCGlobal Email in MS Outlook:
- Have a strong and stable internet connection.
- Have your email account details like your email address, your username, and your password.
- Verify the SBC Global Email Server Outlook Settings as the following—
- SBCGlobal email settings for IMAP Account Type:
- Incoming Email Server: imap.mail.att.net
- Incoming Port: 993
- Outgoing Email Server: smtp.mail.att.net
- Outgoing Port: 465
- Encrypted Connection: SSL
- Requires authentication: Yes
- SBCGlobal email settings for POP Account Type:
- ncoming Email Server: inbound.att.net
- Incoming Port: 995
- Outgoing Email Server: outbound.att.net
- Outgoing Port: 465
- Encrypted Connection: SSL
- Requires authentication: Yes
- And, have a backup of your SBC Global email account to save yourself from any personal or important data loss during the setup process.
Step 4: Reconfigure SBCGlobal Email Account in MS Outlook Properly
- To re-add the account, launch Microsoft Outlook, and go to its ‘File’ tab.
- From there, click on the ‘Account Settings’ option in the category information.
- And, under it, open the ‘Email Tab’ to further click on the option of the ‘New.’
- Then, simply switch on the ‘Server Settings’ and hit the ‘Next’ button to select the ‘Internet Email Addresses.’
- After that, again hit the ‘Next’ button to further open the ‘User Data’ field in order to enter your ‘Username and Email Address.’
- Once done with entering the details, select the ‘Type of Account’ as either the ‘IMAP’ or ‘POP’ account in the box and fill the above-given (in step 3) server information. (Note: Use IMAP instead of POP as it’s a more modern protocol- recommended by many!)
- Now, for the next step, enter the below-given settings under the ‘Login Information’ tab:
- Email Address: SBC Global email ID/User ID
- Password: SBCGlobal email account password
- Login with security: SSL Encrypted Connection
- That’s it! In the end, click on ‘Test Account Settings’ to check whether you’ve properly configured your SBC Global email account or not. If everything seems perfect, click on ‘Next’ and the ‘Finish’ button to close the reconfiguration process.
Step 5: Switch to Google’s DNS
- To do so, open your device ‘Network’ by clicking on the ‘Network and sharing center icon’ from the ‘Taskbar.’
- Under it, select the ‘Change adapter’ option and simply click right on the network that you’re using to select its ‘Properties’ option.
- Then, from it, select the ‘Internet Protocol Version 4/ (TCP/IPv4)’ and again press the ‘Properties’ option from the drop-down menu.
- In continuation, select ‘Use following DNS server addresses’ and enter ‘8.8.8.8’ in front of the ‘preferred’ and ‘8.8.4.4’ in front of ‘Alternate’ DNS Server.
- That’s it! Now, click on the ‘OK’ button to save changes that will help save you from further encountering issues with your SBC Global email account in MS Outlook.
That’s all! Now, log in to your SBC Global email account on MS Outlook by the login credentials to use your account without facing any further SBCGlobal is not working issues.
Share