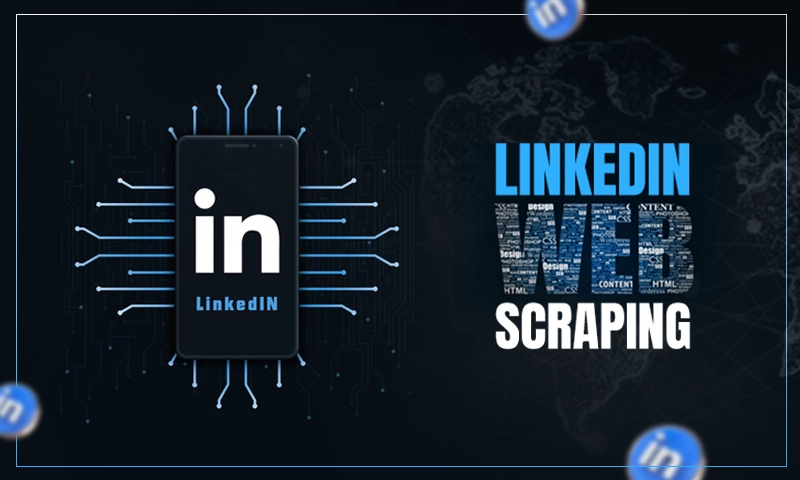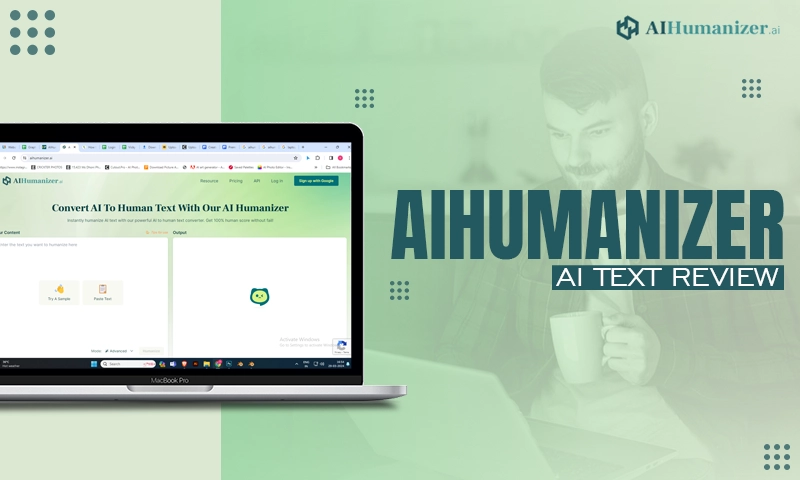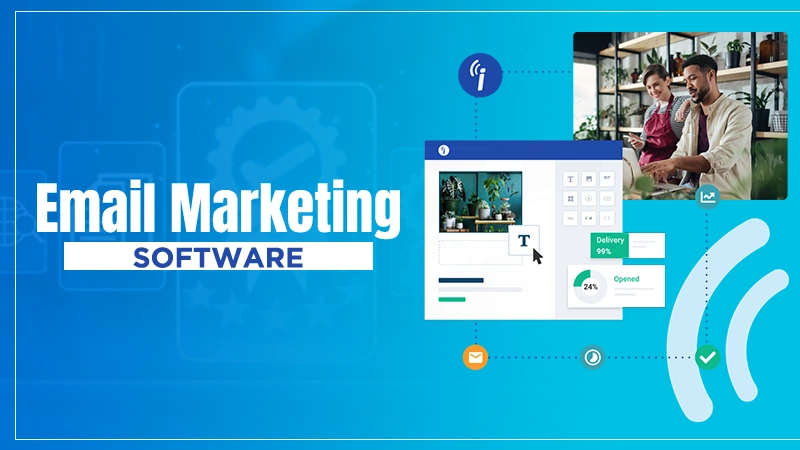Settings to Configure SBCGlobal Email Account in MS Outlook
Administered by Microsoft, MS Outlook is a unified email program platform that offers you the opportunity to configure more than one email account without much hassle. On Outlook, users can send and receive emails from various email services like Yahoo, Gmail, ATT or SBCGlobal, etc.
If you’re thinking how you can configure multiple email accounts in MS Outlook, then let me tell you that in this blog we’ll be telling you about one particular email account, i.e., “SBCGlobal Email Account settings” which you need to set up the account on MS Outlook. But, before that, let’s have a brief introduction of SBCGlobal Email Account:
Millions of users currently use SBCGlobal email services all around the world. It’s an advanced email service which is provided and managed by none other than AT&T Communication ‘the top-rated telecommunication company of the US.’
Packed with amazing features, SBCGlobal since 1882 has earned a lot of user’s trust and still manages well-to-do so by offering them the best email services. Also, to ease the process of email accessing, SBCGlobal allows users to access its emails from all technical devices (mobile, tablet, PC, etc), and not only that but, it even lets users configure it on various email platforms like Outlook.
However, the problem that stops some users from configuring SBCGlobal Email Account in MS Outlook is that they’re not from a technical background. So, to set up an SBCGlobal email account in outlook they need step-by-step assistance. Therefore, having that in mind, below we mentioned the proper steps about “SBCGlobal email settings to configure the account in MS Outlook.”
Configure SBCGlobal email account Settings in MS Outlook:
Before configuring the SBCGlobal email account in MS Outlook, there’s one more thing you all should keep in mind that, SBCGlobal is not SBCGlobal.net any more, rather it has changed to ATT.net. Its server location got changed because a few years back ATT acquired SBCGlobal. So, while configuring the SBCGlobal email account settings in MS Outlook keep this in mind.
Other than that, there are few requirements that are necessary for adding SBCGlobal email account on MS Outlook, and they are as follows:
- First and foremost, you need a strong and stable internet connection. This is the most common requirement to complete the configuration process.
- Then, you must have SBCGlobal account details such as username, email address, and password.
- The Next important thing you need to have is correct server settings for configuring the SBCGlobal email account on the MS Outlook email program.
- And, the last important prerequisite is that you should have a backup of your SBCGlobal emails because it may be possible that during the setup process you lost your important and personal data.
Now, without wasting any further second, let’s start the steps to configure SBCGlobal Email Account in MS Outlook:
- Open your operating system and from the ‘Start menu’ launch the Outlook Email program which is in your system.
- Once opened, select the ‘File’ tab in order to click further on the ‘Add Account’ button.
- Doing so will start an ‘Add account’ setup, then you have to tick on ‘Manual Setup’ or ‘Additional Server Types.’ After clicking on that, select the ‘Next Button.’
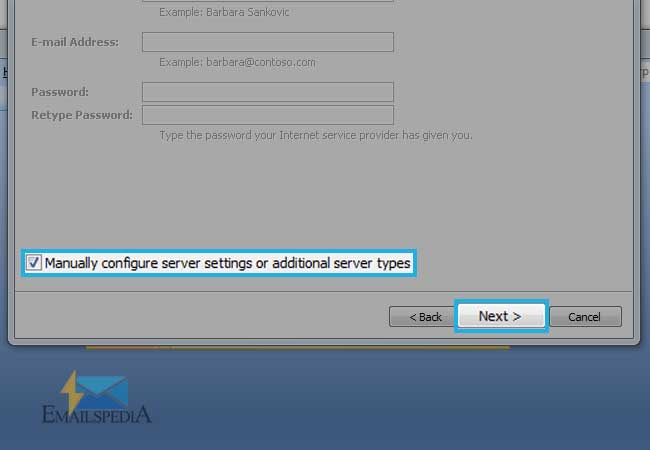
- Then, ‘Choose Service Page’ will appear in front of you, and you have to tap on ‘Internet E-mail’ from it. Similarly, click on ‘Next button.’
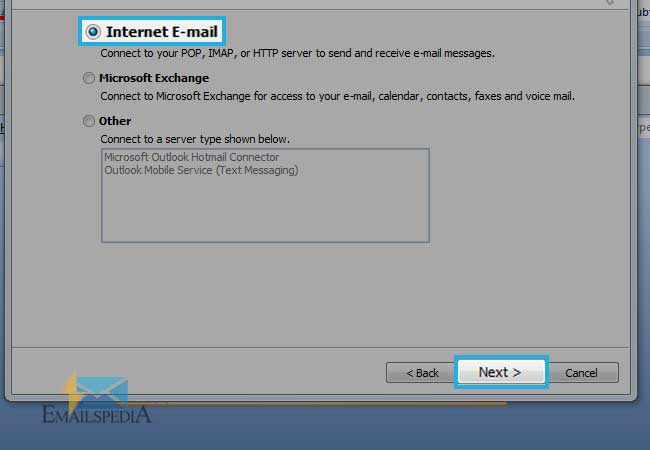
- Now, on the next page, enter the below-mentioned details in the relevant ‘User Information’ field:
- User Name: Your Full Name.
- Email Address: Your SBC Global Email Address along with the domain
- Then, by selecting either the ‘IMAP’ or ‘POP’ account in the box ‘Account Type,’ you need to fill the ‘Server Information.’
- If you choose ‘IMAP account type’ then fills the following server information:
- Incoming E-mail Server: imap.mail.att.net
- Incoming Port: 993
- Outgoing E-mail Server: smtp.mail.att.net
- Outgoing Port: 465
- If you choose ‘POP account type’ then you have to fill the following server information:
- Incoming E-mail Server: inbound.att.net
- Incoming Port: 995
- Outgoing E-mail Server: outbound.att.net
- Outgoing Port: 465
- After that, fill the following settings under the ‘Login Information’ column:
- Email Address: Your SBCGlobal email ID
- Password: Your SBC Global email account sign-in password
- Login with the type of ‘Encrypted Connection’: SSL
- That’s it! After entering these details click on ‘Next’ and then on ‘Finish’ to finally save and close the configuration settings of your SBC Global email account on Outlook.
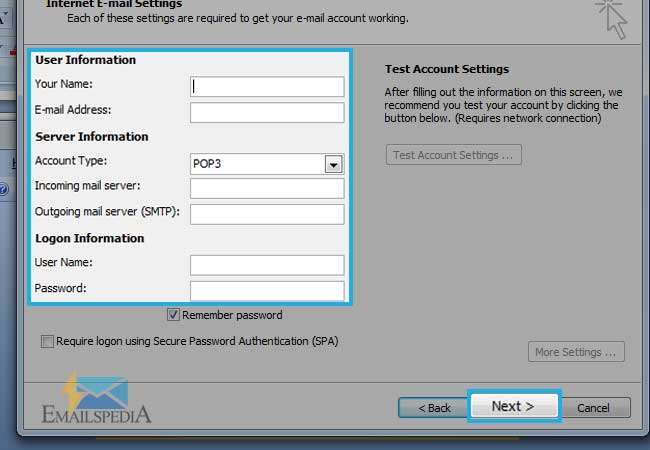
However, not only that but to login to your SBCGlobal email account on Outlook without having any trouble, you can even generate a ‘Secure Mail Key’ (only if it was not generated automatically). But, why take any chance! Let’s also learn in advance how to generate a ‘Secure Mail key’ with the manual method:
- You need to go to your ATT Profile after selecting the ‘Sign-in’ info.
- Then, select your SBCGlobal.net email account and navigate to the ‘Secure Mail key’ section.
- There, you have to select the ‘Manage secure mail key’ option.
- After that, click on ‘Add Secure Mail Key’ by selecting your SBC Global email address.
- Then, you need to set a ‘Nickname’ for your secure mail key so that you can recognize it easily thereafter.
- Now, select the ‘Create Secure Mail Key’ and click on the ‘OK’ button to finally create it. (Also, remember to copy the newly created secure mail key to clipboard)
- Then, go to Microsoft Outlook and use that secure mail key to log in to your SBCGlobal email account very easily.
So, this is all about the process of configuring or setting the SBCGlobal email account on Microsoft Outlook.
Similar Post: SBCGlobal.net email not working
Share