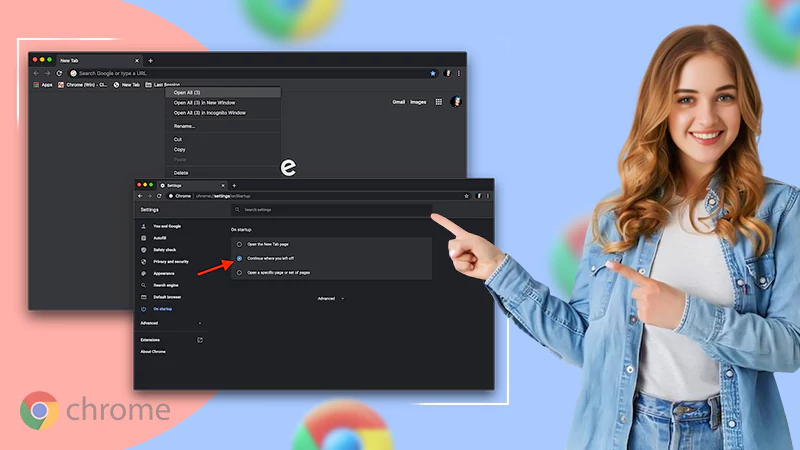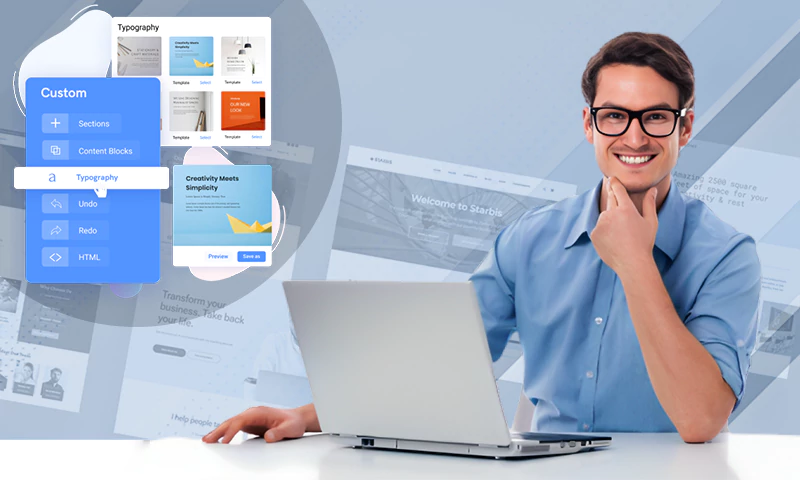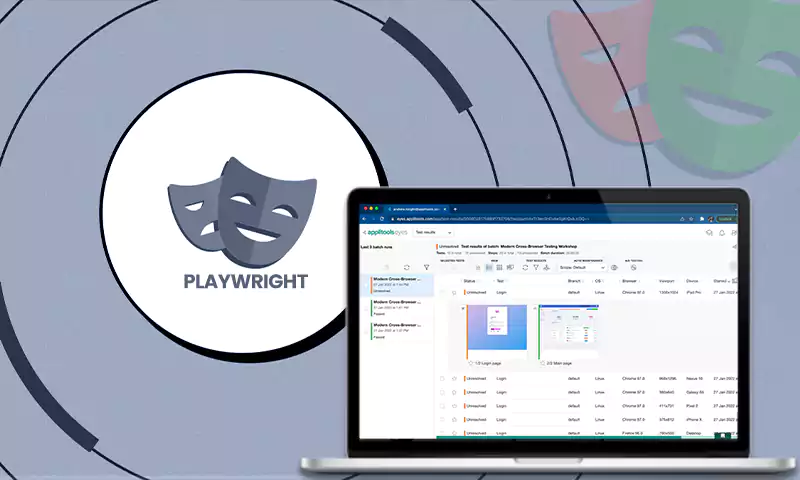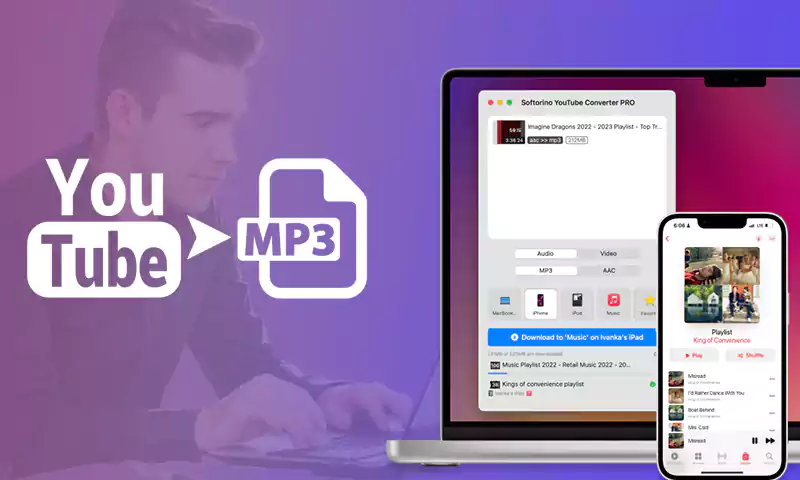How to Delete Saved Email Passwords on Google Chrome, Mozilla Firefox, Internet Explorer, and Opera.
There are people who are forgetful and keep on looking for ways to keep their login information saved so that even if they don’t have their login details with them, they can sign in to their respective email account without stressing over anything.
Every web browser has a different way to save email login credentials. But, every coin has two sides and having your email credentials saved on your web browser can expose you to unnecessary internet threats. Also, the saved details can make other users of the same computer, pry to your private stuff saved on your email accounts. You need to remove the login-protected email websites, but you need to begin by removing the saved password list. No matter if you are using Gmail, Yahoo, Outlook, SBCGlobal.Net, Comcast, or Verizon, AT&T, AOL, this guide will help every email user out there to unsave the saved passwords.
Here is the detailed guide using which you can use to remove the password saved on different web browsers namely:
| 1. On Google Chrome |
| 2. On Mozilla Firefox |
| 3. On the Internet Explorer |
| 4. On Safari |
| 5. On Opera |
On Google Chrome
- Step 1: Launch the Chrome software on your system and from the right corner of your browser, open the “Toolbar” by clicking on the three vertical ellipses.
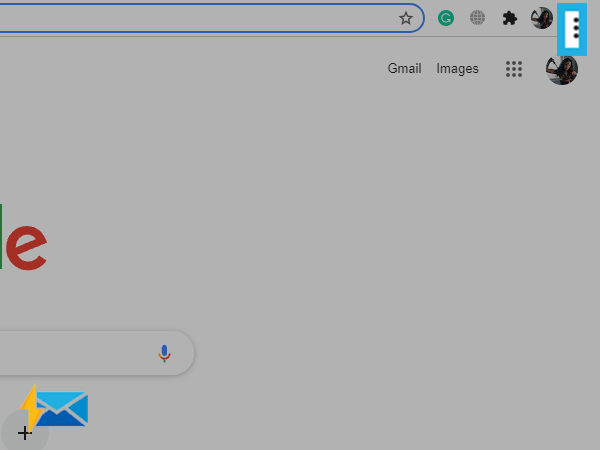
- Step 2: Click on the “Settings” option.
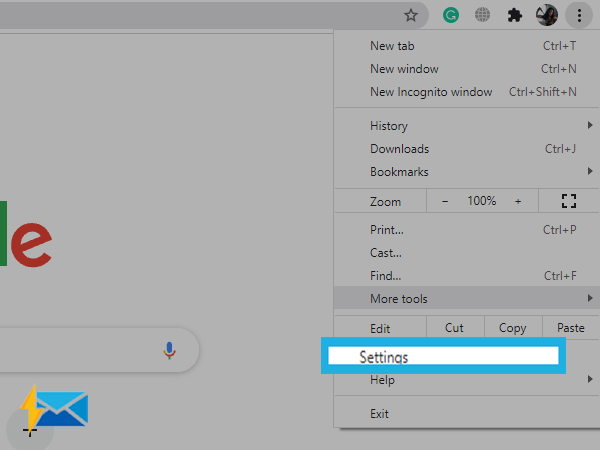
- Step 3: Select “Show advanced settings” from the bottom of the screen.
- Step 4: From the “Passwords and forms” section, select the “Manage passwords” link.
- Step 5: Now, in the “Passwords” options, select the site whose password you need to remove, click on the “X” button.
- Step 6: For more information, go to the “Google Help” pages, so do not miss exploring it.
On Mozilla Firefox
For Windows
- Step 1: Click on the “menu” button and select “Preferences”.
- Step 2: Now, switch to the “Security” tab.
- Step 3: Select “Saved Logins”
To clear the already added password, select “Remove all”. To delete the already added password, find the site with the “Site Column” and click on the highlighted blue. Select the “Remove” button. You can also clear the password by selecting the “Remove All” button. If you want to delete the option for “Remember logins” for all sites. Doing so will not let any password be saved on the desktop. From the older version of Firefox, you can have “Privacy” instead of “Security”.
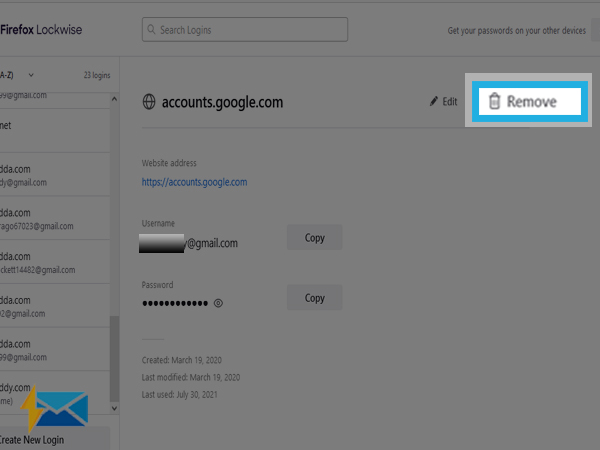
For Mac OS X
- Step 1: From the menu bar, select the “Firefox” menu.
- Step 2: Choose “Preferences”.
- Step 3: Select the “Security” tab.
- Step 4: Tap on “Saved Password”.
To remove the already saved password, select “Remove all” and in order to clean one specific password, tap on “View Saved Password”. If you are willing to deselect the “Remember option” and prevent passwords from getting saved in the upcoming future. In the previous versions of Firefox, select the “Privacy” option instead of security.
On the Internet Explorer
For deleting Individual passwords:
- Step 1: Click on the “Tools” menu.
- Step 2: Select the “Internet” options.
- Step 3: Click on “Content”.
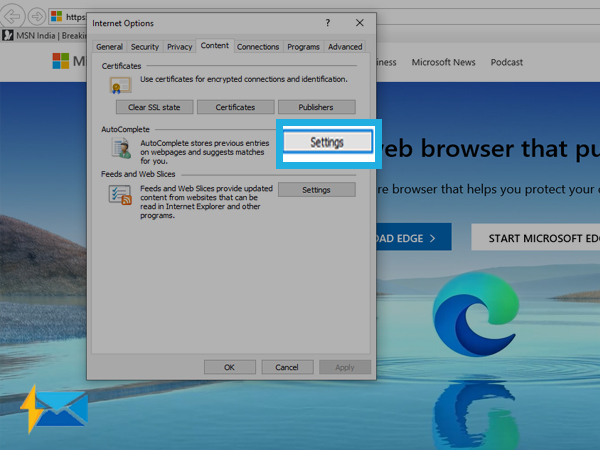
- Step 4: For the “AutoComplete” option, click “Settings”.
- Step 5: Select the “Manage Password” option.
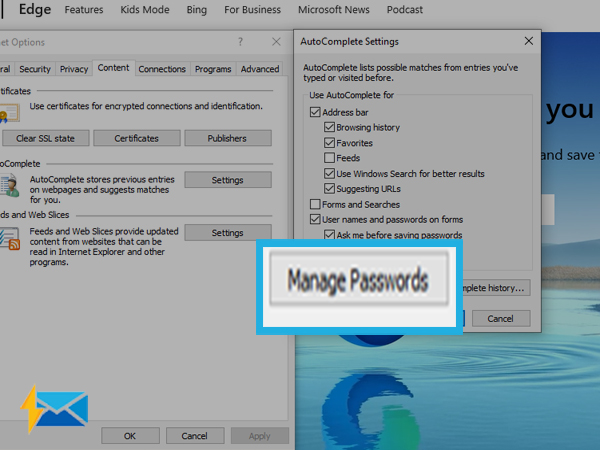
- Step 6: Click on “Web Credentials Manager”.
- Step 7: Using the drop-down menu on your website, you need to remove the password.
- Step 8: Select “Remove”.
For deleting all saved passwords:
- Step 1: Open the “Tools” menu.
- Step 2: Click on the “Internet” options.
- Step 3: Select “Content”
- Step 4: In the “Autocomplete” option, select Settings.
- Step 5: Click on “Delete AutoComplete history…”
On Safari
- Step 1: Go to the “safari” menu.
- Step 2: Click on “Preferences”.
- Step 3: Open the “Autofill” tab.
- Step 4: Click on the “Edit” button for Usernames and Passwords
- Step 5: Delete the entries related to sites you want to remove.
On Opera
- Step 1: Go to the “Tools” menu.
- Step 2: Click on “Advanced”
- Step 3: Select “Password Manager”.
- Step 4: Remove all the entries for sites you want to remove.
To prevent the “Autocomplete” from taking place in the future, make sure your Autocomplete is not selected for Usernames and passwords on the form. Click OK at the end.
Conclusion
There are people who need to take care of the security of their email accounts and thus we suggest they delete their saved password by using the guide that we have created for every webmail user out there. To know more about maintaining the security of your webmail account, you can try exploring emailscrunch.com.
Share