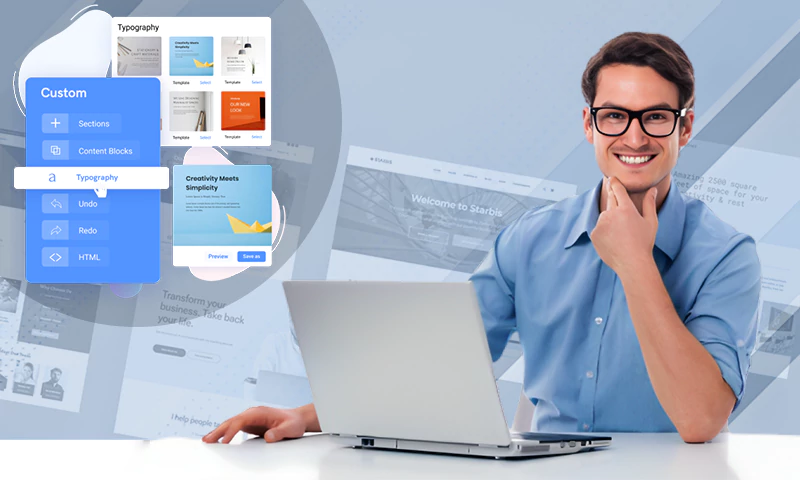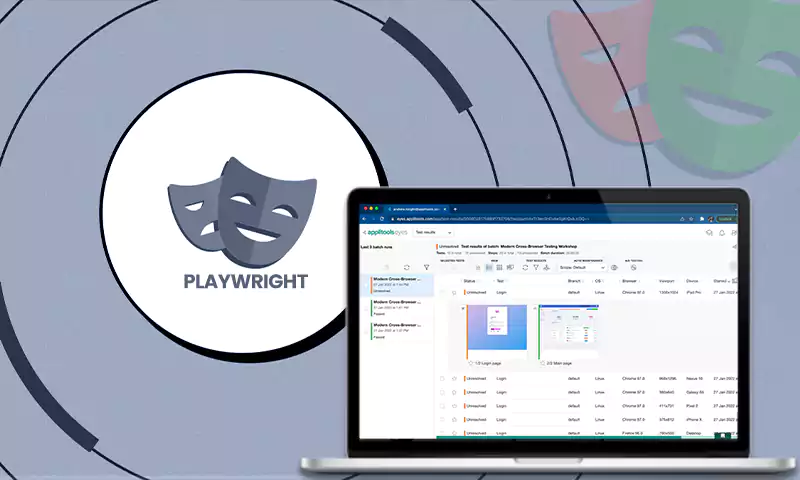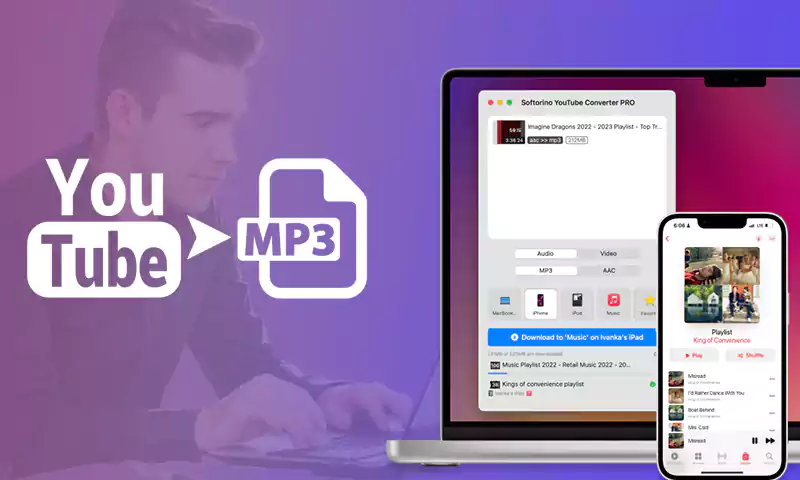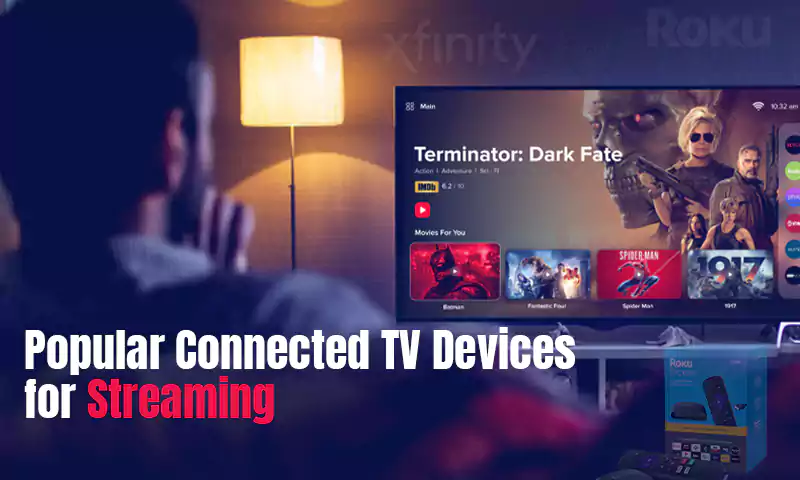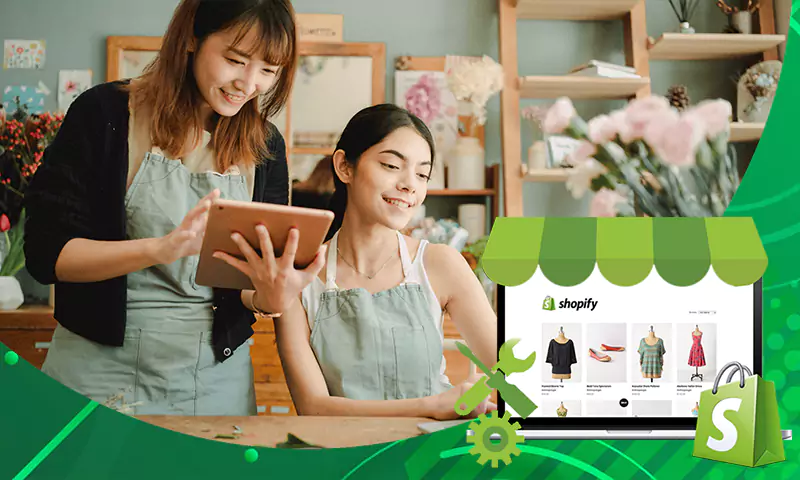How to Restore Tabs on Chrome in Easy Steps?
It seems like a serious issue if you suddenly lose your opened tabs on Chrome.
However, the solution is easy. If you are wondering how to restore tabs on Chrome, we do have a list of solutions.

Follow below to find ways to restore Google tabs.
Restoring Tabs on Chrome
Whether you lost your open tabs by a mistaken click or a dysfunctional system, you do not need to worry. Google’s Chrome has made it extremely easy for its users to re-open their closed tabs.
If you want to restore Chrome tabs easily, follow the steps below for the solution:
- Go to the top-right corner of your Chrome page and click on the three-dots.
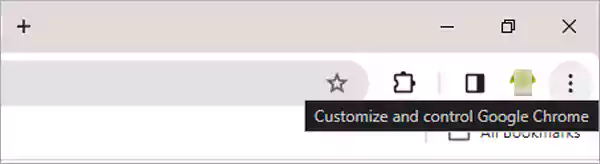
- Move your mouse to the History option.
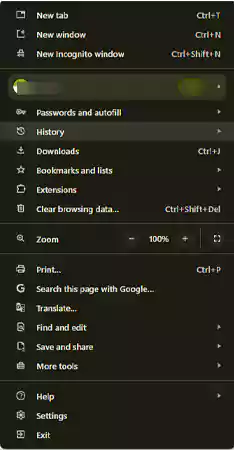
- Click on the Recent tabs option, where you will find all your recently closed tabs.
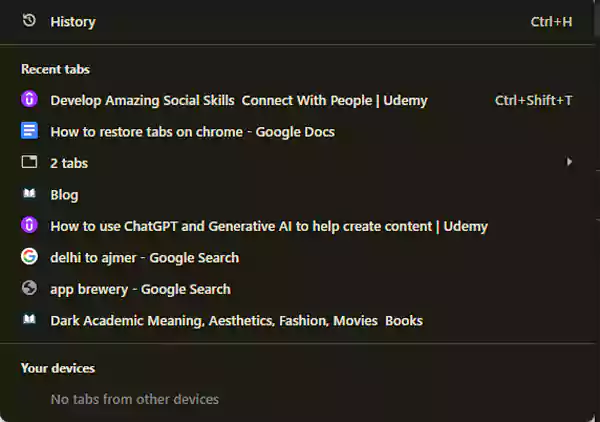
Alternatively, you may also use the shortcuts below to open your recent tabs.
- If you are using Windows, then use the shortcut Ctrl + Shift + T.
- While using a Mac, you should use Cmd + Shift + T.
Hence, you can restore tabs in Chrome using the above-mentioned easy solutions.
Restoring Google Tabs via History
In some cases, you might be unable to get the tabs back using the above steps. It will happen when the closed tabs are from some time back.
In such a case, you may use the History option to restore Google tabs. Follow through the steps to restore easily.
- Click on the three dots on the upper right-hand corner of your Chrome page. Click on the option for History.
- Click on # Tabs Results. However, if your Chrome sync is not working, you will see “No Tabs From Other Devices” at the bottom.
- Now go to another option, History, at the top of all the other options. Alternatively, you may use Ctrl + H to do it. A new tab with your entire browsing history will appear.
- Now you can easily search for the closed tabs in your browsing history list.
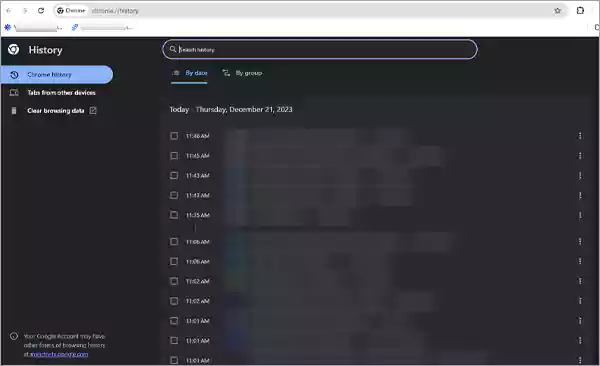
- You may also click on By group or Journeys option to restore your tabs.

Hence, in this way, you can easily restore tabs in Chrome through your browsing history. While using the History option, you may even delete saved passwords in Chrome.
Restore Previous Chrome Session
It generally happens when your system has shut down suddenly, that your entire Chrome session gets closed. You do not need to panic in such a case.
You can restore an entire Chrome session with the help of a few simple steps. To restore the session, follow the steps below:
- Open the Chrome browser.
- Go to the upper right-hand corner and click on the three-dots.
- Click on the option for History.
- Hover your mouse on the top of the Recent tabs option, and click on the # tabs option.

- Click on the option Restore Window.
- Alternatively, press Ctrl + Shift + T.
Hence, you can simply restore the last session of Chrome with the steps mentioned above.
Open Closed Tabs by Default
For some of you who works in an office and close your tabs on a daily basis, it becomes a headache to open them one by one.
If you need to open the closed tabs regularly, then you may do it by default. You will only need to follow the steps below:
- Launch your Chrome browser.
- Click on the three dots in the top-right corner.
- Select the option of Settings.
- Click On startup option, present under the list of options at the left.
- Select the option, continue where you left off.
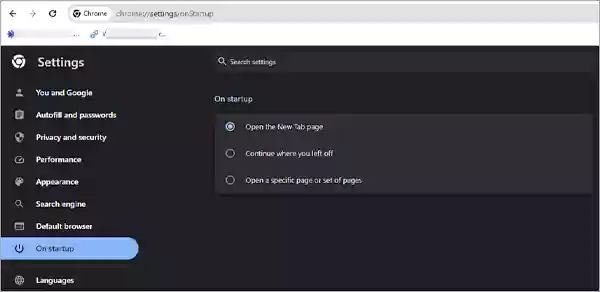
Hence, if you are wondering how to restore your default tabs in Chrome, you may do it as mentioned above. From the settings menu, you may even remove Yahoo search from Chrome.
How to Restore All Tabs on Chrome After Crash?
Even if Google Chrome crashes, it is pretty easy to restore tabs. In this case, you will automatically receive the prompts to recover the tabs.
However, if you do not receive such prompts, you may use the different steps mentioned in the above sections.
Final Verdict
Therefore, if you wonder how to restore tabs on Chrome if they have been closed accidentally, it is effortless to do that.
You can restore these tabs and even an entire session with the help of the History section or Settings menu.
FAQs
Ans: You may get your pinned tabs back on Google Chrome by clicking on the Pinned Tabs folder in the bookmarks bar.
Ans: If your Chrome tabs have disappeared, it might be due to clicking on the cross-symboled close option. If you click on the browser again, it will send you prompts to restore the tabs.
Ans: To restore your original homepage on Chrome, you may do it easily via the Appearance option in the left-hand menu of Google Chrome.
Ans: You may easily restore your Google Chrome with the help of the Reset and Cleanup option on the left side of the settings page. From there, you will need to select the option of restore settings.
Ans: Restoring the Chrome tabs on Android is way too easy. You may do it by clicking on the additional options in your Chrome window. From there, use the recent tabs or the tab history options to restore Chrome.
Sources
- Google Chrome; How to restore a browser window you just closed by accident
Share