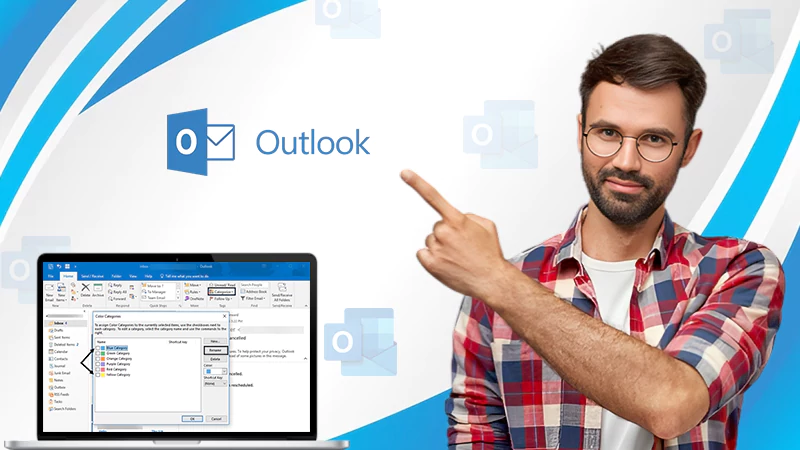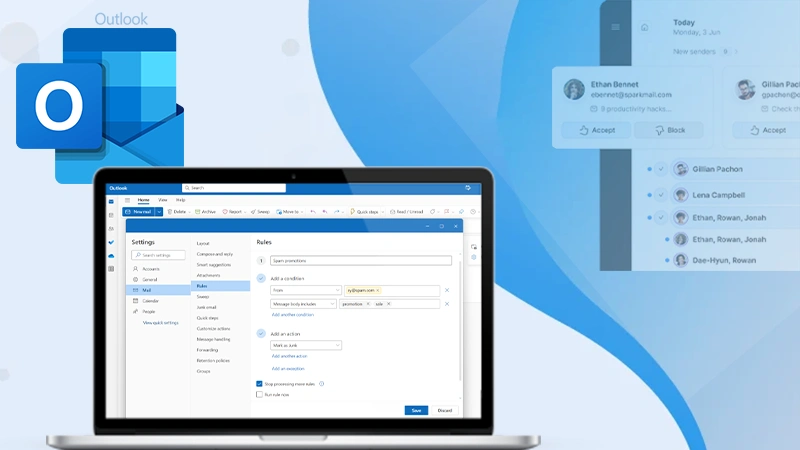How to Create Folders in Outlook on Web and Mobile (2023)
What if you receive hundreds of emails per day? When you don’t know how to create folders in Outlook, your inbox controls you.
Each time a new message arrives, you’re more disorganized than ever. Creating folders and email groups in Outlook can help streamline your inbox and boost email productivity.
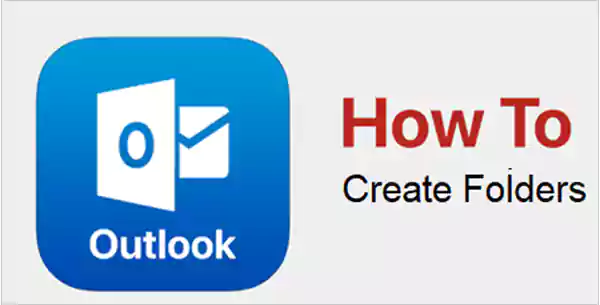
It’s time to take full control and transform your inbox from a mess to a picture of success. If you’re new to Outlook or haven’t updated Outlook, you may not be using it to its full potential.
Learn how to create folders in Outlook and how to organize them as you read through the article.
- How to Create Folders in Outlook.com?
- Ways to Create a Subfolder in Outlook.com
- Why Creating Folders in Outlook is Important?
- How to Add a Folder in Outlook Email Client?
- Ways to Organize Folders in Outlook.com
- How to Rename and Delete Folders?
- Conclusion: Tailor Your Microsoft Outlook Experience
- FAQs
How to Create Folders in Outlook.com?
Creating folders in Outlook is an easy process that requires your attention. Before you begin with the process, make sure your Outlook is not disconnected.
How to Create Folders in Outlook on the Web?
These directions can be used to add folders to a desktop computer and laptop. And utilizing the web version makes adding directories simpler.
Here’s how to create a folder in Outlook using the web:
- Step 1: Right-click the email account on the sidebar.
- Step 2: Select the new folder option.
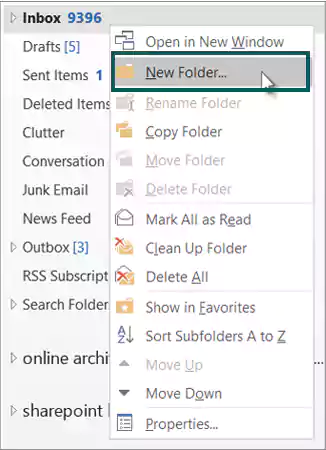
- Step 3: Type a folder name and press enter.
This is how to create a new folder in Outlook using the web.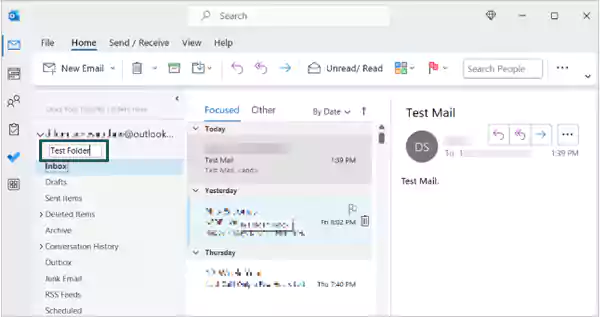
Creating an Outlook Folder Using a Mobile App
Here’s how to create a folder in Outlook using your mobile:
- Step 1: Press and hold a message you want to move.
- Step 2: Click move to a folder.
- Step 3: You may see the + sign, click this to add a new folder and type a name.
- Step 4: Finally, choose to move to confirm your action.
- These steps sum up the process of how to create a new folder in Outlook using the Mobile app.
Ways to Create a Subfolder in Outlook.com
Once, you gain hands-on experience in the process of ‘how to create folders in Outlook’, you can try creating subfolders. Subfolders can diversify your information, and you can recollect and produce important information at the right time and at the right place.
To create a new folder as a subfolder of an existing Outlook.com folder, follow the summarized steps mentioned below:
- Step 1: Right-click the folder where you want to create a new subfolder. Make sure to select items from the folder list and not the favorites list.
- Step 2: Select Create a new subfolder from the context menu that appears. A text box appears below the folder you right-clicked.
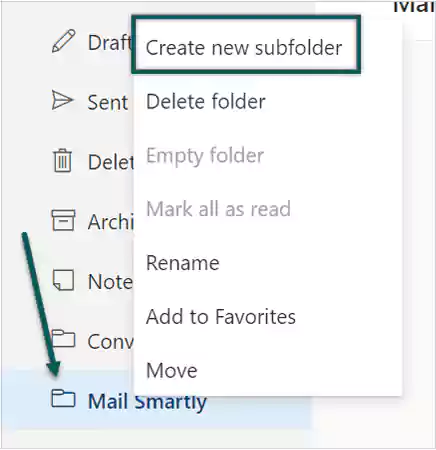
- Step 3: Enter a name for the new folder. Press Enter to save the subfolder.
Once you will execute all the steps successfully, a subfolder will appear on your screen.
Note: Repeat the same steps for creating deeper subfolders below any new subfolders. Just reiterate these three steps for each subfolder you want to create. You can also drag a folder in the list and drop it on top of another folder to make it a subfolder.
Why Creating Folders in Outlook is Important?
So why do you need folders? So that you no longer misplace or miss crucial emails since they enable you to organize your emails more effectively, enhancing the productivity of your day-to-day activities. In Outlook, folders offer a means to arrange email messages, calendars, contacts, and tasks.
To make it easier to manage your personal and professional emails, you can create as many folders as you like. Putting messages into categories that are not urgent or pertinent to your present focus, can lessen the clutter and tension in your inbox.
Creating folders in Outlook can keep your inbox uncluttered and your attention on the most crucial communications. Read this guide thoroughly on using Outlook if you’re new to the program.
Suggested Read: 6 Most Effective Ways to Recover Deleted Emails in Outlook
How to Add a Folder in Outlook Email Client?
Are you searching for ‘how to add a folder in Outlook email client’? Here’s the process for doing so.
You can add a new folder by doing the following:
- Step 1: Right-click within the folder pane where you want the folder to be.
- Step 2: Choose a New folder.
- Step 3: Type in a name and press Enter.
To add a new calendar, right-click on the calendar option within the navigating page and select Add a new calendar.
Don’t you think the process of ‘how to add a folder in Outlook email client’ seems easy? Try these steps out to simplify your work requirements.
Ways to Organize Folders in Outlook.com
Do you want to simplify your workload while using Outlook? All you have to do is organize your folders. Here are a few ways you can organize Outlook folders.
Relocate email
Messages can be moved to another folder.
- Step 1: To relocate a message, choose it.
- Step 2: This message can be added to the sidebar folder by dragging it there.
- Step 3: If you wish to relocate multiple messages, select them all while holding down the shift key, then drag and drop them into the appropriate folder.
Include folders in your favorites
You can add folders to your favorites to further organize your email.
- Step 1: Right-click a folder to open it.
- Step 2: Next, select Show in Favorites.
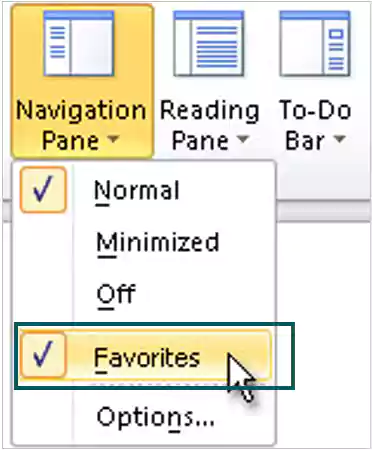
Establish Priority Folders
Using Outlook’s folder creation feature, you can quickly organize your emails based on priority. For instance:
- Step 1: A daily check-in folder for your To-do list.
- Step 2: Follow up on emails you’ve already sent.
- Step 3: Read later for emails that are not important.
Utilize automatic Outlook rules
When an email arrives in your inbox, use automated rules to transfer it right away. This is how you do it:
- Step 1: Right-click a message to open it.
- Step 2: Select Rules, then include a rule.
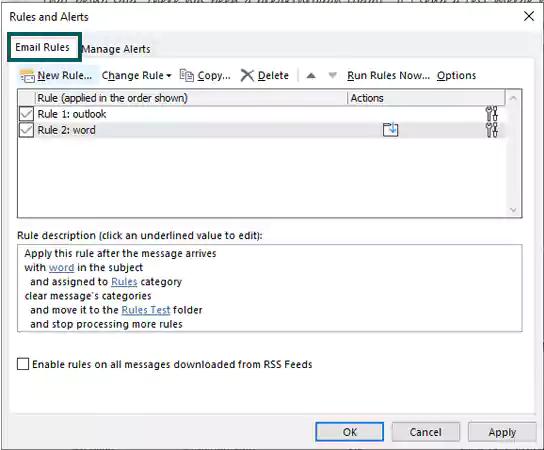
- Step 3: In the pop-up, enter the criteria. You can select a folder and decide to relocate the item.
- Step 4: To apply, click OK.
Learn more about how to filter emails in Outlook and how to automatically transfer incoming emails into certain folders.
Use Categories
Finally, you can add categories to your inbox to further organize it. You can add as many categories as you like, and you may color-code them.
Let’s focus on categorization creation for the time being.
- Step 1: Select categories All categories by clicking the Inbox tab.
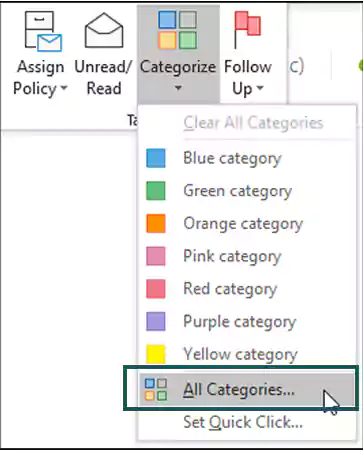
- Step 2: Rename a category you’ve chosen. Or include a new category.
- Step 3: To save, select a name and color.
- Step 4: By choosing an email and pressing the category button, you can apply the category to that message.
This is how creating folders in Outlook can help you organize your emails.
How to Rename and Delete Folders in Outlook?
There are numerous ways to manage custom folders in Microsoft Outlook, which display alongside the usual folders on the sidebar.
Rename a Folder
Follow the steps mentioned below to rename a folder.
- Step 1: Right-click the folder.
- Step 2: Select Rename.
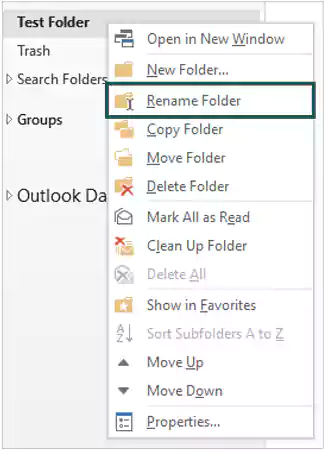
- Step 3: Add a new name.
Delete Folders
The process of deleting folders can be done in a few clicks. Let’s find out how to do it.
- Step 1: Right-click the folder and select Delete Folder.
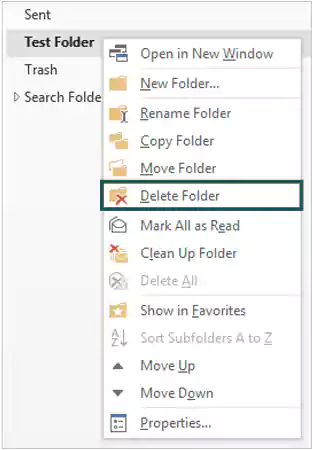
Any messages inside will automatically move to the original location.
- Step 2: If you want to remove the folder and its contents, select Delete All.
This is how you can rename and delete an Outlook folder with some easy steps.
Conclusion: Tailor Your Microsoft Outlook Experience
I hope this has helped improve your email and inbox management. Remember that your inbox is not an archive, but a place to keep everything waiting for your action or attention. Creating a logical folder structure for you to store emails in Outlook will streamline your workflow.
Using custom Outlook folders can be of great help in managing email effectively on your desktop and mobile devices. But don’t forget to set up Outlook on iPhone and Android before applying the steps mentioned in this article.
You can easily categorize, prioritize, and organize your inbox, making it easier to focus on important messages. Additionally, don’t forget to use automated rules to organize your emails even better.
Next Read: 4 Simple Steps to Archive Emails in Outlook
FAQs
Ans: Tap and hold the email you want to move. Next, click Move to a folder. You can see the + sign, click on it to add a new folder. Enter name. Finally, click to move to confirm your action.
Ans: Yes, definitely you can. To search, click on the header that says Search Folder and select New Search Folder.
Ans: Within Mail, right-click on Folders (located within the left-hand folder list). Select Create a new folder and type in the name of your new folder. It will be placed just below your Inbox.
Sources
1. Create Mail Folder in Outlook by Ui Path Forum
2. Create a folder in Outlook by Microsoft Support
3. Outlook email folder? What is your strategy? by Reddit
Share