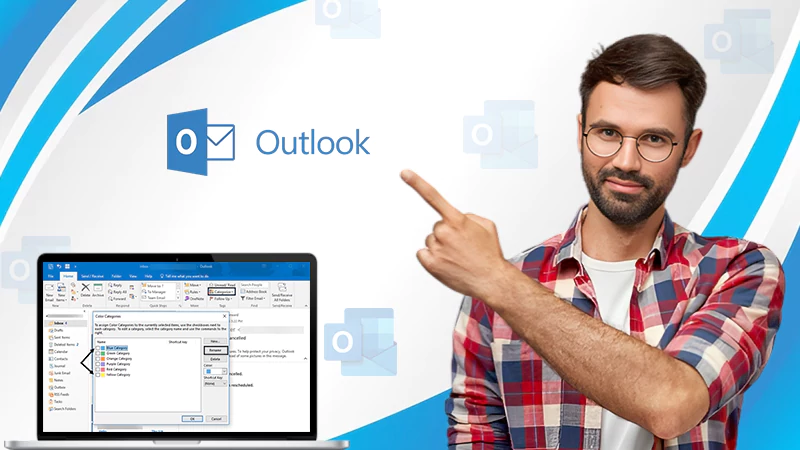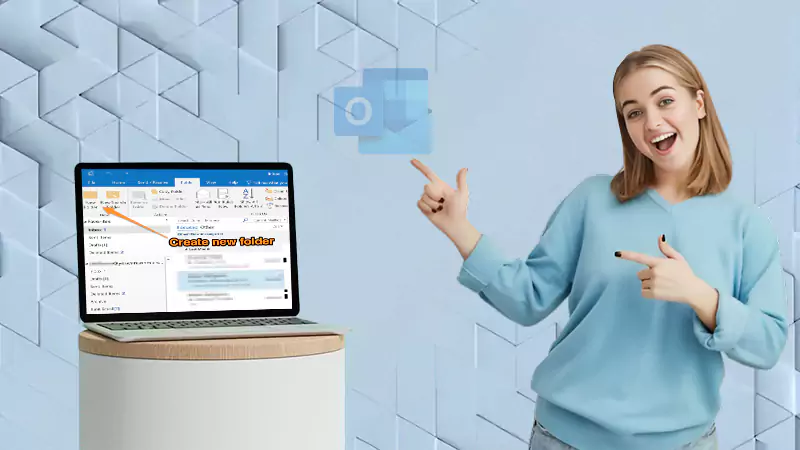How to Block Emails on Outlook: The Ultimate Guide
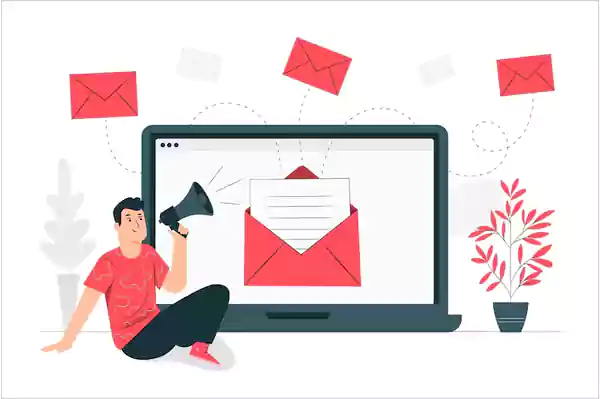
Have you ever been working away at something when suddenly a noxious sender floods your inbox, and you lose focus? Are you sick of your phone constantly lighting up due to annoying and useless emails?
It’s time for you to feel relieved, as we have brought some of the best ways to block emails from your inbox quickly and effortlessly. You can follow the instructions in this article to learn “How to Block an Email on Outlook?”.
How to Block an Email in Outlook?
Spam messages frequently arrive in your inbox rather than going directly to your Spam tab. And it gets troublesome to separate them from other important messages. Therefore, blocking those senders who are unwilling to stop on their own is the first thought that crosses everyone’s mind. Outlook’s user interface is pretty easy to use, so if you know how to block, unsubscribe and filter emails in Gmail, then you can easily do it in Outlook too.
However, most people are unsure of how to block someone on Outlook because each version works slightly differently. We have provided several methods for blocking someone, whether on your desktop, mobile, or Outlook Web. So, without further ado, let us begin with the very first method.
Block Email on Outlook Via Outlook Web
Spam messages from senders with whom you do not want to communicate are simple to block. If you use the web version of the Microsoft Outlook, there are two options to get rid of these pesky bugs:
Option 1: Manual Selection
- Open Outlook Web on your device and log in to your account.
- Open an email sent by the sender you want to block.
- Click on the three-dot icon at the top of the toolbar.
- Select “Block” and then choose “Block Sender’s name” to confirm.
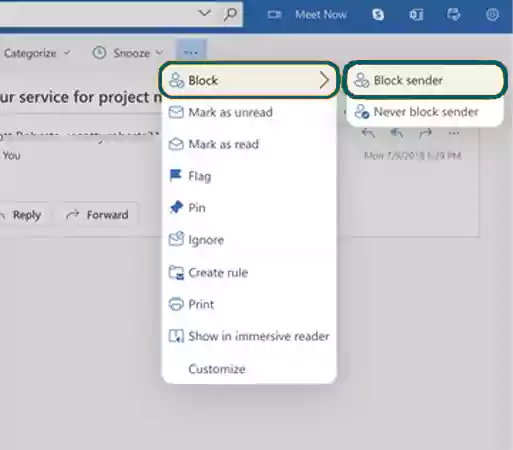
Option 2: Add to Blocked Senders List
- To do this, first open your Outlook homepage.
- Click on the “Settings” icon.
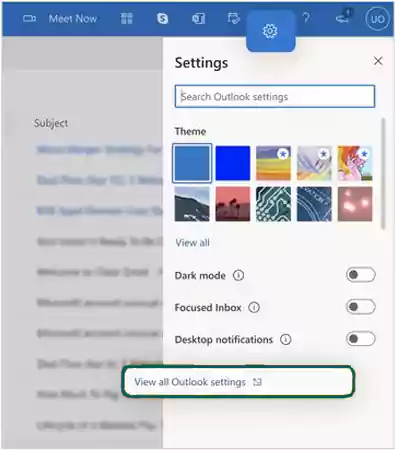
- Select the last option, which is “View all Outlook settings”.
- Open the ‘Mail’ tab and select “Junk email” from the menu.
- In the Blocked Senders and Domains section, press +Add to add names.
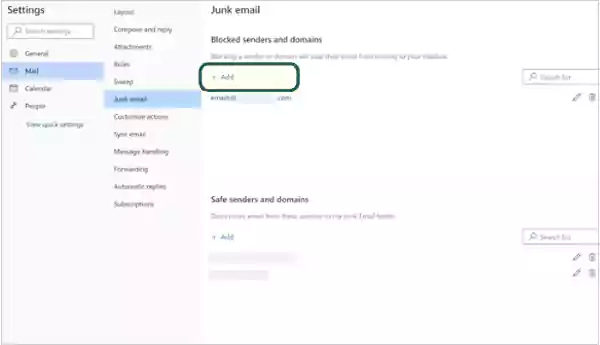
- Enter the email address you want to block from your inbox and press the “Enter” key to save.
If you have the email addresses of the people you want to block, the second option may be useful. Otherwise, you can use the first option to block someone on Outlook.
Block Email on Outlook Via Desktop app
It makes little difference whether you have MacOS or Windows on your computer. The steps on how to block emails in Outlook are very similar in both OS. Follow the steps given below to do the same.
- Open the ‘Outlook Client’ app on your device.
- Select the spam messages from the email addresses you want to block from the inbox.
- Next, select the Junk option from the top toolbar.
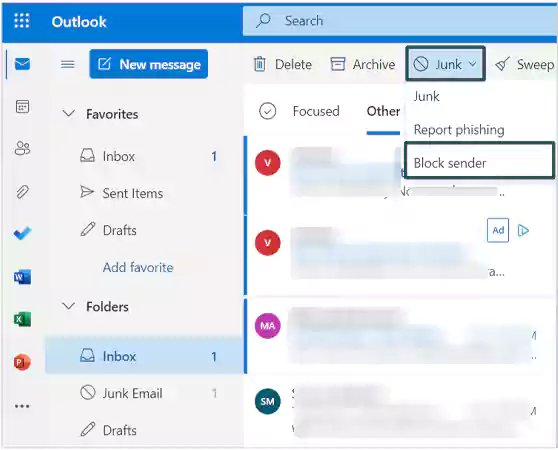
- From the drop-down menu, choose ‘Block sender’.
- Confirm your choice by clicking on the “OK” option.
Now that these emails have been blocked, you can rest easy knowing that your inbox will not be clogged with annoying marketing newsletters and other emails.
Block Email on Outlook Via Mobile App
Most people want to know how to block an email address in Outlook from their mobile phones because it is only sometimes possible to sit with a laptop in hand. It is useful when you are traveling by bus and want to do something productive with your free time.
Unfortunately, it is still impossible to block an email address on the Outlook Mobile app. Instead, we can move or transfer specific emails to spam so that we can later block the sender from our desktop. Moving unnecessary emails to junk will help keep your inbox clean.
Here’s how to block an email address in Outlook or create a new folder in Outlook for them on your iPhone or Android devices.
- Firstly, open the Outlook Mobile app.
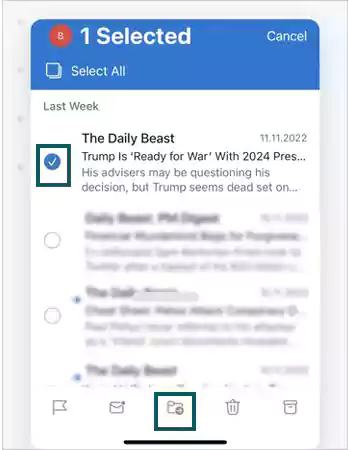
- From your inbox, select the messages that you don’t want to see or interact with.
- Click on the ‘Move to’ icon in the bottom toolbar.
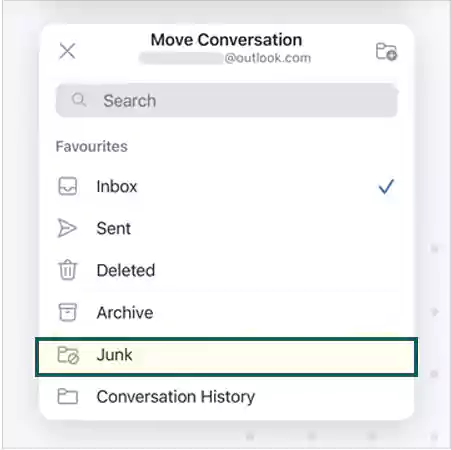
- Choose the folder to which you want to transfer the mail, in this case, the ‘Junk’ folder.
After sending all these annoying messages to junk, your phone will feel a lot lighter. Maintain a regular schedule once every few months to keep your inbox light and clean.
Also read: How to Delete Old Emails in Gmail with Just a Few Clicks
Why Do I Receive So Many Spam Emails?
There are various reasons why you’re getting so many unwanted emails in your Outlook inbox. Let us look at what factors influence the incoming spam messages in Outlook.
- You subscribed to their newsletter: It is often seen that people unknowingly subscribe to a website’s newsletter, which allows them to land in your inbox. Most of the time, there is a small checkbox asking for your permission to send newsletters, and most people ignore it.
- Data leak in an associated company: This can also be possible at times when a website you signed up with goes through a data breach. Those hackers may not have access to all the company’s information, but they do obtain the majority of it, including the email addresses of those who signed up.
- Your email went public: This occurs when your email address ends up in the hands of internet crawlers, who then sell it to other companies who request it.
- Past exposure to malicious emails: You might have previously been exposed to a malicious email. Opening such emails informs the sender that your inbox is active, encouraging them to send you more messages.
Why should I Block Emails on Outlook?
One of the most common reasons for blocking emails is to get rid of malicious senders. Furthermore, you might want to eliminate unnecessary communication in your inbox. There are times when your inbox is cluttered with irrelevant or annoying emails. By blocking irrelevant or annoying emails, you can help reduce the clutter in your inbox.
Keep your inbox clean and organized. Who wants thousands of emails in their inbox all the time? You can help yourself achieve your inbox zero dream by blocking unnecessary communication. It is one of the ways to manage your inbox more efficiently and to help you focus on the more important emails.
Now that everything has been covered, the article has come to an end. The next time you consider clearing your inbox, keep these amazing tricks in mind to help you complete your task with ease.
Also read: 4 Simple Steps to Archive Emails in Outlook
Frequently Asked Questions (FAQs)
Ans: Yes, it is 100% possible to block emails in Outlook. We can do this by using the desktop or web version of Microsoft Outlook. Go through the steps discussed in this article to learn how to block an email on Outlook.
Ans: Follow the steps given below to block a sender on Outlook:
- Open the ‘Outlook’ app.
- Select the spam messages you want to block from the inbox tab.
- Next, select the ‘Junk’ option from the top toolbar.
- From the drop-down menu, choose ‘Block’.
- Confirm your choice by clicking on the “OK” option.
Ans: You can find the emails you blocked by following the steps below:
- Open the Outlook app on your device.
- Go to the ‘Settings’ tab and select “View All Outlook settings”.
- Open the ‘Mail’ tab and select “Junk email” from the menu.
- In the Blocked Senders and Domains section, you can see all the email addresses and domains that you have previously blocked.
Ans: Certainly, it is better to block spam messages rather than just deleting them. Blocking them will prevent the senders from sending more emails to your address, allowing you to keep your inbox clean in the future.
Sources
- Block a mail sender by Microsoft Support
- Block or Unblock Senders in Outlook by Microsoft Support
Share