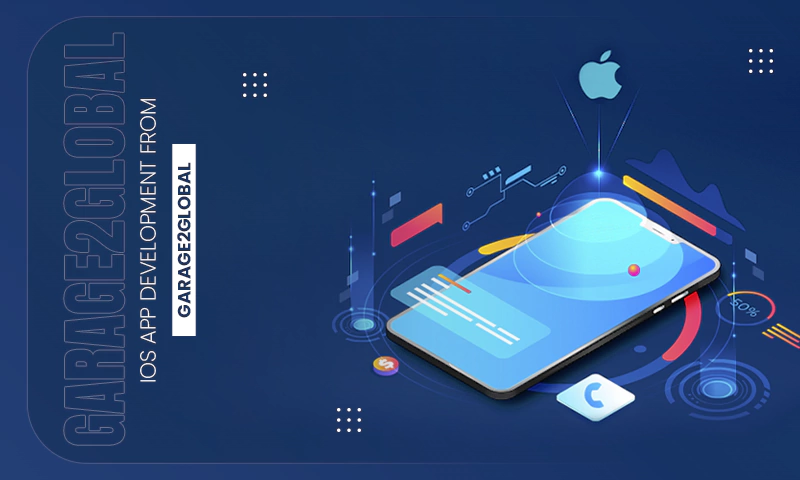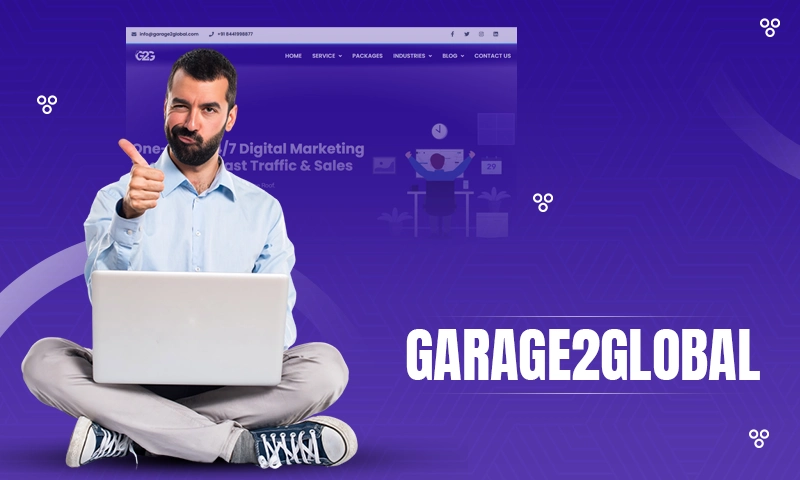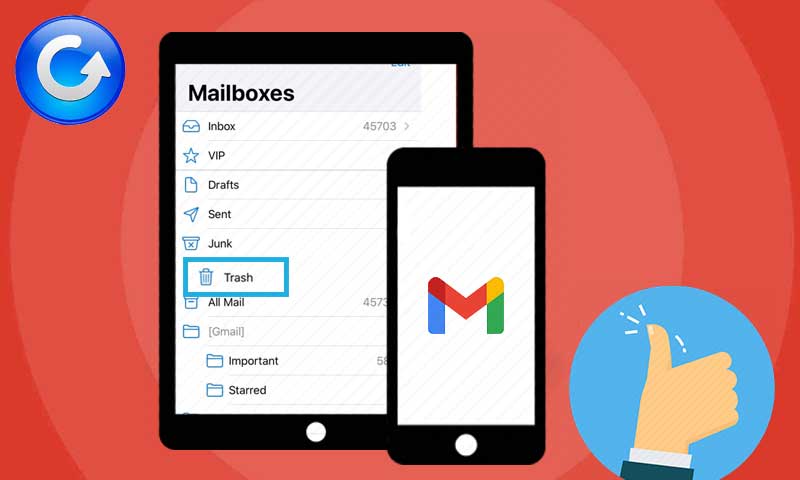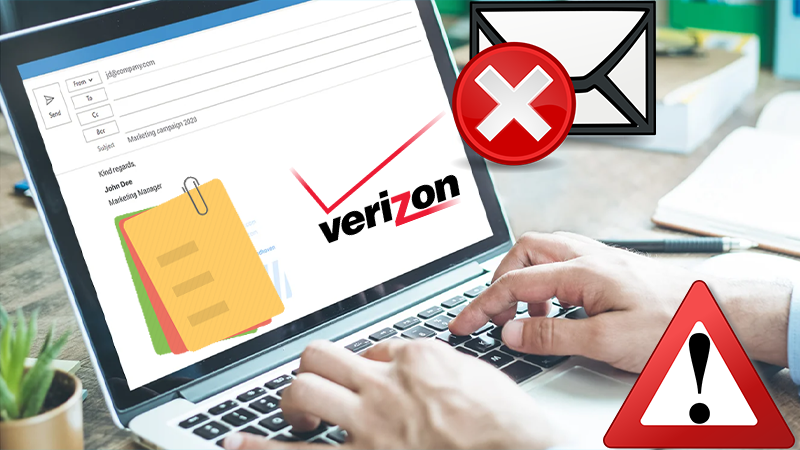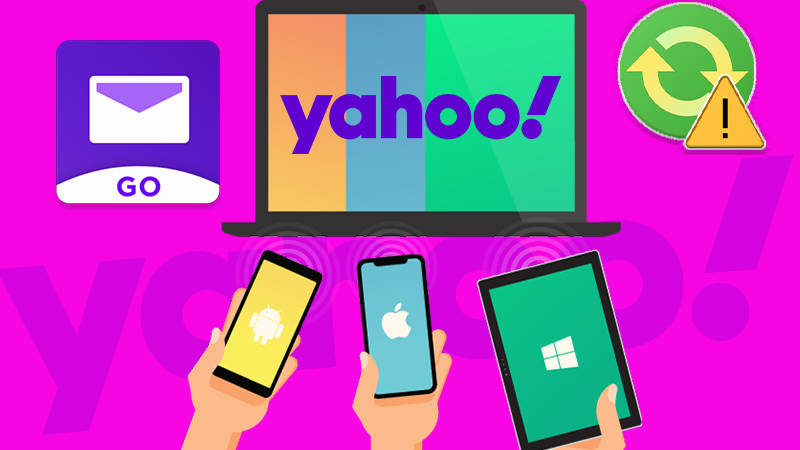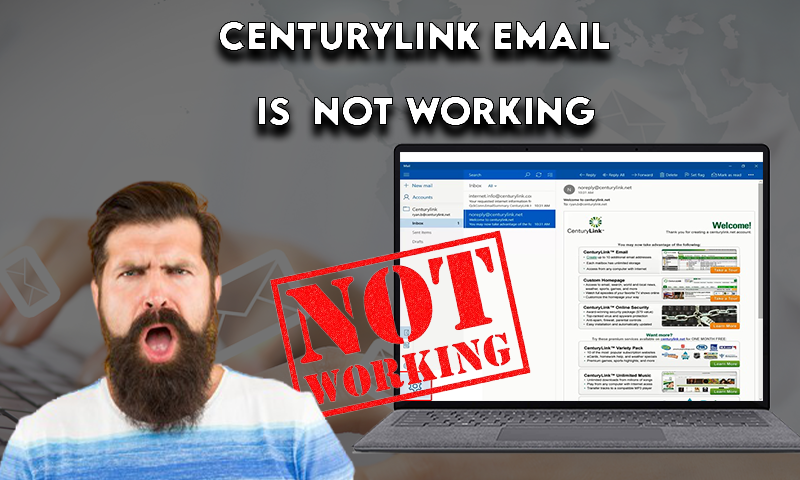Cox Email Not Working With Outlook? Here Are Some Troubleshooting Solutions to Try!
The reasons behind the occurrence of Cox email not working problem in Outlook may depend on various factors, and it can be frustrating, especially if you need urgent access to your Cox emails.
However, if you’re wondering ‘how to make Cox email work with Outlook’ then, let us tell you that fixing the COX email not working with Outlook is not difficult if you consider following the troubleshooting solutions given below.
So, having said that, let’s get started—
List of 8 Solutions to Troubleshoot ‘Cox.net Email Not Working With Outlook’ Issue
| Solution 1: Disable Any Installed or By-Default Available Antivirus to Avoid Its Interference Which Won’t Let Cox Work Properly with Outlook. |
| Solution 2: Turn Off Outlook ‘Working Offline’ Mode to Ensure it Is Properly Connected to Your Cox Email Account Server. |
| Solution 3: Check for Malfunctioned Server at Cox’s End. |
| Solution 4: Change to Google DNS to Ensure Getting the Requisite Bandwidth. |
| Solution 5: Reset Microsoft Store Cache to Get Rid of Configuration/Sync-related Issues. |
| Solution 6: Verify Configuration Settings to Ensure Your Cox Email Account Is Properly Configured. |
| Solution 7: Remove Your Cox Email Profile from MS Outlook Email Client & Re-Configure It Properly. |
| Solution 8: Use IMAP Account-Type Instead of POP and Vice-Versa. |
Solution 1: Temporarily Disable Firewall & Antivirus
The majority of people nowadays use firewalls and antivirus programs to ensure high security and protection of their respective devices. But, sometimes, these programs and software start interfering with the other applications and software of your PC including Outlook, and can cause hindrance in the proper working of your email service.
So, considering that as a probable reason, try disabling your firewall setting and any installed or by-default available antivirus for a while.
However, if you find it a lengthy and complicated process then, instead of temporarily disabling the available third-party software, add-ons, and security programs from their respective settings, you can avoid their interference by simply running the Outlook program in Safe-Window Mode—
- Step 1: In order to run or open MS Outlook in Safe window mode, begin by pressing Windows + R shortcut from your keyboard.
- Step 2: In doing so, a Windows Run Dialog Box will appear on the screen and inside the same; you’ll need to simply type Outlook/SafeMode and hit the OK button.
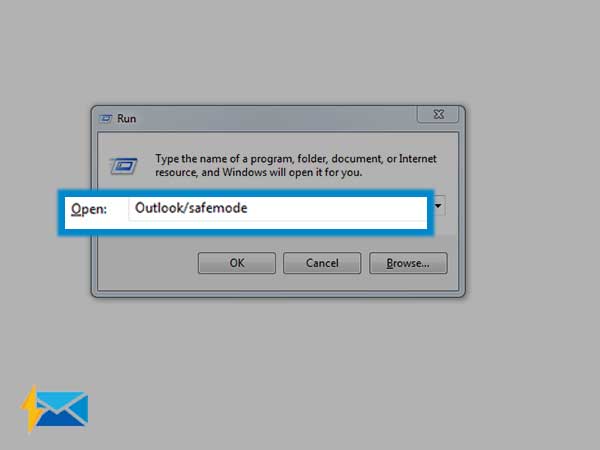
Now, you can check whether doing so helps Cox Email to work properly in the Outlook program or not as none of the third-party software, security programs, extensions, and drivers will interfere in the proper working of Outlook and Cox Email.
Solution 2: Turn Off Outlook ‘Working Offline’ Mode
At times, your Outlook working status automatically turns offline, and it goes without your notice, and hence, you start experiencing ‘Not Working’ issues with your email account that you’ve configured in Outlook.
So, you must check whether your Outlook program is working in offline mode or not. If it is working in offline mode then, it means Outlook has temporarily disconnected from your Cox email account server and the same will not work until and unless you turn off Outlook’s ‘Working Offline Mode.’
To do so—
- You’ve to first view the Work Offline mode option on the status bar located on your MS Outlook’s homepage.
Note: You can also view the Windows Taskbar to check if the MS Outlook icon has a ‘red-cross’ mark on it.
- In doing so, if Outlook seems to be in Working Offline mode then, immediately re-connect your COX email server.
- For that, you’ve to navigate to the Preferences Group on the Send/Receive Tab.
- There, you need to simply click on the Outlook’s Work Offline button to turn it off.
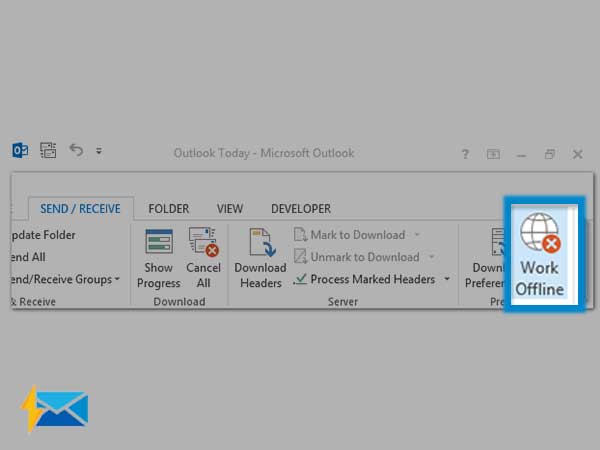
Solution 3: Check for Malfunctioned Server
The moment people encounter such issues they start blaming Outlook program, Firewall, and Cox email configuration settings for the same. However, what they literally forget is about the ‘Email Server.’ So, maybe whatever ‘not working’ issue you’re encountering is the outcome of the server malfunctioning at Cox’s end.
With that being mentioned as a potential reason, you should definitely consider checking the Cox email server at Downdetector.in to ensure whether it is down or not.
If it seems to be down then, you can’t do anything instead of just waiting until Cox’s technical team fixes their server-related issues.
Solution 4: Switch to Google DNS
This solution is also quite basic yet crucial because your network connection can be a probable reason why your Cox email stops working on MS Outlook.
To be more precise, until and unless your respective device is not getting the requisite bandwidth, your configured Cox email account on MS Outlook would not be able to work properly.
Therefore, it’s another suggested solution that you can consider switching to Google DNS server for speeding up your network with the following steps—
- To switch to Google’s DNS, first open Windows Search wizard box pressing Windows Logo key.
- Then, type Network in the search bar and click on the Network and Sharing Center option from the search result that appears.
- In doing so, you’ll see the Network and Sharing Center window in front of you and in that, you’ll have to select the Change Adapter Settings option to reach onto the next Network Connections window.
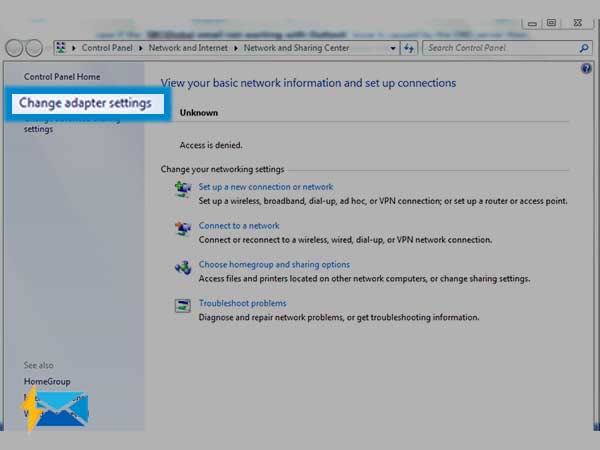
- There, click right on the Network you’re using to select its Properties option from the contextual menu that pops up.
- After that, you’ve to select the Internet Protocol Version 4/ (TCP/IPv4) option from your respective network’s properties window.
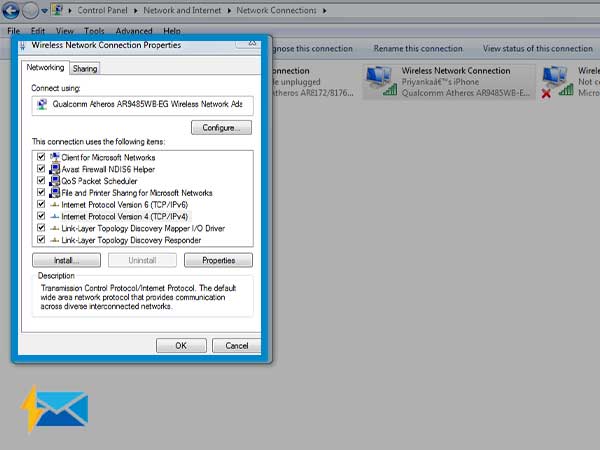
- Once you do so, you need to again click on Properties from the drop-down menu to simply select Use following DNS Server Addresses option.
- Following that, you’ve to enter 8.8.8.8 in front of the Preferred and 8.8.4.4 in front of Alternate DNS Server.
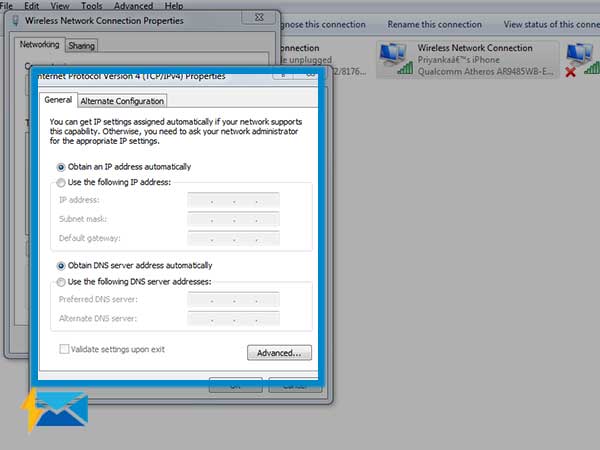
Now, check if doing so helps you resolve the encountered issue or not. If not, then simply move on to try the other given solutions!
Solution 5: Reset Microsoft Store Cache
Sometimes, the conflict between the Microsoft Store cache and your Outlook application can create configuration/sync-related issues. So, considering that as a cause, you can try resetting the Microsoft Store cache through the following below-given steps and ensure resolving ‘Cox and Outlook not working/ not syncing’ issues easily—
- To do so, first open the Window Run Dialog Box via pressing Windows logo + R shortcut on your keyboard.
- In the dialog box that opens, you’ve to type in WSReset.exe.
- After you finish typing, simply click on the OK button to move forward.
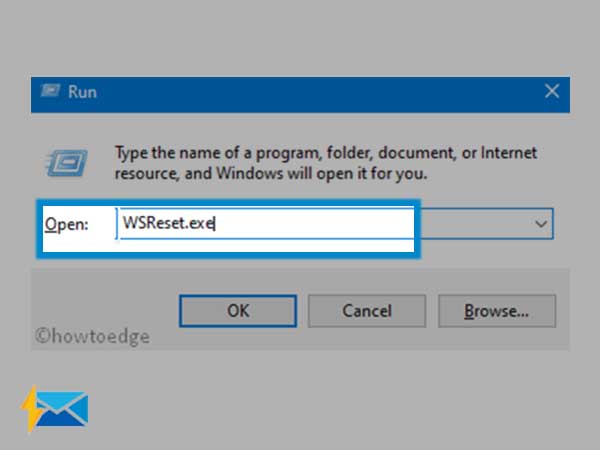
As you do so, a blank command prompt window will appear in front of you and within a few seconds it will automatically close. So, be patient enough until the blank command prompt window closes and following that, the Microsoft Store will automatically pop up to showcase the ‘Clear Microsoft Cache’ message.
Now, as you’ve received the confirmation message that the cache for the Microsoft Store was cleared, you can check whether the encountered problem has been resolved or not yet.
Solution 6: Verify & Re-enter Cox Email Settings
In some cases, users accidentally add the wrong configuration settings while manually entering. This means improper IMAP/ POP settings can also lead to such encountered issues. Therefore, it’s worth mentioning that verifying and re-entering the correct Cox email configuration settings can be one sort of solution to try your hands on!
- On your respective computing device, launch the Outlook app and click the File tab from the top-left corner of the screen.
- Then, click the Info Tab from the left-side panel and select Manage Accounts option.
- Following that, navigate to the Internet Email Settings page and there, you’ve to carefully check—
- Account Details
- The Account Type
- Incoming Mail Server
- Outgoing Mail Server, and
- Rest of the other Settings.
- Once done, click on the More Settings button and go to Outgoing Tab first to ensure you’ve enabled the authentication checkbox and then to the Advanced Tab to ensure whether you have entered the correct ports and enabled SSL encryption or not.
- Upon doing so, click on the OK button to save the settings (if you’ve made any).
Now, check to see if the problem has been resolved. However, if the problem still persists then, what else you can do is consider removing your Cox account from the Outlook app and configure it again using proper server settings.
Solution 7: Properly Reconfigure Cox Email Account in Outlook
No-brainer, the most effective way of getting rid of the encountered issue is to reconfigure your Cox email account that is not working in Outlook and you need to do it in two parts—
Part 1: Remove your Cox Email Profile from MS Outlook Email Program
Note: In removing your email profile from Outlook, don’t worry about your Cox emails because they’ll remain available on the server.
- Launch Outlook on your respective device (if it isn’t opened already).
- Once launched, click on the File Tab. and select the Account Settings option from the file’s menu list that appears.
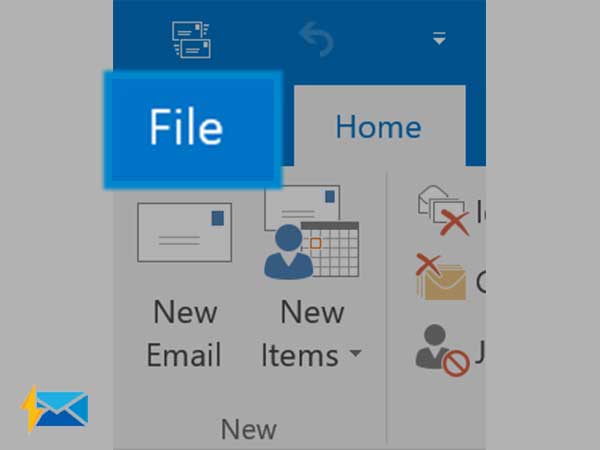
- From the file’s menu list that appears, select the Account Settings option.
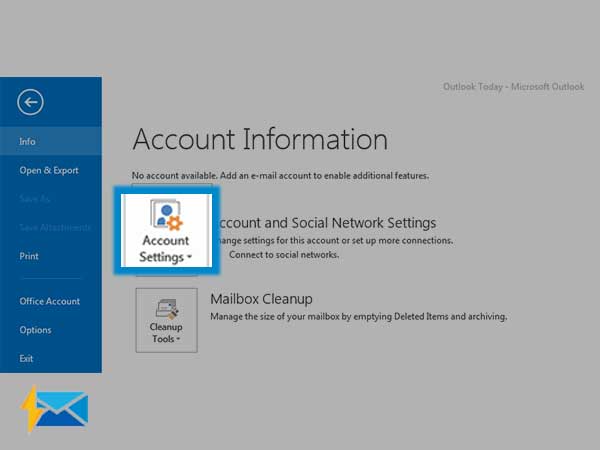
- Then, under the account settings section, you’ve to choose the Manage Profiles option.
- In doing so, the Mail Setup wizard box will open and from that, open the Show Profiles option by simply clicking on it.
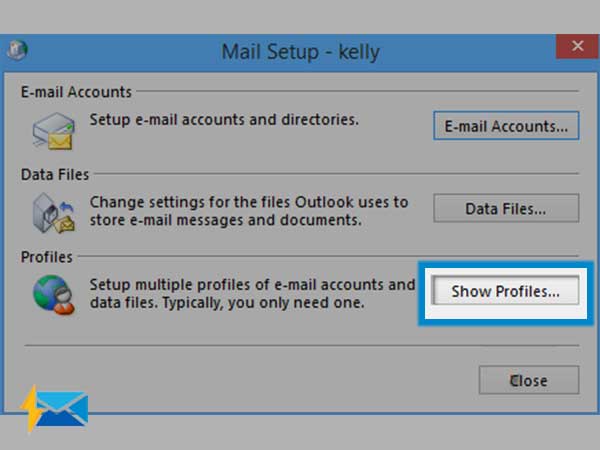
- Next, you’ve to select your Cox.net email account from the show profiles section that you just opened.
- Following that, you need to perform the click right action on your Cox email account.
- In doing so, its contextual menu will appear in front of you and from the appeared options, click on the Remove button to finally remove your configured Cox email account from MS Outlook email client program.
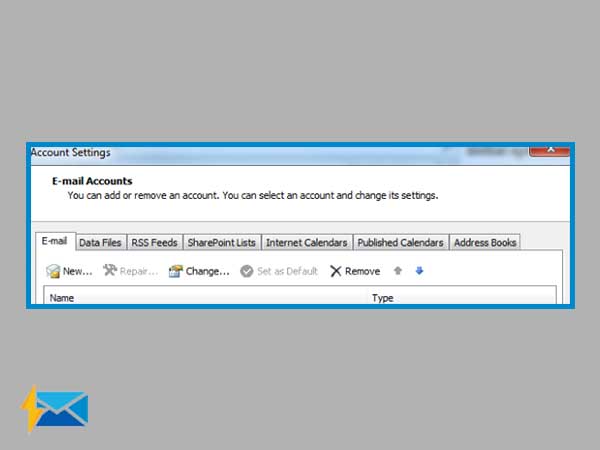
Part 2: Add Your Cox Email Profile in MS Outlook Email Program
Once you’re done removing your Cox email profile from Outlook, move ahead to again configure it but this time, properly with the help of the below-mentioned setup procedure.
- Go to File Tab at the upper-left-hand corner of the Outlook window and click on it.
- Then, click on the Add Account option under the Account Information.
- Next, you’ve to select the radio button that reads—‘Manually Configure Server Settings or Additional Server Types’ and then, simply click on Next.
- In continuation, select Internet Email option and again click on Next.
- Following that, you need to enter the name and complete email address of your Cox email account in the User Information section.
- Now, select Account Type as either IMAP or POP under Server Information section and enter the incoming and outgoing server name based on your selection of account type.
- After that, enter your complete Cox email address and the password under the Login Information section.
- Upon entering the details, click on More Settings and open the Advanced Tab.
- There, select SSL encryption for both Incoming & Outgoing Server (SMTP) and enter further server settings in the Server Port Numbers section.
- Next, go to the Outgoing Server Tab and enable these options—
- My outgoing server (SMTP) requires authentication.
- Use the same settings as my Incoming mail server.
- Once done, select OK followed by clicking Finish and Close buttons.
Note: To know the entire configuration process in more detail, refer to this blog.
Solution 8: Use IMAP Account-Type Instead of POP and Vice-Versa.
Regardless of the fact, you have the option to choose either IMAP or POP protocol as the account-type of your Cox incoming mail server while its configuration in third-party email clients like (obviously) Outlook.
But, many recommend choosing IMAP over POP because it is way more advanced, effective, and flexible enough to let your Cox email account sync across all devices.
So, if you’ve configured your Cox email account in Outlook via POP Account Type, and it isn’t working then, consider using IMAP Account Type and these following settings for the successful configuration of your Cox account in Outlook—
Cox Email Settings for IMAP Account Type
| Incoming Server [IMAP] |
| Incoming Server: imap.cox.netSecure Incoming Port: 993Insecure Incoming Port: 143Connection Security: SSL/TLS Authentication Required: YesUsername: Your Cox account username@cox.netPassword: Your Cox account Password |
| Outgoing Server [SMTP] |
| Outgoing Server Name: smtp.cox.netSecure Outgoing Port: 465Insecure Outgoing Port: 587Connection Security: SSL/TLSAuthentication Required: YesUsername: Your Cox account username@cox.netPassword: Your Cox account Password |
On the contrary, if you’ve configured your Cox email account in Outlook via IMAP Account Type. And, it didn’t work in your case then, there is nothing wrong in considering using POP Account Type and these following settings for the successful configuration of your Cox account in Outlook—
Cox Email Settings for POP Account Type
| Incoming Server [POP] |
| Incoming Server: pop.cox.netSecure Incoming Port: 995Insecure Incoming Port: 110Connection Security: SSL/TLSAuthentication Required: YesUsername: Your Cox account username@cox.netPassword: Your Cox account Password |
| Outgoing Server [SMTP] |
| Outgoing Server Name: smtp.cox.netSecure Outgoing Port: 465Insecure Outgoing Port: 587 or 25Connection Security: SSL/TLSAuthentication Required: YesUsername: Your Cox account username@cox.netPassword: Your Cox account Password |
Bottom Line
That’s all! Using these above-given solutions, you’ll most probably be able to get rid of the ‘Cox email not working in MS Outlook’ issue and, with that, you can once again ensure the smooth functioning of your Cox.net email account with the Outlook email client.
However, if none of the above-mentioned solutions help you fix the encountered ‘Outlook Not Working with Cox Email’ issue then, what you can do is contact Cox’s Email Customer Service Number +1-888-857-5055 to discuss and hopefully resolve your problem.
Otherwise, the last option left in your case is to consider configuring your Cox email account in another desktop email client such as Thunderbird and Mailbird, etc.
Share