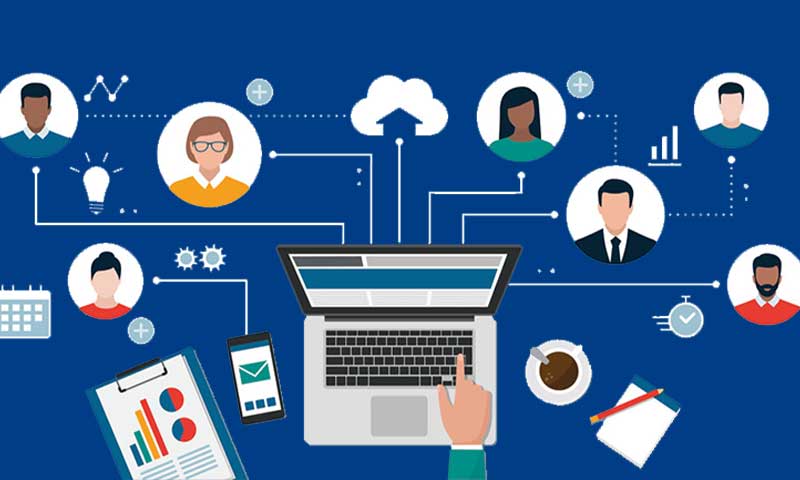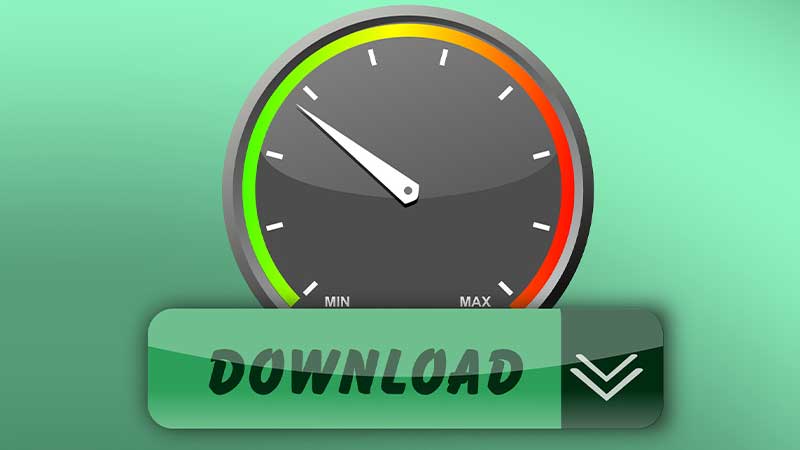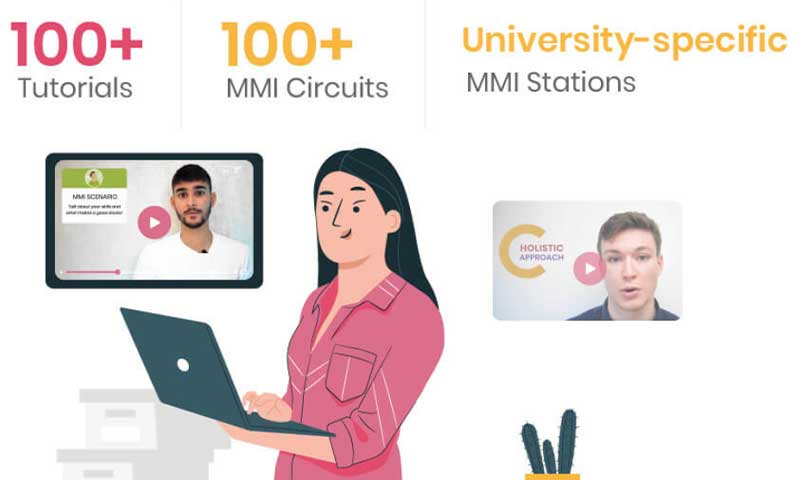How to Protect Your Data from Theft If You’re on Vacation?

You’ve spent weeks planning for your vacation, and now you are here. You’ve just landed, and you’re ready to start having fun, but before that, you better safeguard any personal or work-related data on your laptop. If a thief gets a hold of it, they have access to all of your passwords and personal information like credit card info and, as such, can steal anything from identity theft to missed rent payments.
As such, we have compiled a list of the best ways to secure your data while on vacation. The list is broken into three parts: securing USB storage devices, securing mobile devices, securing work files. As you can probably imagine, it is best practice to do all 3 of these simultaneously.
It is important to note that these steps are for any digital device, not just if you are on vacation. The items detailed here will help keep your information safe if a thief gets ahold of your device anywhere.
1. Keep Your Data Off in the Cloud:
Before starting the day, make sure to pull out a pen and paper or get into a quiet place and jot down every password you have for any accounts or websites you frequent while traveling. You can go to this site and others like Lastpass or 1Password if you need help remembering passwords you use daily.
Next, go to the sites you use and change your password to something long and random. Do this for every website you download files using your personal information. It might be hard for you to remember, but the less it resembles any of your old passwords, the better.
Finally, go into your account settings for these websites and make sure they are set to not save your info in the cloud, and ask them to stop sending you emails with new account confirmations or password reset emails.
2. Disable Find My Device:
If you’re using a laptop or tablet with Windows 10, disable “Find My Device.” This will ensure that you won’t get any alerts if your device is lost or stolen.
First, go to “Settings,” and on the left-hand side under “All settings,” find the category “Find My Device” and uncheck it.
If you’re using a Windows 10 Tablet, go to your settings and turn off “Find my phone.” This will ensure that the tablet doesn’t appear in the “Find my phone” app. This comes in handy if your tablet is lost or stolen.
3. Lock Down Your Laptop:
It’s always good to have a laptop lock installed on laptops that makes it impossible for people to access them without knowing the password. You can always use a password manager like Lastpass or 1Password to save passwords for all of your different websites and services and then create a master password to access them all.
- When it comes to locking down Windows 10 devices, you can either use Bitlocker (recommended) or another encryption tool like TrueCrypt. These will both allow you to store your data in an encrypted container.
- Suppose you have an older computer operating system such as Windows 7. In that case, the encryption engine is unlocked by default, meaning that it’s not protected, and anyone with a bit of technical knowledge could access it after they gain access to your computer. Bitlocker is installed by default on Windows 10.
- If you have an older operating system like Windows 7 and use a newer operating system like Windows 10. In that case, you have the option to turn on Bitlocker for encryption by going to the “Control Panel.” On the right-hand side, find “Bitlocker” and click it. You’ll be prompted to enter your password, and then you’ll be walked through a process that will allow you to set up Bitlocker and set your password. Once this is done, a new drive letter called “Encrypting Volume” will appear under your C drive(usually found in Drive C:) with Bitlocker enabled.
Once the technology is set up, you’ll want to access it. If your laptop is locked, click on a blank square. If your computer isn’t, press the “Windows” button. You’ll be prompted to enter your password, and once you’ve done that, pressing enter or clicking on “Use a local account” will ask for your encryption password, which will decrypt ThinkSafe and allow access to your files.
4. Don’t Leave Sensitive Files Unattended:
Many people use USB drives to transfer data between devices or save files for safekeeping when traveling. While this is fine, it can make a thief very happy.
Many laptops come with an option in their settings to automatically back up files on the USB drive before it is plugged in, which are then saved to the cloud. This is a great safety measure, but if someone steals your laptop with the files on there, they will be able to access all of these files as well. As such, we recommend that you only use USB drives when necessary.
If you have sensitive information on your USB drive, encrypt them first, and use different devices for different purposes. Here are some safety protection tools to select from. They allow you to safely store multiple keys on one USB drive and protect them with other locks. It’s not a foolproof system, but it makes it harder for someone to steal your information.
5. Password Protects Your Phone:
Phone security is also essential when on vacation as many people save sensitive contacts, messages, or other personal content on their phones and even pictures in some cases.
If you’re using a smartphone, download the following apps that will allow you to protect your business with a pin or passcode. These will give you peace of mind that your phone is locked down tight if someone else uses it: 1Password, Screen lock toggles.
Conclusion
The best way to protect your information is to be aware of what is going on at all times and if anything seems suspicious to you, report it immediately. The next best thing is to get as much information about a suspect or situation as possible and say it.
Hopefully, these tips will make your summer traveling a little easier. Feel free to comment below if you have any other suggestions or specific questions, and we will do our best to help.
Happy travels!
Share