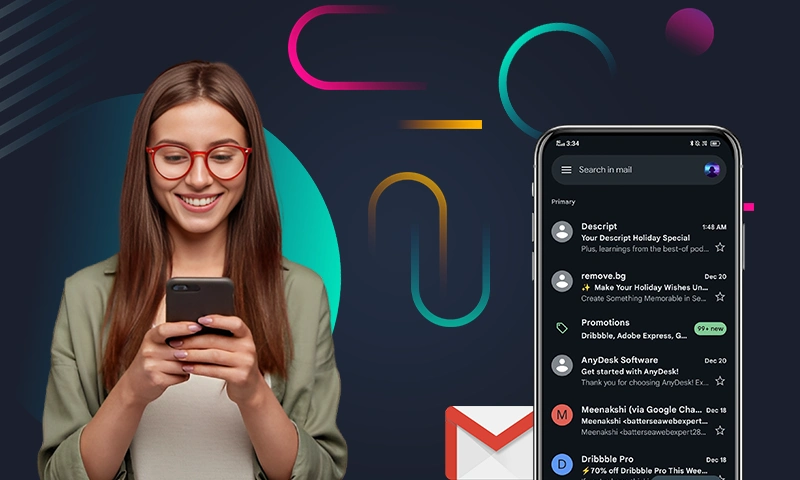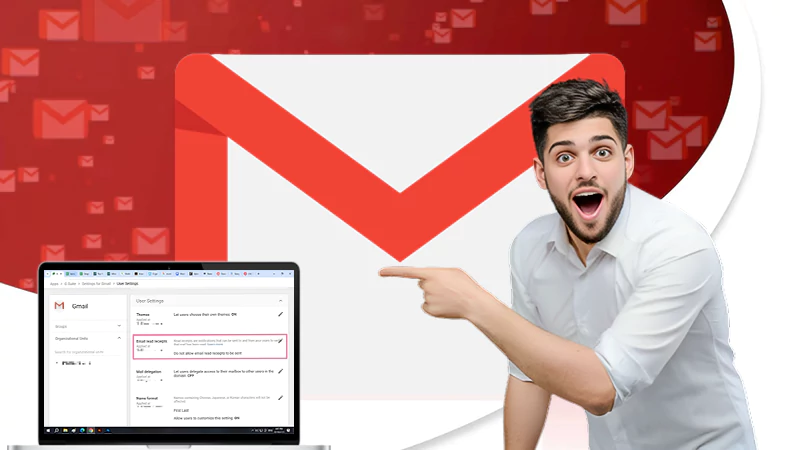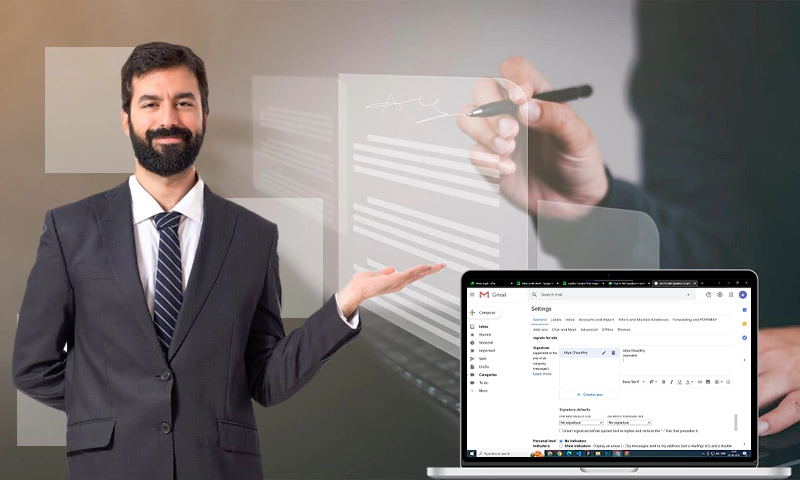How to Do a Gmail Table Insert to Organize Your Email Messages?
Knowing how to insert a table in Gmail can help systematize your crucial information with lots of numbers. It might be researched data insights, facts, figures, etc., in your messages. However, adding a signature, doing the necessary formatting, or inserting a table in Gmail will pitch your message conveniently and authoritatively.
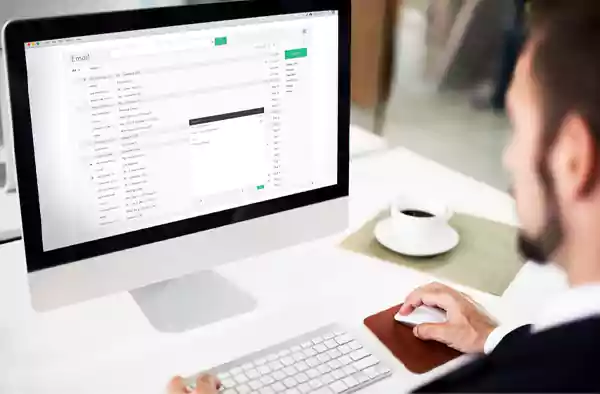
But a Gmail table insert can be a tough game for you. You can use a variety of tools from Microsoft and Google, such as Microsoft Word, Microsoft Sheets, Google Docs, and Google Sheets, for the same.
Let’s dive into the article and find out how to insert a table into Gmail and organize your messages properly using various methods.
Why Would You Add a Table to Gmail?
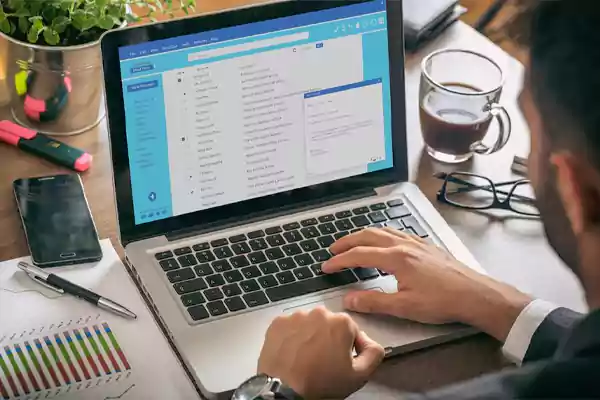
🤔 Do You Know?
According to Demandsage, 347.3 billion emails were sent daily by 4.37 billion users across the globe in 2023.
Emails are the preferred option for communicating significant data points. That’s why knowing how to insert a table in Gmail can be very advantageous when pitching facts and figures to the receiving party.
Likewise, inserting a table in Gmail offers many more benefits that are discussed here:-
- Adding a table with the message itself ensures that the receiver will go through the pertinent information you are sharing with them, which is unlikely to happen when tables are added as attachments.
- The flow of information becomes freer when you insert a table into Gmail because the recipient won’t have to jump between the documents and sheets while interacting with the information in your mail.
- It helps you to narrate data in a better way, so your opinions won’t seem stale. It’s because interacting with a big piece of information sounds uninteresting.
So, with this, the significance of inserting tables in your email must be clear to you!
How to Insert a Table in Gmail? (Step-by-Step Guide)
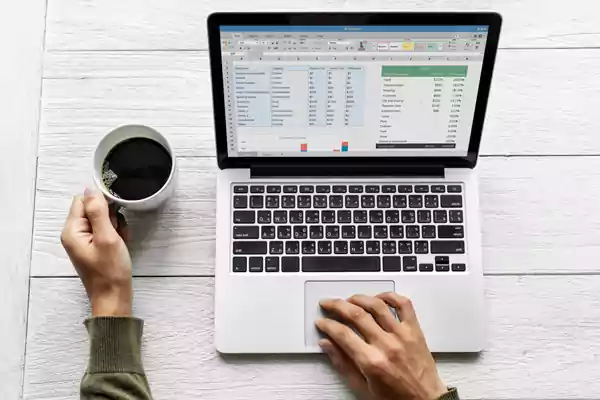
Firstly, you need to accept the fact that you will have to use a third-party tool to insert table into Gmail. It can be either Microsoft Excel, Google Sheets, MS Word, or Google Docs, according to your preference.
Both are equally capable of demonstrating complex data or information in your messages. Furthermore, you can follow a step-by-step approach for incorporating your data into your Gmail messages, as explained in the successive sections.
Suggested Read:- Why is Gmail Not Loading on iPhone?
Using Google Docs
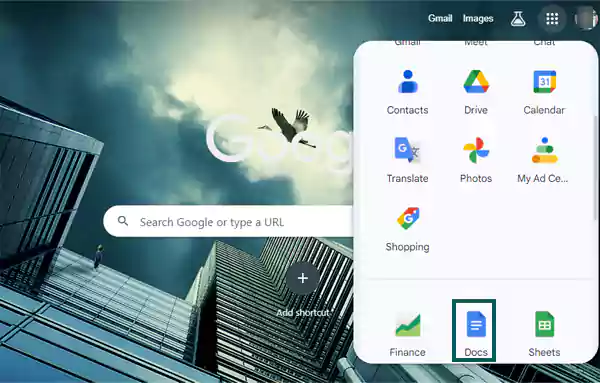
Since Google Docs is a part of G-Suite, it is easier to integrate any table created in Docs into your Gmail messages. You can directly open the app from the App Launcher in your browser.
After that, here’s what you need to follow for inserting a table in Gmail.
- Open a blank Google Docs.
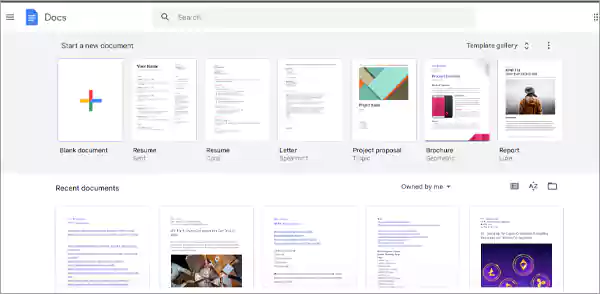
- Now, open the Insert drop-down.
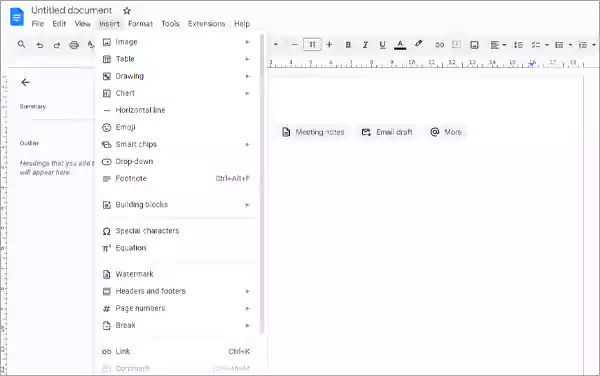
- Choose the Table option.
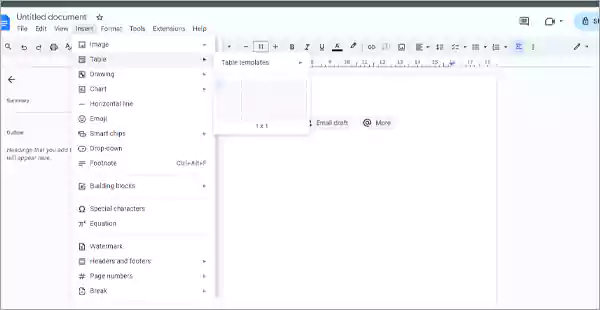
- Now, select your table’s size and press Enter.
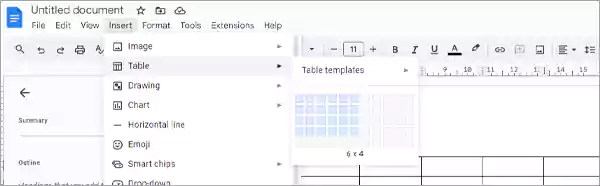
- After this, go to Format >> Table >> Table Properties to format your table.

- Go to your Gmail and Compose a message.
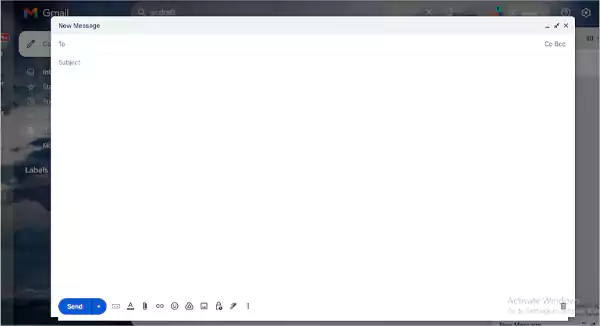
- Copy the table you have created from Docs.
(**press Ctrl + C ** to copy)
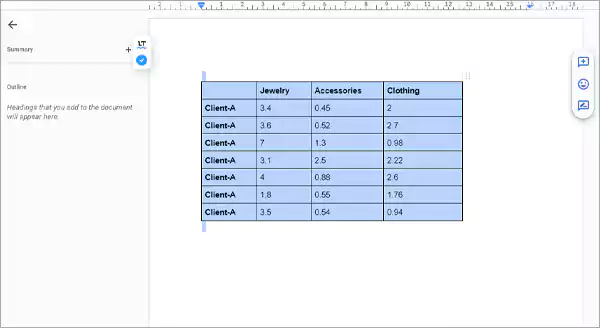
- Now, paste it, and this will insert a table into Gmail.
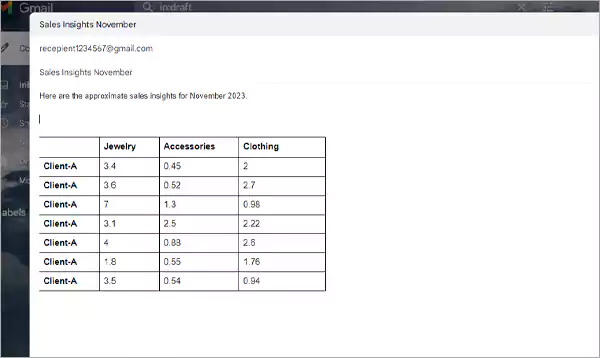
- Complete your email message and press Send.
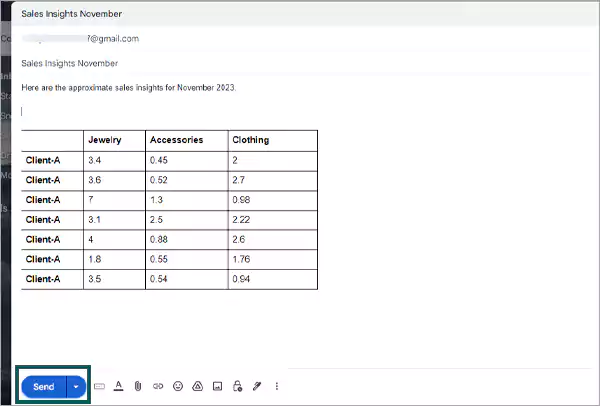
Using Google Sheets
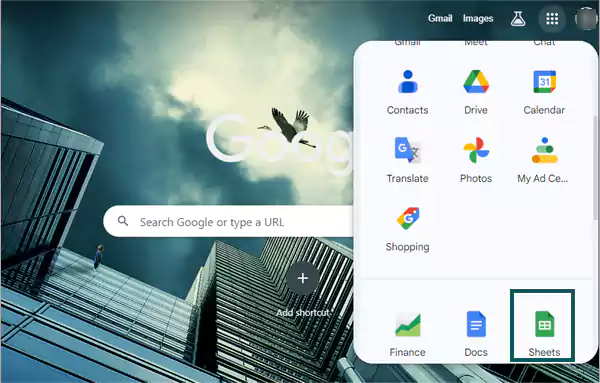
Sometimes, you have a lot of stuff incorporated into your table; in that scenario, Google Docs might not be that helpful. Here’s when Google Sheets comes to the rescue. You can easily access it from the App launcher in your browser.
Now, follow the instructions to do the Gmail table insert in a jiffy.
- Go to Google Sheets and create a Blank Spreadsheet.
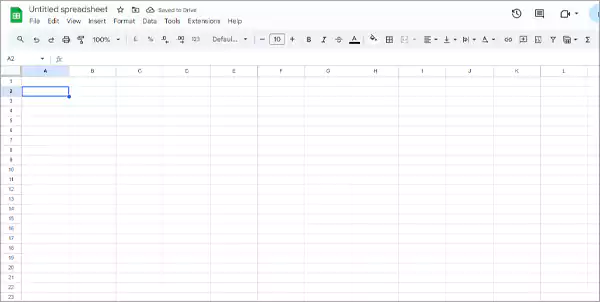
- Now, Enter your figures or facts accordingly.
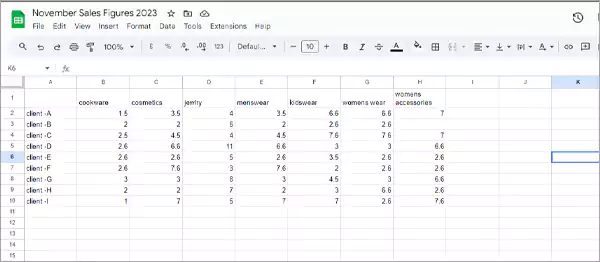
- After this, go to your Gmail and Compose a message.
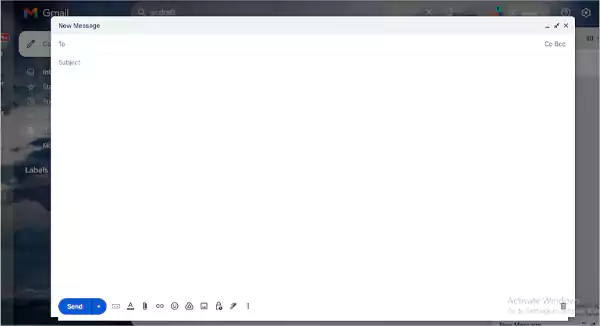
- Once done, select the table and copy it.
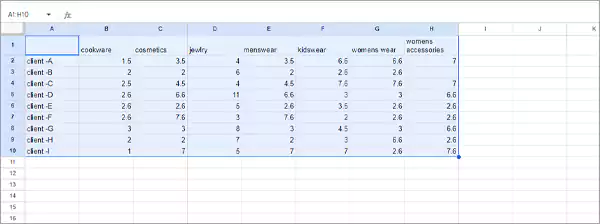
- Now, paste it to insert a table into Gmail.
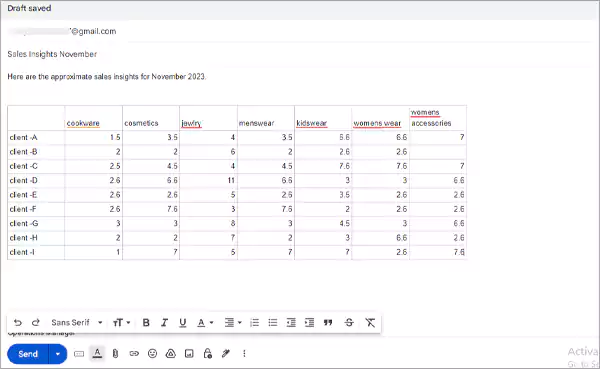
- Complete your email message and press Send.
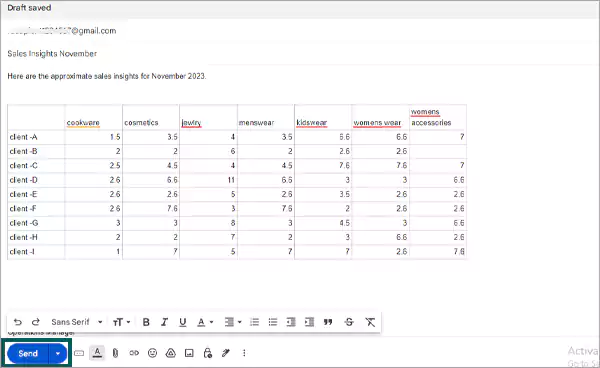
Suggested Read: How to Delete All Gmail Emails at Once on Android, iPhone, and Computer?
Using Microsoft Word
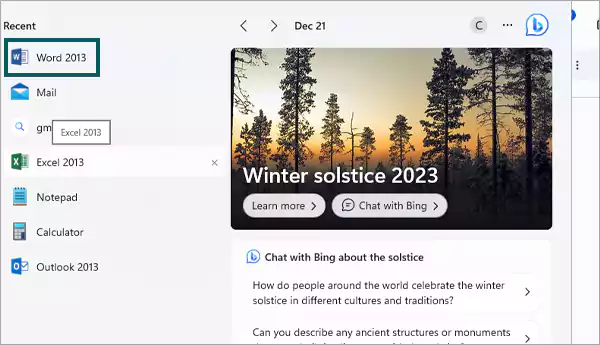
This can be helpful if you are already a frequent user of Microsoft Word. So, you can just copy it and insert a table into Gmail message easily.
Here’s what you need to do to get it done.
- Open a Blank Word document.
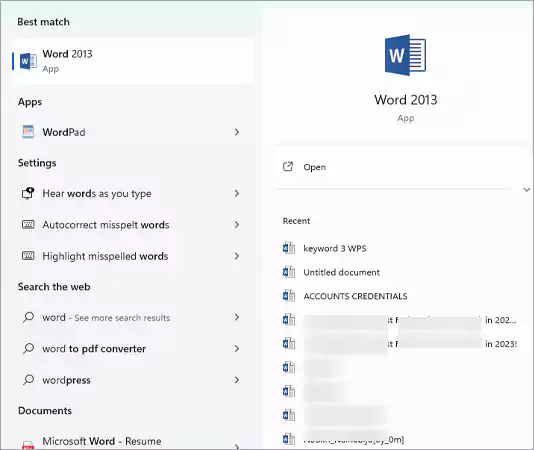
- Now, enter the table through Home>> Table.
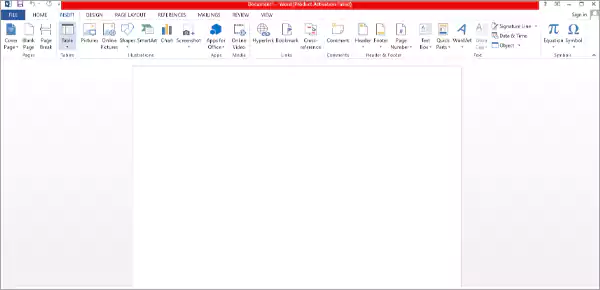
- Enter your required data into the table.
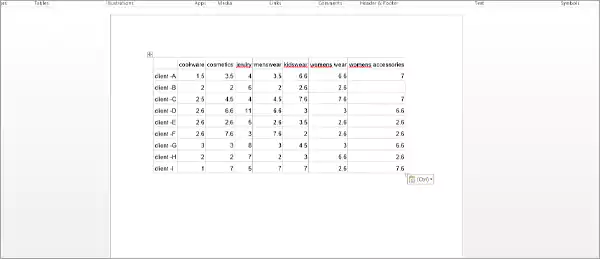
- Once done, copy it.
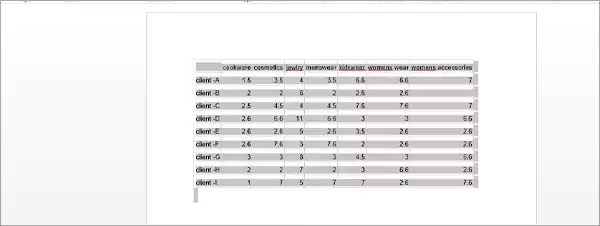
- Compose a new email message.
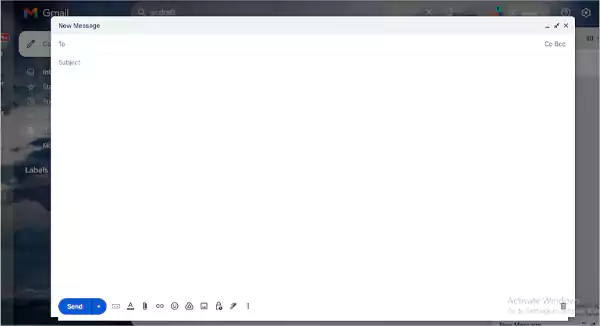
- Now, paste it to insert a table.
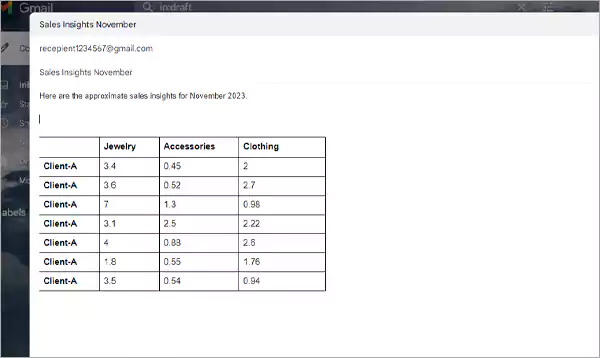
- Complete your email message and press Send.
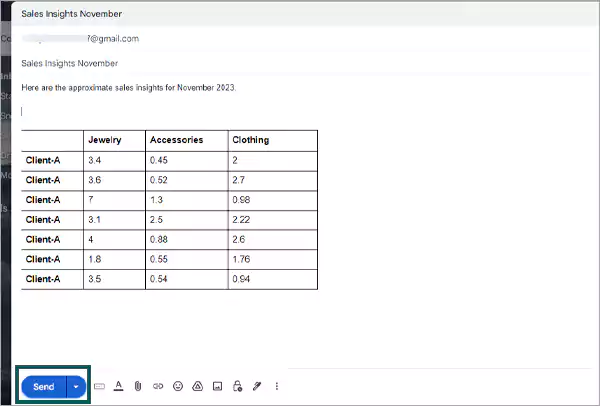
Using Microsoft Excel
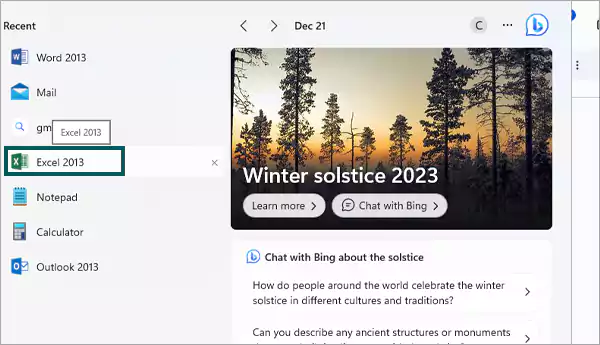
If you are already a Microsoft Excel user, this method can be the cherry on top for you. You can send your data without even attaching it.
Follow these instructions for a Gmail table insert.
- Open Microsoft Excel from your desktop.
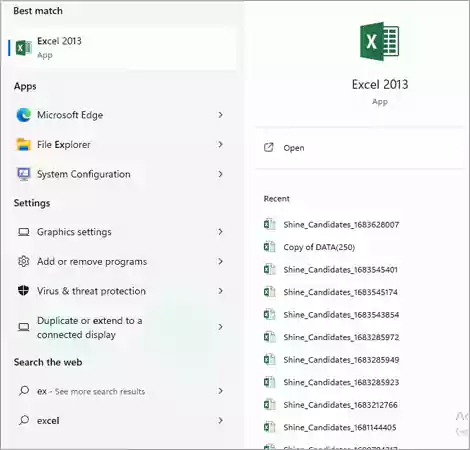
- Now, create a Blank workbook.
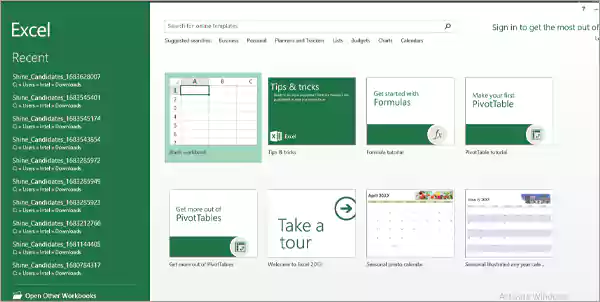
- From Home, choose Format as Table to add the style of your choice.

- Now, go to Gmail and Compose a message
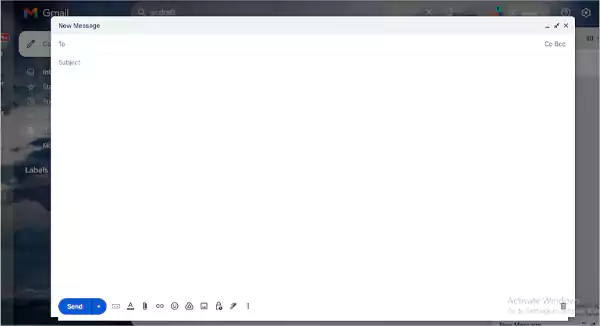
- Copy the table you have created from Excel.
(**press Ctrl + C ** to copy)
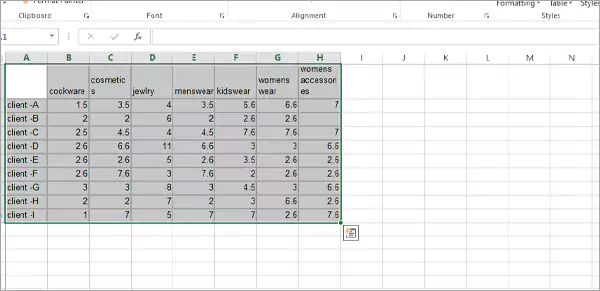
- Now, paste it.
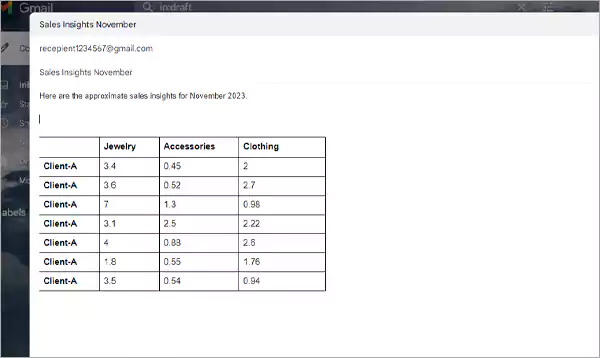
- Complete your email and press Send.
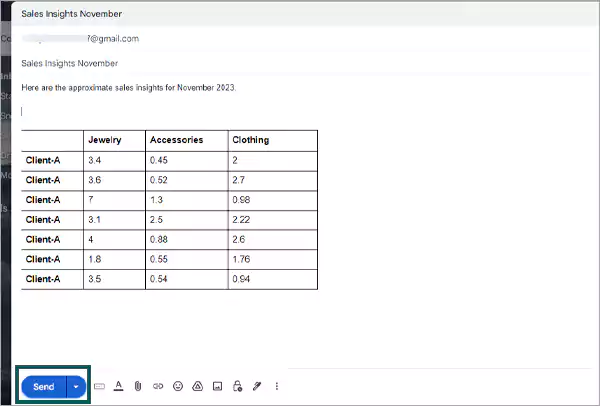
Disable the Plain Text Mode
Sometimes when you paste the table from Microsoft Excel or Google Sheets, it might appear jumbled. This makes it difficult to contemplate the information in the message.
So, to ease this, you can use the Plain Text Mode feature in Gmail itself. However, in most cases, this feature is enabled in the email desktop/mobile app, causing the table’s formatting to be disturbed.
Follow the steps explained below to disable this mode from your emails and easily insert a table into Gmail:-
- Go to your email tab >> tap three dots in the bottom-right corner.
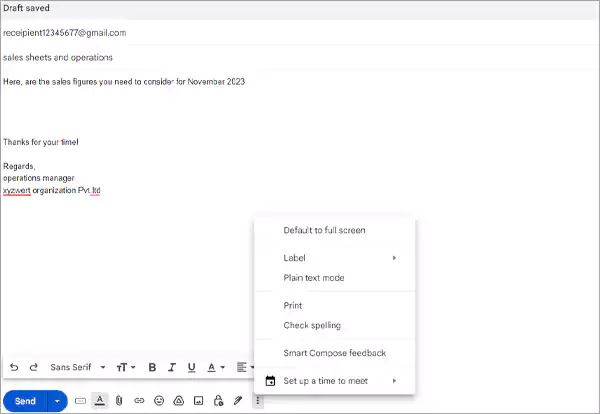
- Now choose Plain Text Mode.
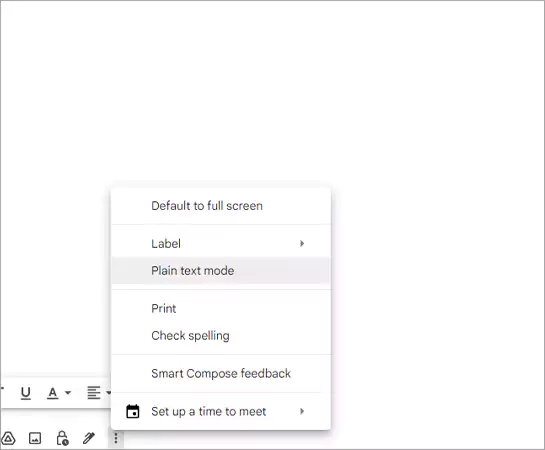
- Now, paste your table (** Press Ctrl + P to paste the table **)
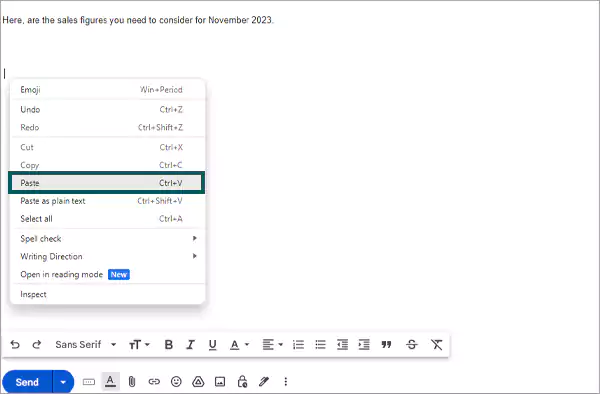
- Finish your email and click Send.
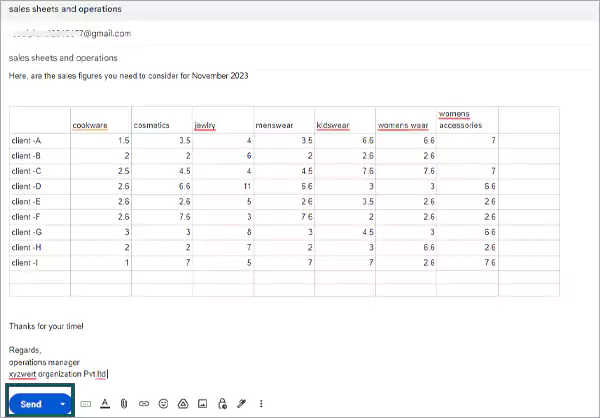
Disabling plain text mode is a quick rescue to resume your process of composing emails swiftly.
Use Chrome Extensions
To save time and accelerate your mailing operations, you can utilize some free tools. One such tool is using a safe and free Chrome extension, i.e., Gmail tables by CloudHQ, to insert table into Gmail.
Follow the instructions discussed here to learn how to insert a table into Gmail.
- Go to Google Chrome>> Search Gmail Button by CLoudHQ >> install>> add it to your Chrome.
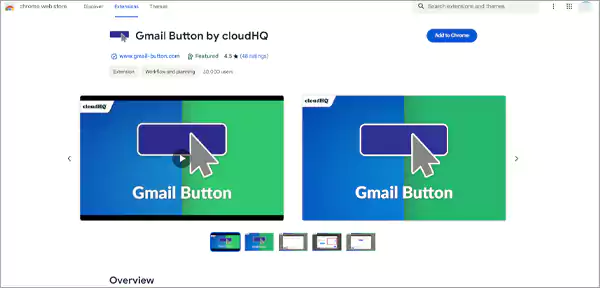
- Open your Gmail and start composing a message like you normally do.
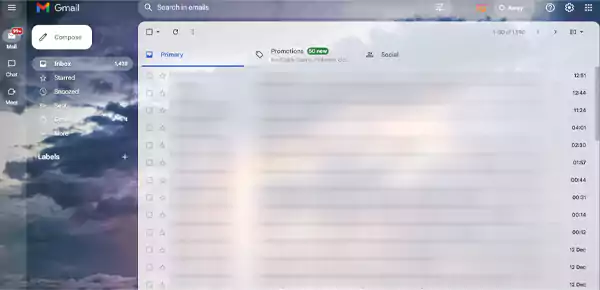
- Now, tap on the Gmail button beside the Send button.
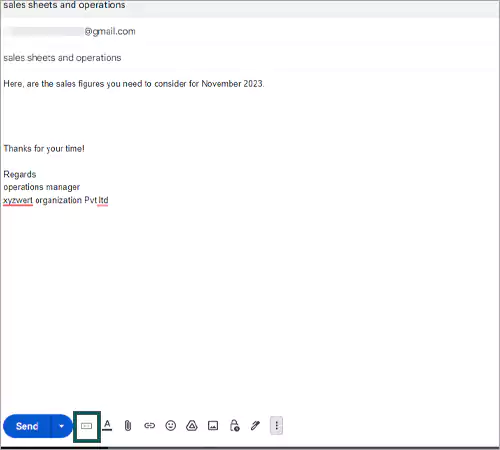
- Select the Table from the two options displayed.
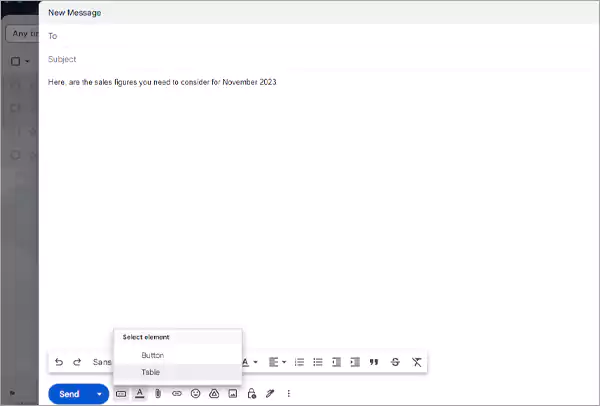
- Now, enter the configurations of the table you want to add to your message and press OK.
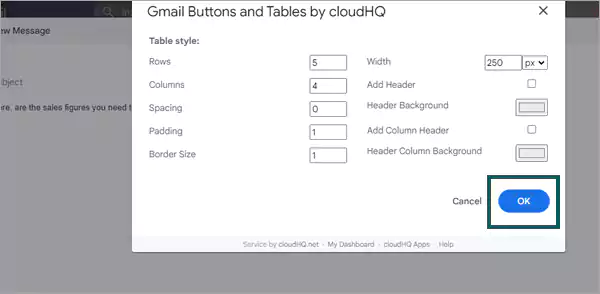
- Hover the pointer and tap on Edit to start editing the table.
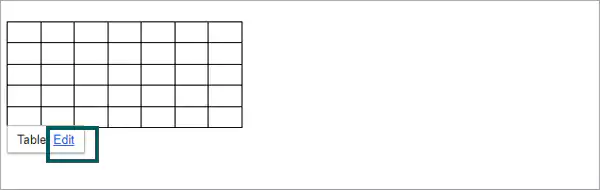
- Enter your updated configurations.
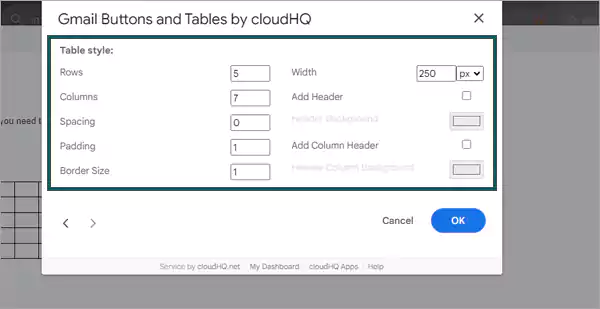
- Press OK once you are done.
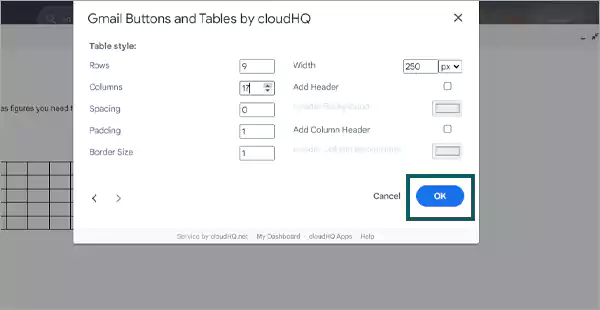
With this, you will be able to compose emails swiftly!
Suggested Read:- How to Create an Email Group in Gmail?
Using a Mobile App
Suppose you wanted to compose a mail with some organized information. But you can’t follow the above-discussed approach because you are not around your desktop. So, proceed further to find out how to add a table on Gmail using mobile.
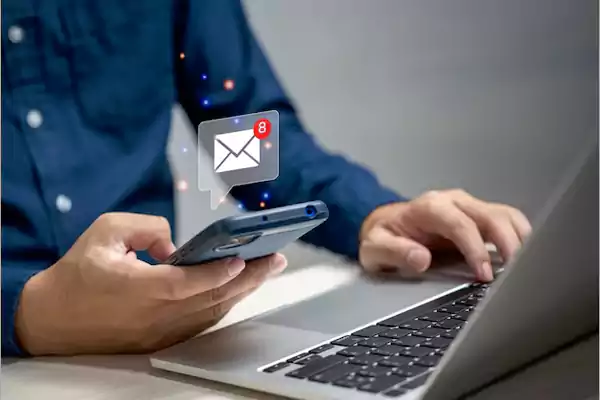
In such circumstances, you probably need to go the extra mile to insert a table and compose a worthy Gmail message using your iPhone, Android, or any other mobile phone.
Here is how you can achieve it easily.
(** The process is quite similar, as you do when adding the table using your desktop**)
- Start by Opening the Google Sheets.
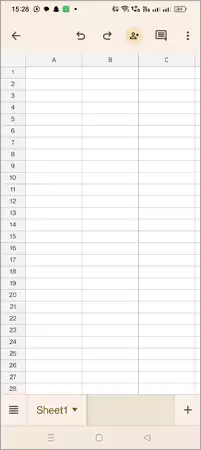
- Tap on the spreadsheet you want to attach to your mail.
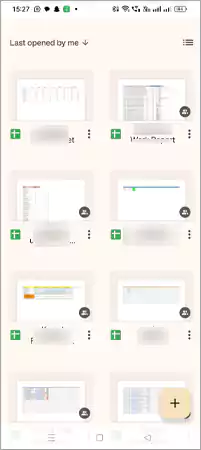
- Or, you can tap on the “+” icon to create a new spreadsheet.
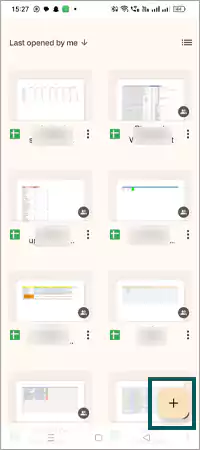
- Enter the data.
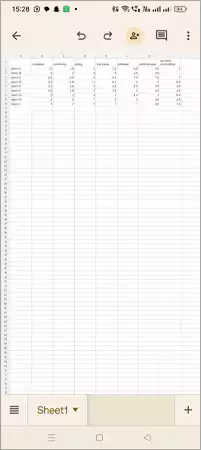
- Highlight the section you want to add to your Gmail and copy them.
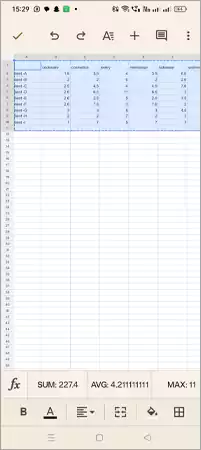
- Now, paste the section you have copied to your composition window.
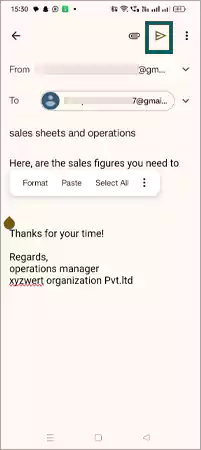
- Hit the send button to share your message with the respective recipient.
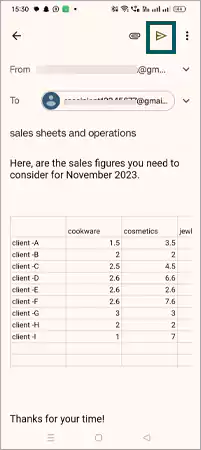
This can be a savior in situations where you don’t have access to your desktop but are still bound to share some significant data via email messages.
Suggested Read:- How to Send Bulk Email in Gmail?
Concluding Words
You must have understood how a Gmail table insert helps you share your messages in a more organized manner. Giving an additional few seconds of wise effort will help your recipients go through the noteworthy information in the email that you are sharing with them.
Frequently Asked Questions
Ans: Yes, it is possible to insert a table in the Gmail. You can follow the process explained to get it done.
Ans: Yes, you can easily send the tables attached to Gmail to iPhones, android, or any mobile devices. You need to follow the same steps as the desktop, finish the email, and then send it to the respective recipient.
Ans: Yes, you can send a non-Google sheet table to Gmail by following the same steps you follow for the non-Google sheet table.
Ans: To format your Gmail, Open the app >> Tap Compose (Bottom right corner), >> Add text >> double tap text (you want to format) >> choose desired format option >> complete. In this way, you would be able to format your Gmail.
Ans: Yes, there is a new way to manage, chat, mail, space, and meet in one place in the latest version of Gmail.
Ans: You can easily add, or remote, a tab at your Gmail. Open Gmail >> click settings >> click on Inbox tab >> select Default >> Categories >> select the boxes you want to show >> scroll bottom >> save changes.
Ans: Yes, it is possible to add as many tables as you want to your email messages.
Sources:-
- I would like to insert a table with images into a Gmail message – Google Docs Editors Community
Share