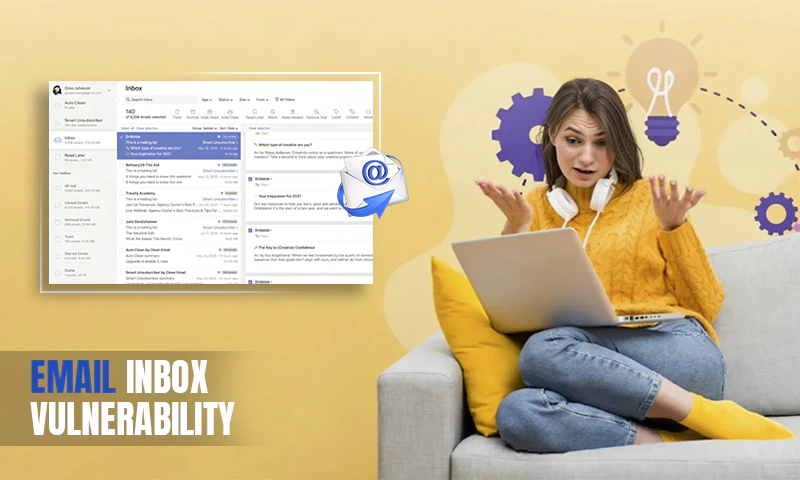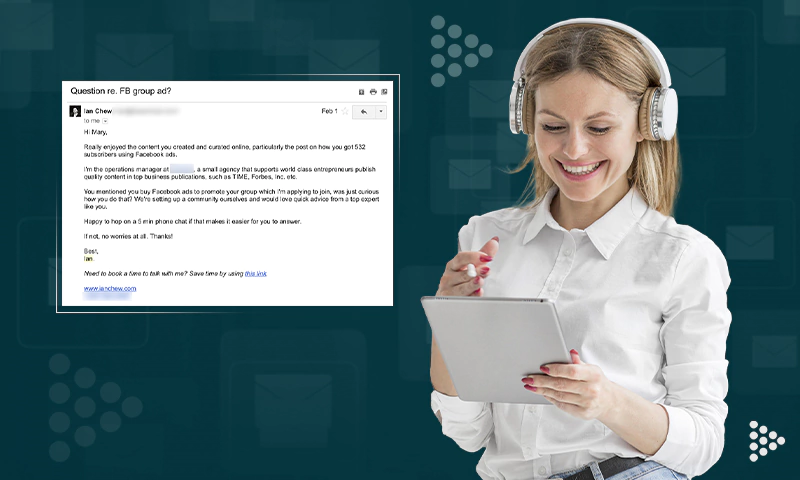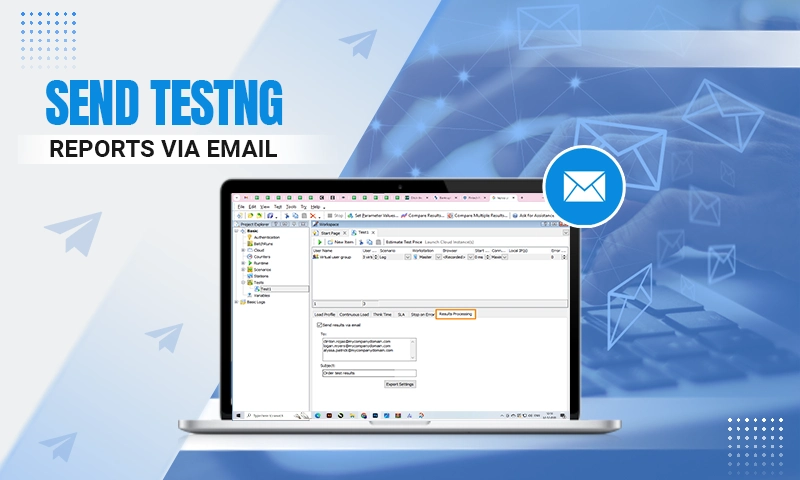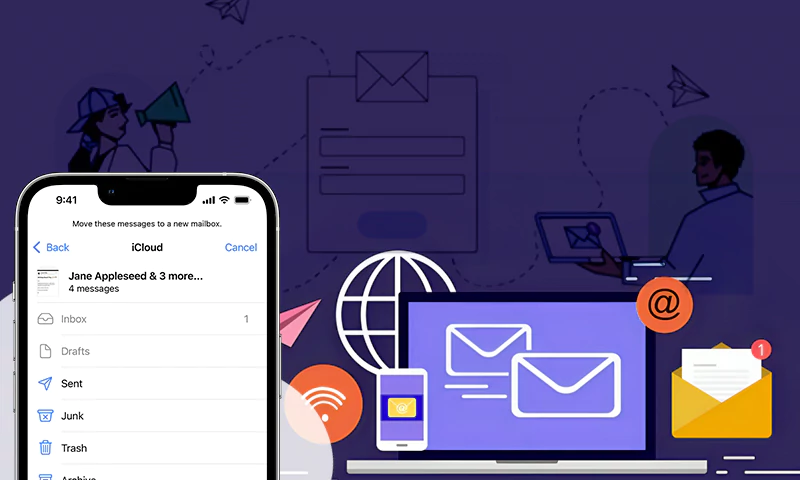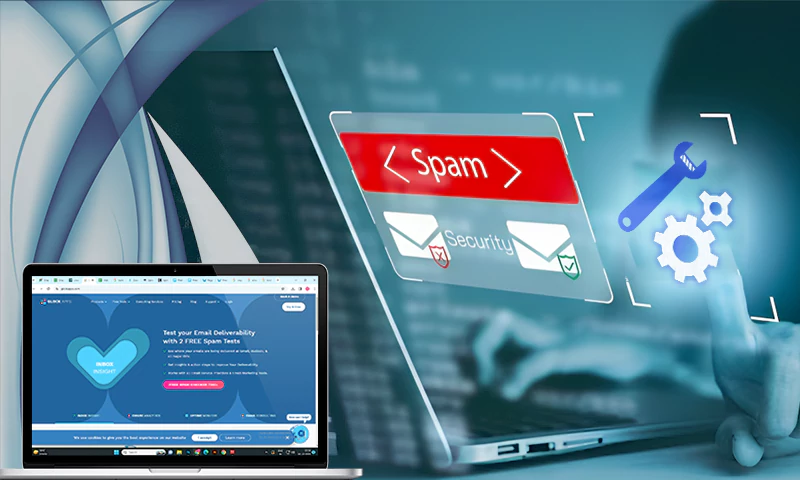3 Ways to Recover Deleted Emails from Macbook
Many organizations use Email as an official mode of passing communication between personnel and across departments. However, emails are very liable to bugs and spam that many times clutter inboxes and make it more difficult for employees to concentrate on the important emails for increased efficiency and productivity.
For this reason, you may want to delete or even refresh your email to have only useful ones left in your inbox. In trying to do this, you may end up deleting important emails. This can be so frustrating and can be a big loss especially if you do not have data recovery software or other working solution.
Several data recovery solutions can help you recover data from Macbooks and other devices such as desktop computers. In this article, we will show you how to recover deleted emails from Macbook. You can also read how to get files off a dead MacBook with software by following the link.
You May Also Take Interest In: How To Recover Permanently Deleted Emails in Outlook
Fortunately, your Mac comes with in-built features that make it much easier to recover data from it. In this guide, we focus on three methods that will help you get back lost emails from Mac safely and as fast as possible including the use of one of the best data recovery software.
Method 1: Recover Deleted Emails With Disk Drill
Disk Drill developed by CleverFiles is one of the most trusted data recovery solutions you can use to recover emails on Mac.
This method will not only help you recover lost emails, but also many other kinds of files. Here are some of the features you get from this software:
- 100% data security guaranteed
- Modern and easy-to-use interface
- High recovery rate
- Can recover emails even from a formatted hard drive
- Can recover emails regardless of how they were lost on Mac
Step 1: Download and install the software. Launch it and select the drive where the lost emails were located. Click “scan.”
Step 2: If your Mac is macOS High Sierra or a later version, disable SIP by pressing “Command + R” immediately when the Mac restarts. When the utility window appears, open the “Terminal” menu and type “Csrutil disable” and tap “Enter” to disable SIP.
Step 3: When the scan ends, the results will appear on your screen. Choose the emails you want to recover and click on “Recover.”
Step 4: Choose the right folder to restore them.
Method 2: Recover Deleted Emails From Mac Trash
If you use other email clients other than the official Apple Mail app, you will still be able to recover deleted emails. This is because Mac sends everything you delete to the Mac Trash where they remain available for a certain period. It is therefore much better to try this method before attempting email recovery using Disk Drill. Follow the steps below to recover deleted emails from the Trash:
Step 1: Click on the Trash icon appearing on your Dock to open it.
Step 2: When the folder opens, check the content to locate the deleted emails from the list. Select the emails you want to recover and click “Put Back” to restore them to their original location.
You can now find the emails through any other app you use to open and read your emails. This method is seamlessly easy and can be used by anyone to get back deleted emails in the shortest time possible. Besides, as opposed to the first method, you will not need to install any third-party application as Macbooks come with in-built Trash.
Method 3: Recover Mails From Apple Mail
If you use Apple Mail, you may be luckier to have more chances of getting your emails back in case you lose them through accidental deletion. This is because emails that are deleted from the Apple Mail app are never permanently deleted. Instead, the emails are sent to the Trash folder where you can easily access them and recover them.
In case you do not have the app, recover the emails through method 1 above. Let’s show you how to recover deleted emails on Mac using the Apple Mail app.
Step 1: Open Launchpad in your Dock and search for Mail. Click on Mail to launch the Apple Mail app.
Step 2: Click on the Trash folder on the left-hand side of the screen. View your deleted emails and select the ones you would like to recover.
Step 3: Right-click on the selected emails and select “Move to” followed by “inbox.” The emails will then be moved from Trash to the Main email inbox of your Mac.
Final Thought
Losing emails or accidentally deleting them should not make you fret or lose your mind as you can still recover them. Other than the methods we have discussed, you can also use the time machine to get back your emails. Just choose the method that helps you recover the emails more efficiently and within the shortest time possible.
Share