15 Most Dependable Solutions to Fix Mac Mail Crashing Issues
No doubt, Mac provides some of the most cutting-edge technologies and software programs that have been fulfilling our needs for quite a long time now. One such program that is a favorite of most Apple users is its Mail app.
Though the Mail app works just fine on any normal day, there are instances when its users can’t bear it. Many times, I have come across people complaining that their Mac Mail keeps crashing, that they are using it normally one moment and it is unexpectedly quitting the next.
Nevertheless, the ‘Mac Mail Crashing’ issue is not new; it has existed since the Mail itself. Sometimes, it is the outdated version that is causing it to close abruptly, and other times it is Mac’s corrupted cache. No matter what it is, people have found solutions to resolve it.
Gathered from people’s experience, jotted down in this write-up are some of the most effective resolutions to this issue. So, without delaying much, jump right into the article!
- Restart Mac
- Clear Your Mac’s Cache
- Rebuild Mailboxes
- Turn off Mail Sync
- Force Quit the Mail app and Relaunch it
- Update macOS
- Merge and Close All Mail Windows
- Ensure Mail is Located in Applications Folder
- Remove Preferences Files
- Remove and Re-add Email Accounts in the Mail App
- Delete the Saved State Folder of the Mail App
- Start your Mac in Safe Mode
- Delete Envelope Files
- Run Mac’s Wireless Diagnostics
- Reset NVRAM
Restart Mac
Your Mac Mail app might be crashing unexpectedly if there is some internal software issue, which is interfering with the programs of the app. In order to resolve any background program conflict, the best solution is to restart the system. Doing so will terminate any ongoing processes and restart all of them, which will, in turn, help Mail load its programs afresh.
Thus, start by rebooting your Mac, and in case your Mail app is still behaving abnormally and keeps crashing, move on with further troubleshooting.
Clear Your Mac’s Cache
Damaged cache files on your Mac can also cause your Mail app to quit or crash unexpectedly. Thus, clearing cached files can resolve the Mac Mail issue. Here’s how you can do this:
- First, open the Finder application on your Mac.
- With the Finder window open, press the Command + Shift + G keys at the same time.
- The Go To Folder prompt will appear next, where you have to type ‘~/Library/Caches’ (without quotes) in the text field and hit the Go button.
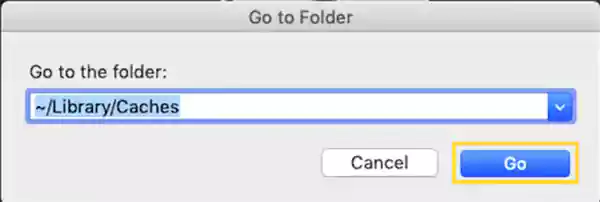
- This will take you to the folder where all your Mac’s cached files will be located. Now, in order to resolve the ‘Mac Mail Keeps Crashing’ issue, you have to select all the files by pressing the Command + A keys.
- Next, hit the Command + Delete keys at the same time to delete all the cache files.
- Thereafter, you will see a window where you will have to type in your Mac’s password to finish the action.
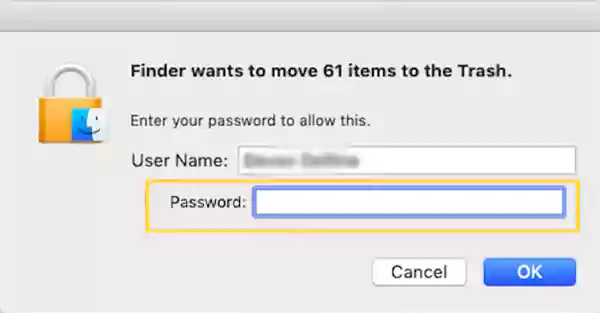
Note: If some windows or applications are open in the background on your Mac, then some files will remain in the folder, otherwise, all will be deleted.
Rebuild Mailboxes
If your Mac Mail keeps crashing, then rebuilding the mailboxes is a great solution for this problem. Doing so will help fetch all the emails from the mail servers, and it also refreshes the mail, thereby removing any background difficulty which might be inflicting the issue.
So, to get started with the method, follow the steps given below:
- First off, on your Mac, launch the Mail app.
- From the top menu bar, click on the Mailboxes option.
- Now, a menu will open, scroll down in it and select the Rebuild option.
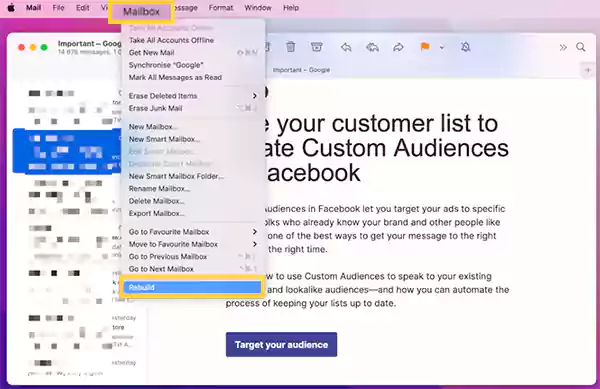
With this done, your mailbox will be rebuilt, which will refresh and retrieve all the emails from the server, thereby solving the problem.
Note: Await the completion of the message redownloads in the Mail app. It’s possible that you won’t view your messages right away if you use an IMAP or Exchange account.
Turn off Mail Sync
The issue of crashing the Mail app on Mac can be related to one or more email accounts added to it, rather than the Mail app itself. To check if it’s the case, and to solve it, you can disable the sync of email accounts with the Mail app one by one and subsequently see if that makes any difference.
Listed below is the process that you need to follow to do so:
- On your Mac, click on the Apple Menu icon and select the System Preferences option from the menu that will open.
- Now, in the System Preferences window, select the Internet Accounts option.
- After that, the Internet Accounts window will open, from the left sidebar in which you have to click on the email account that you want to disable.
- Finally, uncheck the Mail option from the list of apps using that email account.
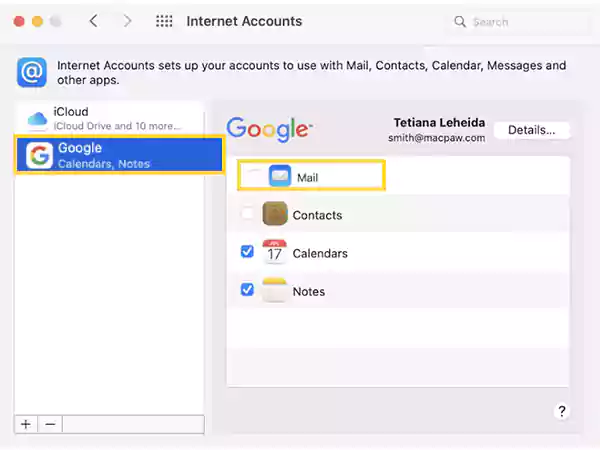
Once you have disabled the Mail app for the email account, open the Mail app, use it for some time, and see if it is still crashing on your Mac. Turn it on again, by following the same steps as above, this will refresh the Mail app on your Mac.
Nevertheless, If you still face the problem, repeat the same process for all the email accounts.
Force Quit the Mail app and Relaunch it
Force quitting and restarting the Mail app is one other solution to resolve the ‘ Mac Mail quit unexpectedly’ issue.
If you do not know how to do this on your Mac, refer to the steps given below:
- Click on the Apple icon from the top left corner of the screen, and from the menu that will open, select the Force Quit option.
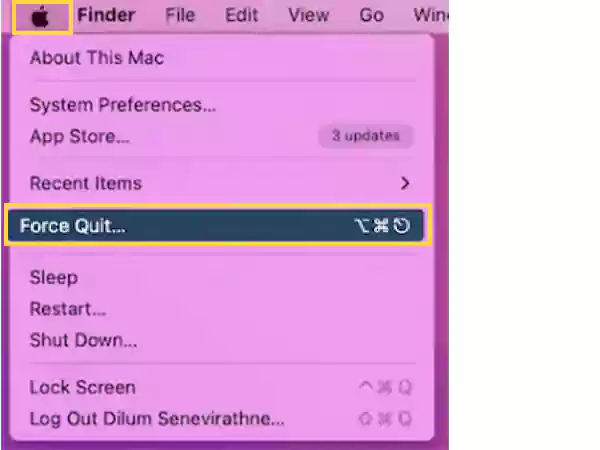
- Now, select the Mail app from the list of apps visible to you, and click on the Force Quit button at the bottom of the screen.
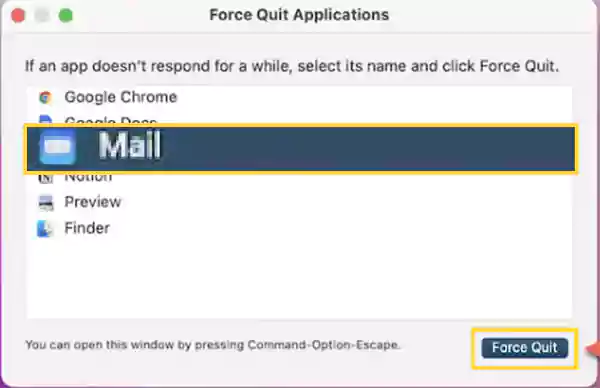
- Once again hit the Force Quit button on the prompt to confirm the action.
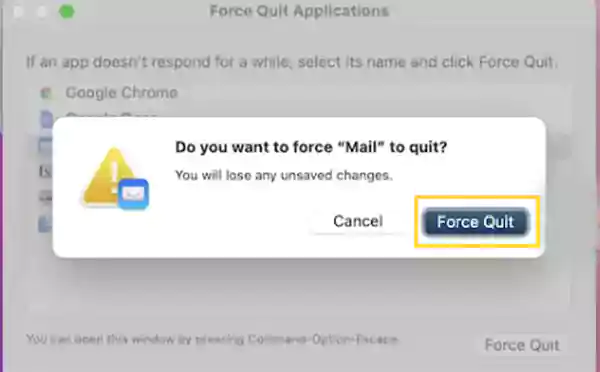
With this, all the Mail programs running in the background will terminate. Now, when you restart the app all the programs will load afresh, and the Mail app won’t abruptly crash anymore on your Mac if the issue was due to an internal programs conflict.
Update macOS
Your Mail app will be quitting unexpectedly if you are using the outdated version of the app. Using an app without updating it for a long time, can make it incompatible with your Mac’s OS, causing it to crash abruptly.
However, as you have guessed by now, this issue can be solved without breaking a sweat by just updating the Mail app on your Mac.
Now, since the Mail app is a built-in software of macOS, you cannot update it separately, you will have to update the whole OS for updating it.
In case you face any problems while updating your macOS, refer to the steps given below:
- First, click on the Apple Menu icon from the top left corner of the screen.
- After that, there are two ways you can check for any updates on Mac, based on your version:
- Select the System Settings option from the menu. From the left sidebar of the window that will open next, click on the General option, and then, select the Software Update option from the right side pane.
- Click on the System Preferences option from the menu. Then, click on the Software Update option in the System Preferences window.
- Thereafter, you will be directed to the Software Update window, where you will see the Upgrade/Update Now button, on which you have to click. If the option to update the system isn’t there, then you are using the latest version.
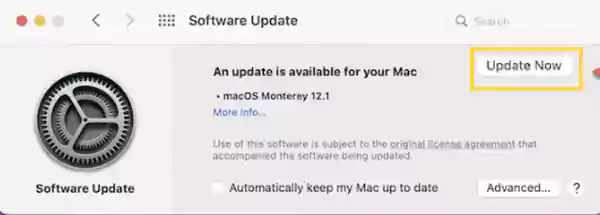
- If prompted, enter your administrator password. Your Mac could restart during installation, and you might repeatedly see a progress bar or a blank screen.
Merge and Close All Mail Windows
Mail may be attempting to accomplish too many things at once if it is responding slowly or not at all. If there are too many Mail windows running in the background, your Mac Mail might keep crashing. However, there’s a simple solution to this, which is merging all the windows and closing them thereafter.
For doing so, open the Mail app, click on the Windows option present in the top menu bar and then, select the Merge All Windows option from the menu that will open. However, if the option is not available (grayed out), there may be no windows to merge, so you can jump to the next solution.
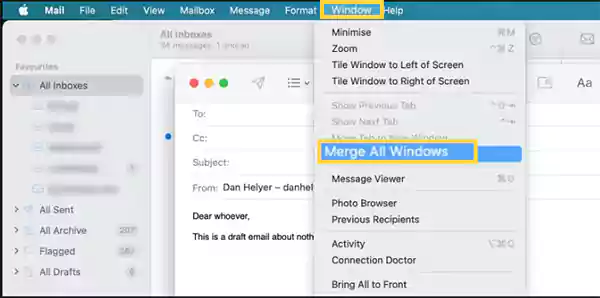
When you select Merge All Windows in Mail, all open windows are combined and given their own tab. Close all the unrequited windows you have opened as you now can see them all, in order to free up some processing power and restore Mail’s performance to prevent it from crashing.
Tip: There are several ways to increase your Mac’s performance. You can look into the ‘Suggestions That Will Increase Your Mac’s Speed’ article to do so.
Ensure Mail is Located in Applications Folder
If your Apple Mail is still crashing on your Mac, the next thing you can do is, check whether your Mail app is located under the Applications folder. If it is not, it may be why the Mail won’t open on your Mac or is crashing.
Once you get there, try opening the app and using it from there. Here’s how to do this:
- To begin with, open Finder on your Mac.
- From the left sidebar of the Finder window, click on the Application options.
- Now, the list of apps installed on your Mac will appear. Locate the Mail app in it, and if it is there, double-click on its icon to open it up. Now check if you are able to use it without it closing unexpectedly.
Remove Preferences Files
There are settings that you can control and there are options that are concealed. The instructions for how your programs should function are stored in preference files, so if these files become faulty, your apps may start performing strangely. Therefore, this can also be the reason why Mac Mail keeps crashing.
Trying removing Mail’s preference files can help if it continues crashing on Mac, here’s how to do this:
- First, launch Finder on your system.
- Then, click on the Go option present in the top menu, and select the Go To Folder option.
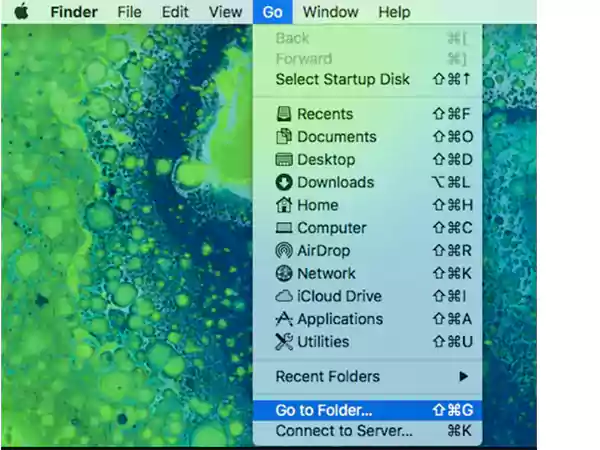
- On the prompted screen, type in the ‘~/Library/Preferences’ path (without quotes) and hit the Go button.
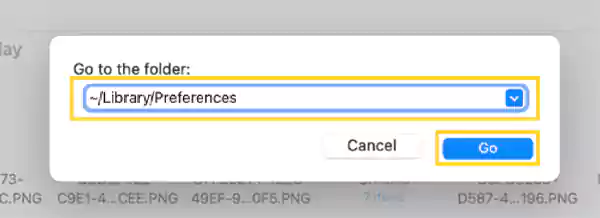
- After that, the Preferences folder will open. Find the com.apple.mail-shared.plist and com.apple.mail.plist files in it.
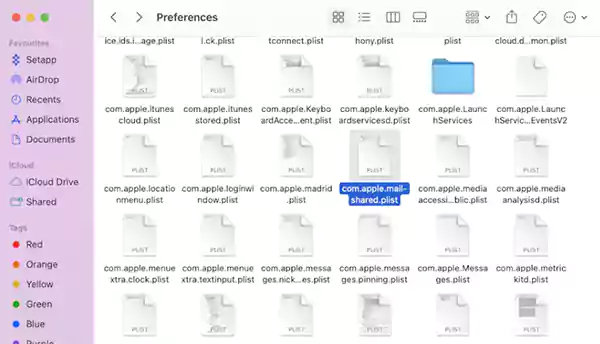
- Finally, select both files and delete them.
Doing so will reset your Mail app, thereby eliminating any background problems that might be causing the Mail app to crash on your Mac.
Remove and Re-add Email Accounts in the Mail App
If your Mail app crashes while clicking on the Inbox of a particular email account added to your Mail app, then try removing that account and re-adding it, as the issue can be due to the incorrectly configured account settings.
Follow the steps given below to remove and re-add the account:
- Open System Preferences on your Mac.
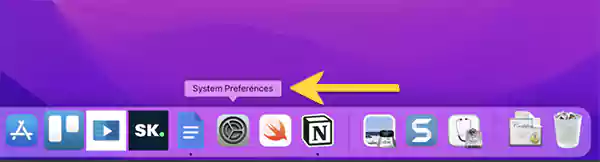
- Next, click on the Internet Accounts option in the System Preferences window.
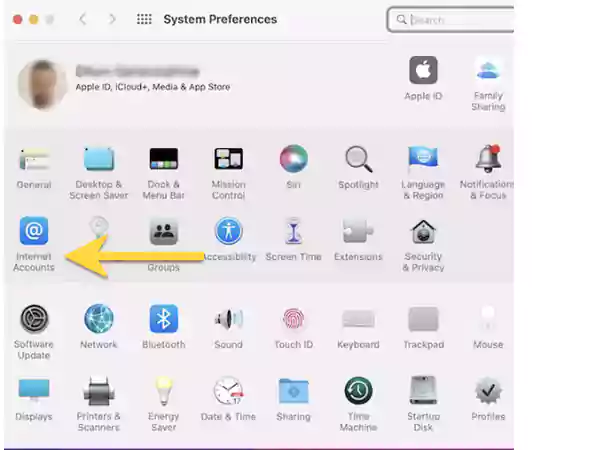
- Select the email account from the left side pane, after opening the inbox of which the Mail app crashes on your Mac.
- After that, uncheck all the apps using that email account including Mail from the list on the right side.
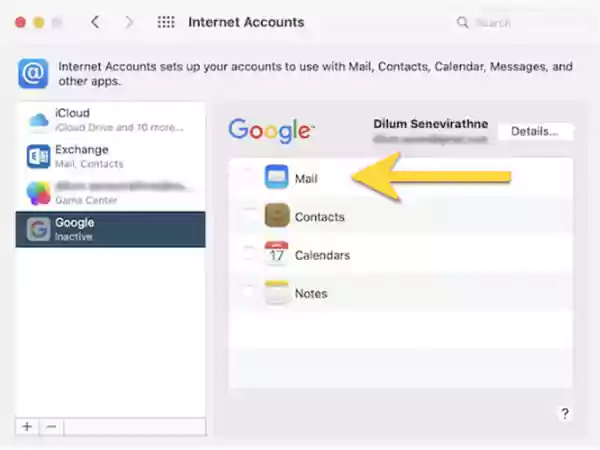
- Thereafter, relaunch the Mail app and check if it is still crashing on your Mac. If the application is now working fine, it means that the issue is with the email account for which you disabled Mail’s access.
- Now, again, get back to the Internet Accounts screen, switch to the problematic email account, and click on the Minus icon at the bottom of the left pane to remove that account.
- A pop-up will appear next, where you have to select the Remove From All option to delete the email account.
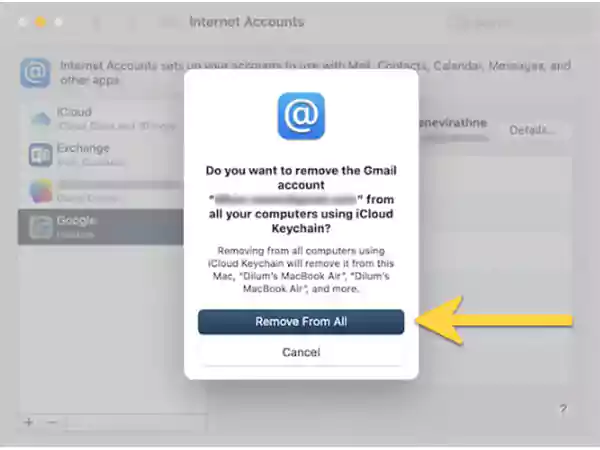
- After this is done, restart your Mac. Again, go to the Internet Access window, and click on the Plus icon at the bottom of the left pane to add that removed email account.
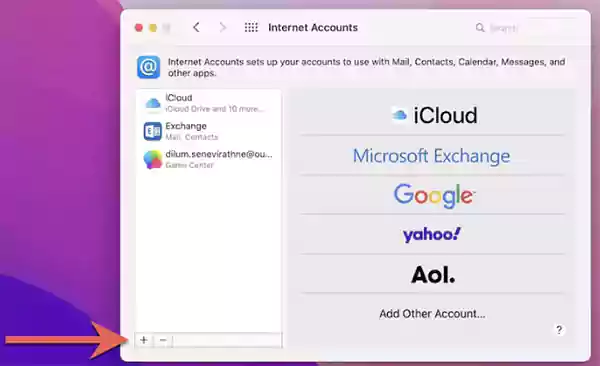
- Lastly, select the service provider of that email account, and follow the instructions on the screen to add the email account to the Mail app.
Once this is done, check again, if after adding the troubling email account the Mail App still keeps crashing on your Mac. If so, you can repeat the process with other email accounts as well, as they can also be creating disruption in the background.
Delete the Saved State Folder of the Mail App
Your Mac’s Mail app will be crashing unexpectedly and won’t open if the saved application state of the app is having some difficulty or is corrupted. For a quick restart after a system shutdown or restart, your Mac stores the state of the Mail program in the ‘Saved Application State’ folder. The crucial files, nevertheless, could get damaged and cause freezes and crashes.
So, this folder works as the cache repository for the Mail app and is responsible for its proper working by providing necessary information.
Thus, deleting this folder might help you resolve the ‘Mac Mail keep crashing’ issue. Stated further is the process to find that folder and get rid of it:
- Once again, open Finder on your Mac.
- Next, click on Go from the menu and then select the Go To Folder option.
- In the prompted window, type ~/Library/Saved Application State/ and click on the Go button.
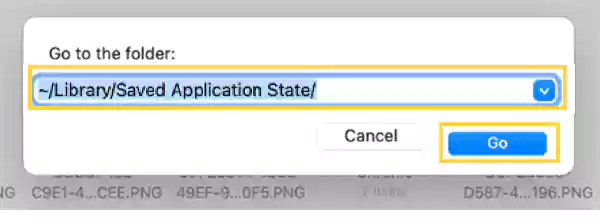
- This will take you to a folder where you can find the com.apple.mail.savedState folder. Select it, and delete it permanently from your system.
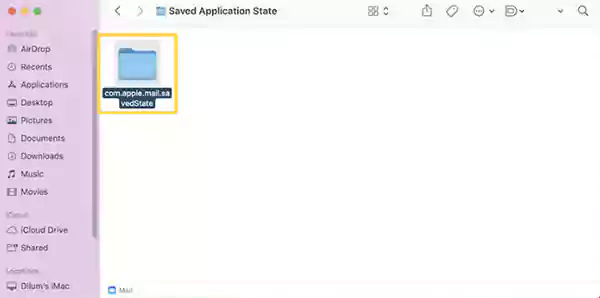
Start your Mac in Safe Mode
Restarting your Mac in Safe Mode is an additional option to try. It fixes your hard disk issues on Mac and helps eliminate all third-party applications from interfering with system operations. You might need this to resolve the Mail problem.
Thus, if Apple Mail crashes suddenly on an Intel Mac, use these steps to boot in Safe Mode:
- Begin by switching off your Mac.
- After that, press and hold the Shift key + the Power button, till the login screen is visible.
- Log in to your system, and once it opens, open your Mail and see if the problem persists.
If the Mail app is crashing on Apple Silicon Mac:
- First off, shut down your system.
- Long press the power button till the start-up options show up on your screen.
- Select the startup disk.
- Then, press and hold the Shift key from the keyboard, while selecting the Continue in Safe Mode option.
- After this, your Mac will open in Safe Mode. Now see if you are able to use your Mail without it quitting unexpectedly on your Mac.
Delete Envelope Files
Deleting Mail’s envelope files is also known to resolve the Mail app abruptly closing issue. In order to do this, go through the process jotted below:
- If Mail is already open, close it by selecting Mail > Quit Mail.
- Hold down the Option key when selecting Go > Library in the Finder.
- After that, open the Mail folder.
- Open the V8 directory (this can be V5, V6, V7, V8, etc. depending on your macOS version).
- Next, open the MailData directory.
- Once it is opened, find the Envelope Index, Envelope Index-shm, and Envelope Index-wal files there, and move them to the desktop.
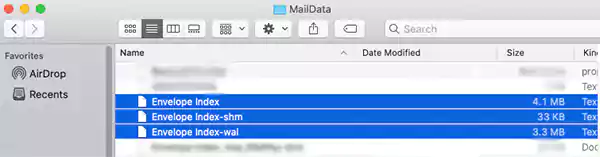
- Open the Mail app now. Wait for fresh Envelope Index files to be rebuilt by the Mail app. You may have to wait for some time, as it can take time.
- Once this is done, you can remove the envelope files from your desktop if everything appears to be operating as it should.
Run Mac’s Wireless Diagnostics
When it comes to the Mail app, network connection quality is a key consideration. You may have problems such as emails not updating in your inbox or, worse still, Mail closing suddenly if the connection is unreliable.
Thus, to check if it is a network issue causing such a problem, you can use Apple’s Wireless Diagnostics. This will examine the network’s internet connection if you can access your Wi-Fi router but are having trouble streaming music or video, sending or receiving email, or loading web pages.
After running this, you will receive a list of issues found, potential fixes, and details on Wi-Fi best practices. Here’s how to run this:
- Start by quitting all the opened apps on your Mac.
- After that, try to connect to the Wi-Fi network you think is causing the issue.
- Now, press and hold the Options key from the keyboard, click on the Wi-Fi icon present in the menu bar, and then select the Open Wireless Diagnostics option.
- Thereafter, you have to follow some instructions displayed on the screen in order to get to the root of the network connection issue, if any.
- Once the diagnostic is complete, click on the info icon (i button) which will be present in the Summary panel to know more about each item displayed in the list.
Note: Additionally, Wireless Diagnostics creates a compressed file with information about your network, which is saved in the /var/tmp subdirectory. The filename is WirelessDiagnostics.tar.gz. To find the file, open Finder, select Go > Go to Folder, type /var/tmp, and then press the Go key.
Reset NVRAM
Resetting your NVRAM is the solution that you can use as a last resort when all the above troubleshooting solutions couldn’t stop your Mac Mail from crashing.
Some of your system preferences and settings would be reset if you reset your NVRAM, which might be interfering with the Mail app and causing the program to crash.
Take the steps listed below to reset your NVRAM as a reference:
- Turn off your Mac computer first.
- Next, hit the Option, Command, P, and R keys on your keyboard at the same time.
- Then, press the Power button on your Mac, and press and hold the Option, Command, P, and R keys on your keyboard for 20 seconds.

After that, let your computer restart normally before attempting to use the Mail program once more to determine if the crashing problem is still present on your Mac.
That’s all folks! Hope this resolves the issue of your Mac Mail crashing, however, if it is still there, then you should get help from Apple Support.
Read More:
- 8 Simple Steps to Follow if Your Yahoo Mail is Freezing/Crashing
- Best 5 Solutions to Fix “Gmail App Crashing” Problem
- Having a Bad Day With Outlook Crashes? Here’s Your [Easy-Peasy] Help Book with 100% Safe Solutions
Share




