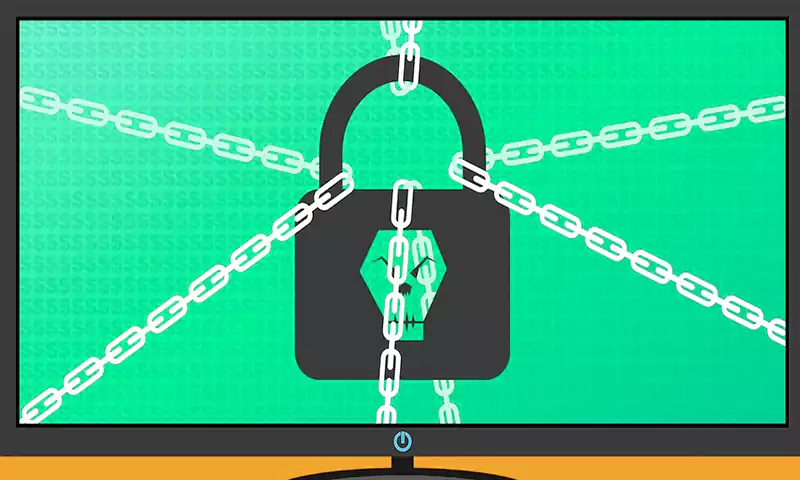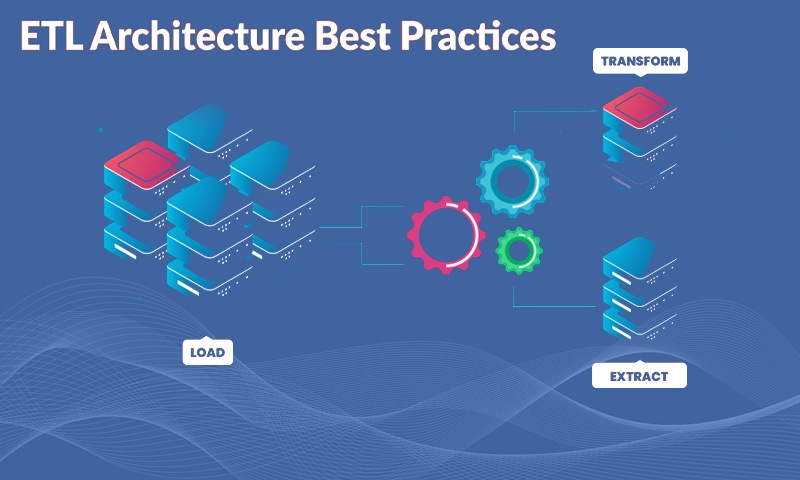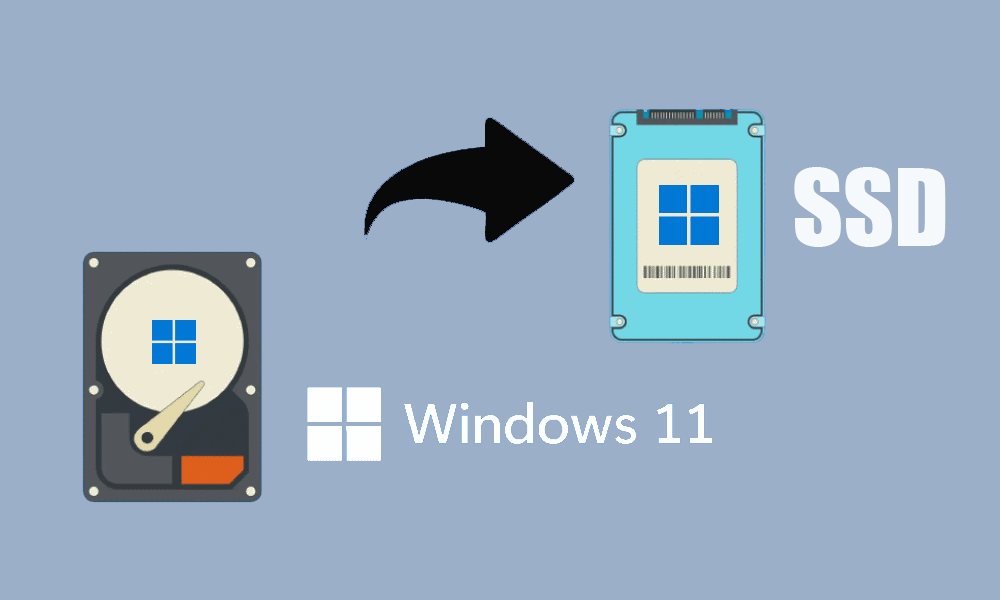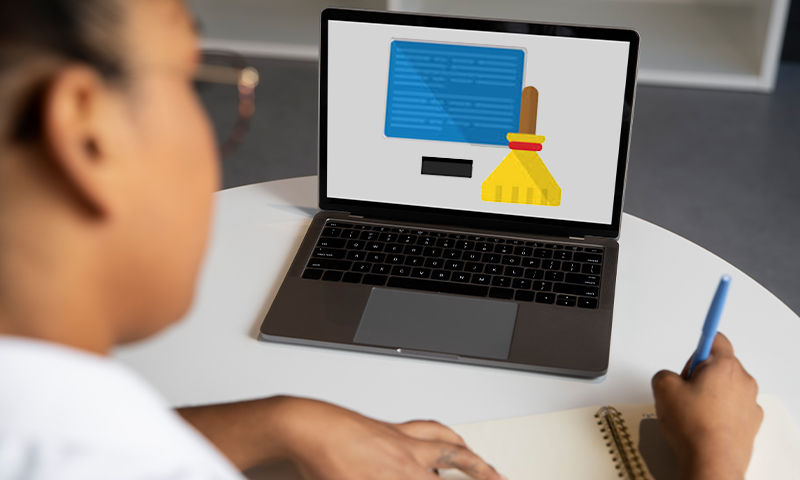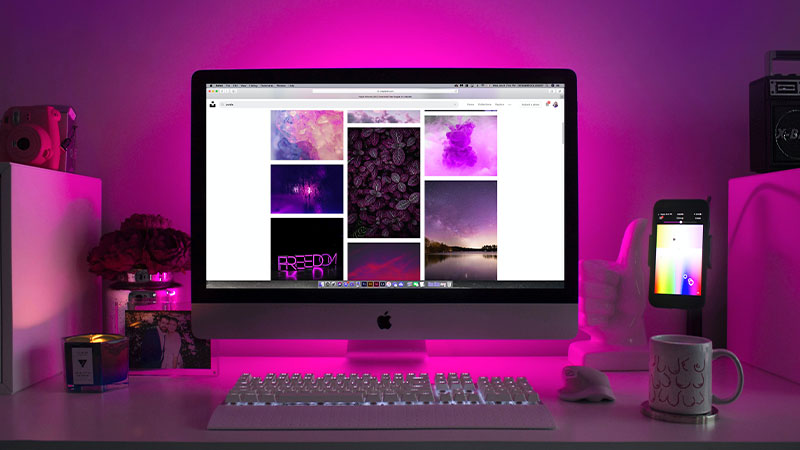[Fixed]External Hard Drive is Not Showing Up on Mac

Mac offers great reliability when it comes to technology and usability. Apple makes it sure to be relevant by providing attachment notification of any external hard drive on Mac in Finder. But sometimes when an external hard drive not showing up on Mac occurs, it brings so much frustration. This article summarizes all the necessary and important steps to fix the problem when Mac does not recognize external hard drives.
Many times, we face the need of connecting any external hard disk to the USB portal of your Mac. It is an easy and efficient method of data transfer and data storage. Using an external drive is the same with Mac as it is with the other Windows devices. Most of the time hard drive not showing up on Mac is linked with the hard drive corruption or some faulty connections. The solution of this problem always somehow links with the type of problem. We bring you all the effective methods to fix the problem of Mac not recognizing external hard drives.
Also Read: How to Fix a Slow Computer
Causes of External Hard Drive Not Showing up on Mac
Technically various factors involve when a hard drive does not show up on Mac. Although the situation varies for every case, the most common causes of Mac not recognizing external drive link with some of the following common causes.
- Broken USB cable.
- Malfunctioning in USB port.
- The USB is not working properly.
- The external hard drive is formatted improperly.
- Software or hardware might need to update.
- The file system corruption of the external hard drive.
All of the reasons are common but hold various types of impacts on the working performance and fixing process of Mac.
Solutions to External Hard Drive Not Showing up on Mac
Analyze the Connection of the External Hard Drive
Various kinds of external hard drives connect with Mac using various USB cables and ports. Your external hard drive would be unable to show up on Mac if the connection fails. It is important to check the connection. Make sure your external hard drive will be plugged in before checking if it shows up on the Mac. If it does not have a proper connection, then it means that the external hard drive might hold the fault power connection system. Sometimes it’s the cable that could hold fault. Check if the plug is not dusty, loose, or wobbly. If the plug is correct, but your external hard drive is still not recognized by Mac, check the USB cable. Try to use another cable to check the connection. A wire change might solve the problem and Mac will start to show up the external hard drive on the Finder.
Reboot Your Mac
By restarting your Mac you might get solve the problem of Mac not recognizing the external hard drive. The rebooting of your Mac is not a very difficult task and can fix minor data damage or macOS issues. By following some simple steps you can reboot your Mac to solve the external hard disk problem.
- Navigate to Apple Menu.
- Tap on the Restart button.
- You can also press and hold the power button.
- Click Restart or press the power button.
Rebooting can clear the macOS memory and the system freshly starts again. This might help to solve the problem of Mac not recognizing the external hard drive.
Reset NVRAM to Solve the Problem
If the rebooting does not offer any potential help in fixing the external hard drive issue, you can go with resetting NVRAM. The method is pretty simple and consists of a few steps. But before directly going to NVRAM reset, make sure you have tried all the above-mentioned methods.
- Shut down your Mac.
- Switch it on.
- Press Option + Command + P +R for about 20 seconds.
- Release the keys once the Mac has started again.
- Plug your external hard drive again and the issue might have been solved.
Analyze Mac Hardware Issues
If all the above-mentioned method does not work for you. You can run a Mac diagnosis to analyze the Mac hardware issues. The process consists of some of the following simple steps. Make sure to follow them through.
- Disconnect all the external hardware devices except the keyboard or other useful devices.
- Reboot your Mac.
- Press and hold the D key and select your language from the menu.
- Checking your Mac will display to start the diagnosis process after choosing your language.
- Once the diagnosis is done, it will show you the solution to a particular error.
Format the External Hard Drive
If an external hard drive not showing up on Mac is caused by the corrupted file system and such a problem can’t be fixed via First Aid in Disk Utility, what you need to do is format your external hard drive because your drive may severely corrupt. However, formatting will erase all your important data on the disk, so you must make a backup of your data. If you forget to back it up and are afraid of data loss, try iBoysoft Data Recovery for Mac to retrieve your data.
iBoysoft Data Recovery for Mac can be used to help you recover lost data from corrupted drives. Just launch it, choose the corrupted drive, click the Scan button, select the recoverable files you want and then click the Recover button, you can get the lost data back.
After data recovery, you can format your drive to fix the external hard drive not showing up the problem with the help of Disk Utility.
Conclusion
Mac offers great technological benefits compared to many Windows systems. However, it is still not immune to the problems. By reaching this conclusion, now you can pretty much fix your external hard drive issue if it stops showing on your Mac.
Share