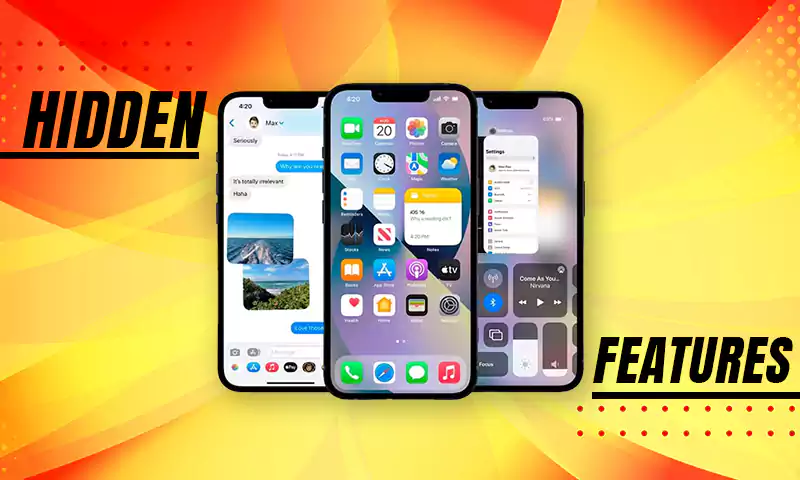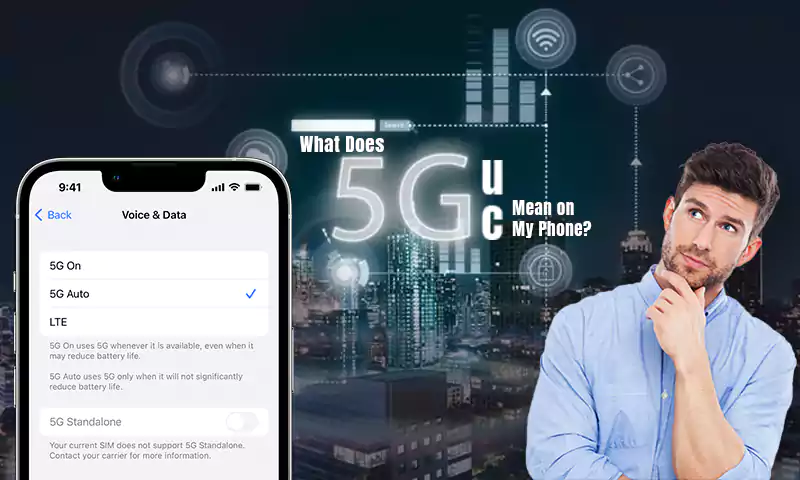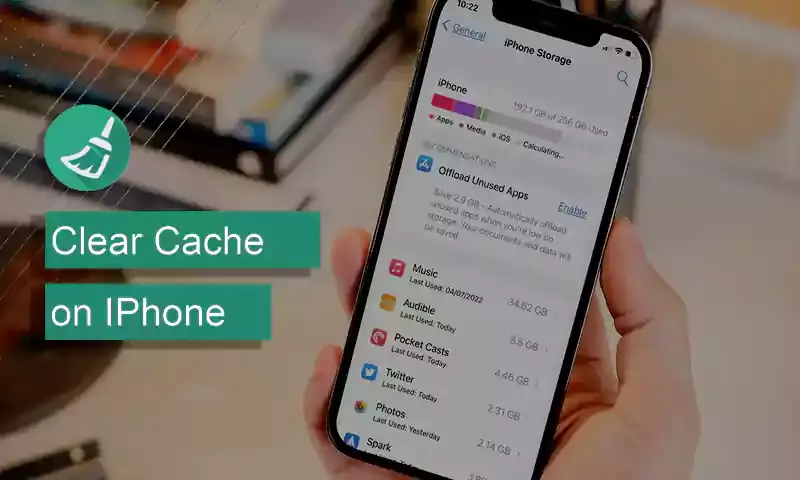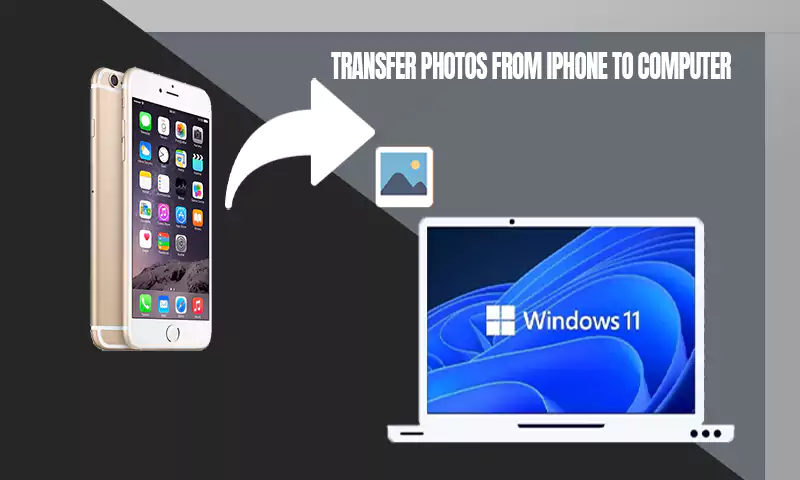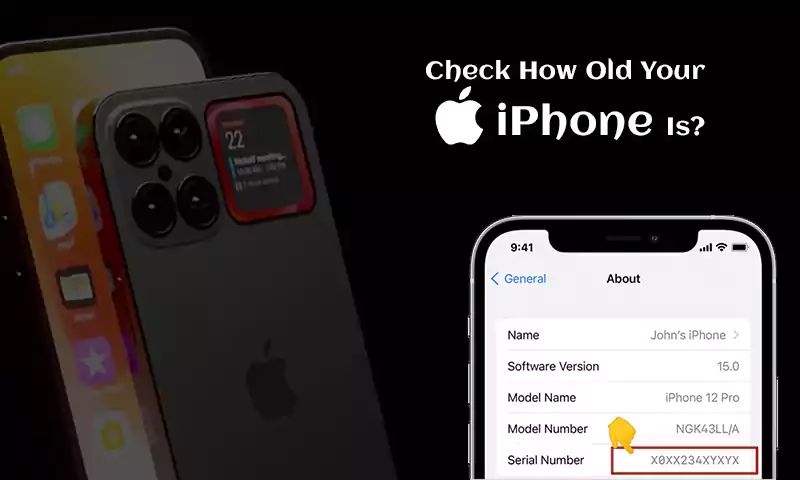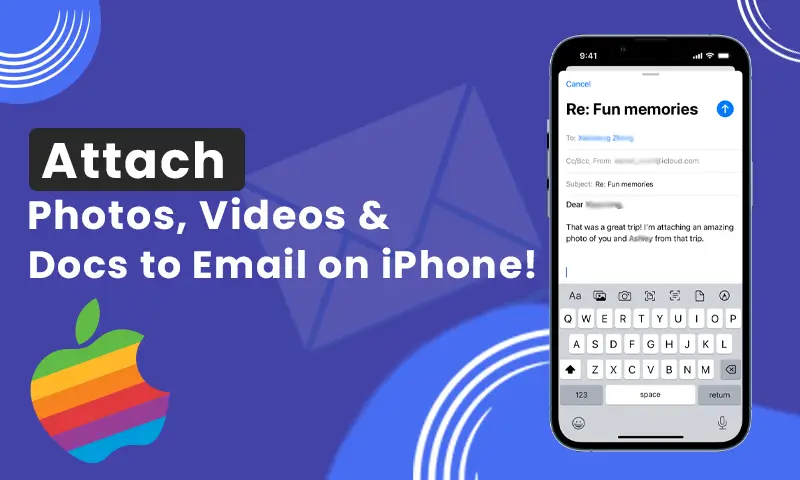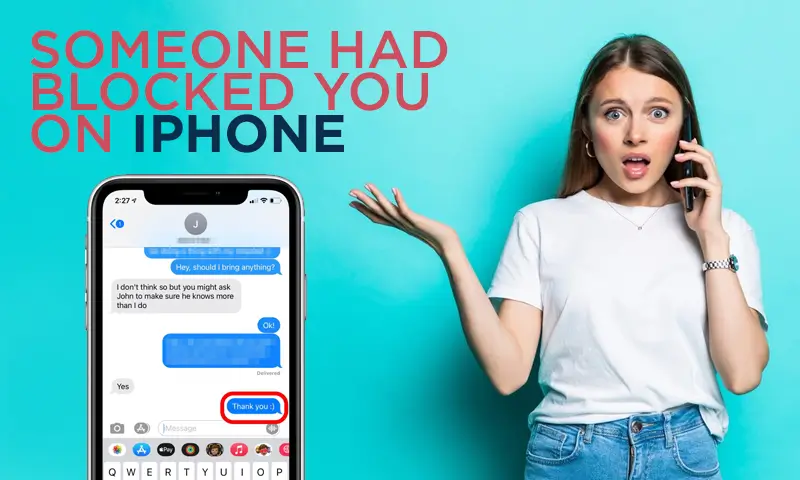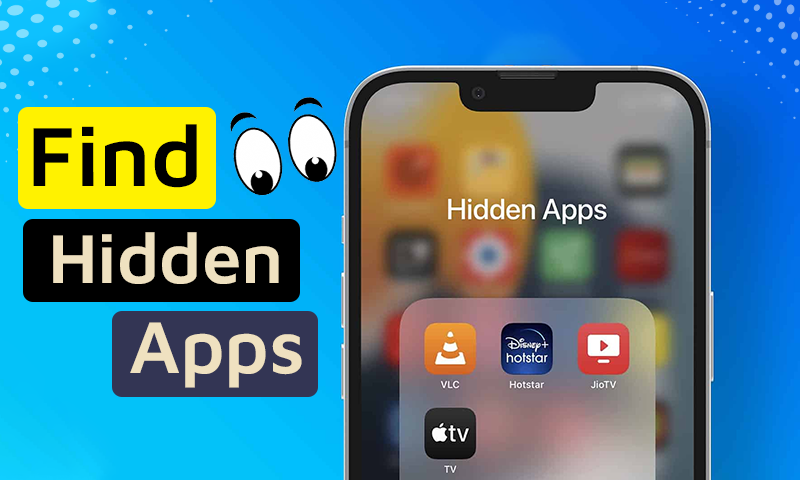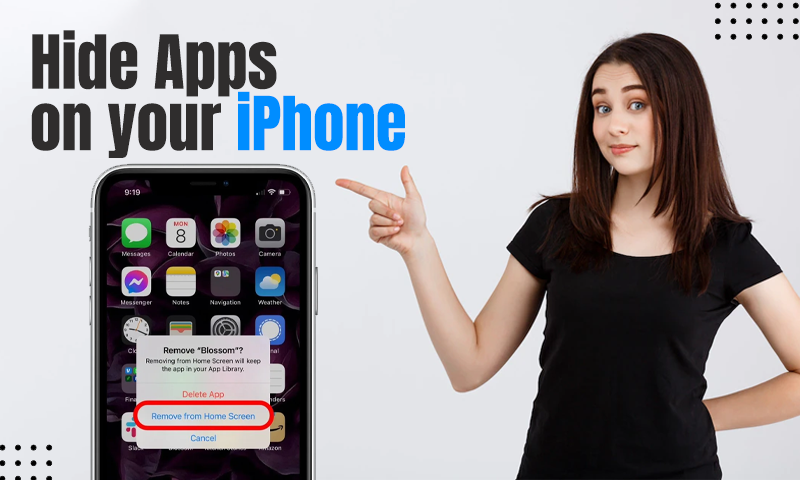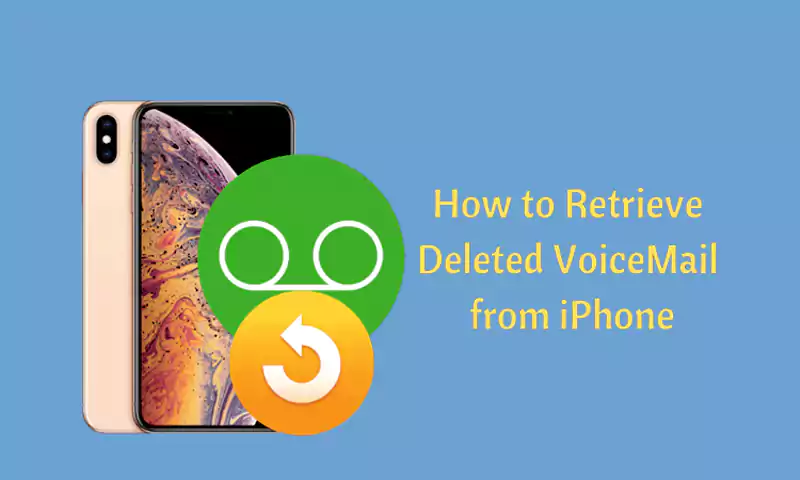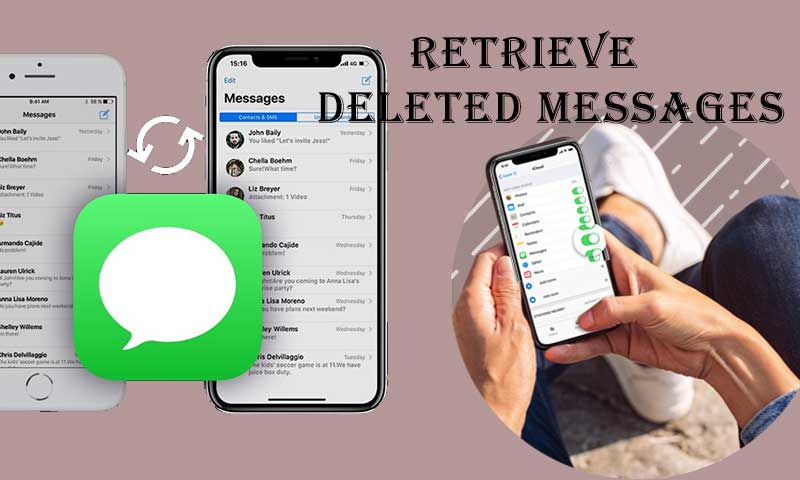2 Incredible Ways to Schedule Your Texts on iPhone
Has it ever happened to you that you want to send a text, but the time isn’t appropriate, so you stepped down? But then you also realize that you may forget what you wanted to say by the time you can send the text, and now you are just stuck in a never-ending loop.
I may have something that might resolve your issue here. You must have heard of the text scheduler iPhone, a feature/software that lets you schedule your texts on your iOS device so that you can send them at the ‘appropriate’ time.
Now that I have told you about this amazing feature, you must be wondering how to schedule a text on your iPhone, I got you covered, continue reading, and you will get to know it all.
What is a Scheduled Text for iPhone?
A scheduled text is a delayed SMS text that you can create anytime and then send later on a scheduled time, just like users can schedule their posts on Facebook. These texts can be sent to anyone in the future at the scheduled time. In fact, not just individuals but many businesses and other organizations use this software to send out texts timely. For them, it can be used for
- SMS marketing campaigns
- Appointment reminders and confirmations
- Payment reminders
- Invoice reminders
- Feedback texts
- Texts with some important and related links
Benefits of Text Messaging Software for Scheduling Texts
If we look into it, iPhone schedule text is quite a powerful tool that can be used in various ways, especially for businesses. Here are some of its features:
- The text message scheduler supports MMS multimedia picture messaging.
- It has an automated text messaging system.
- It also supports keywords based text messages for automatic replies.
- Comes with guaranteed bulk-messages delivery.
- It even has text message templates and tags for more customized messages.
So these are some benefits and features of a text scheduler, but can you schedule a text on iPhone? And if yes, then how? Let’s find out.
How to Schedule Texts on iPhone?
iPhones might have exceptional features like hiding apps on it, but you can’t directly schedule a text on them to send it later since this feature isn’t introduced by Apple till now. For that, you will have to take the help of a third-party app or software. Let’s see how that works.
Scheduling Messages on iPhone with a Third-party App
Here’s how you can schedule texts on your iPhone using a third-party app:
- To begin with, install the text scheduler iPhone app on your device and have a look at the setup process of it.
- Make sure that you opt for the paid plan during the setup for sending out messages automatically. However, you can opt for the free plan, too, if you want to receive a reminder before sending out the scheduled text.
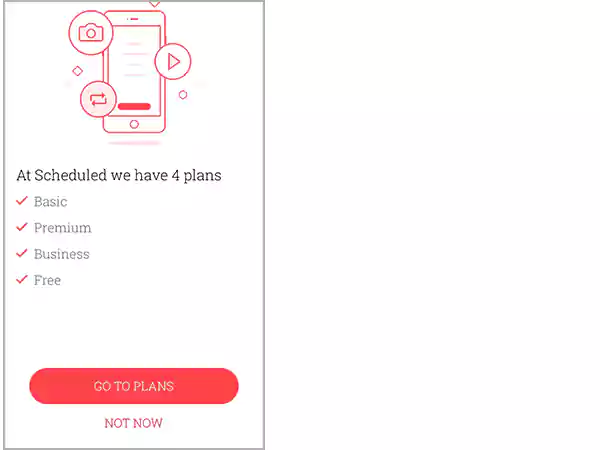
- And now, after you have set up the plan successfully, click on the plus symbol at the bottom of the screen to create a new message and schedule it for later.
- Then, you need to select the messaging platform where you want to send that text and then fill in the recipient’s details in the ‘To’ field.
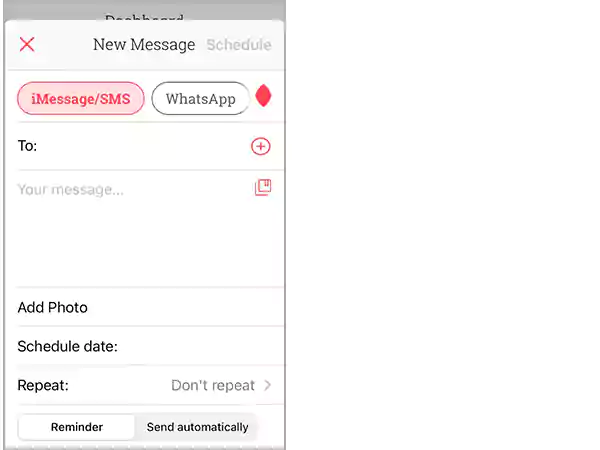
Note: You will have to enable the permissions for the text scheduler iPhone to access all of your messages app to send the scheduled texts there.
- Then, you need to enter your text and a photo if you want to and then schedule the time and date for the text.
- If you want to repeat the text, you will have to alter the settings as it is always set to ‘don’t repeat’ on default. You can set it to repeat daily, weekly, yearly, or even years if you want to.
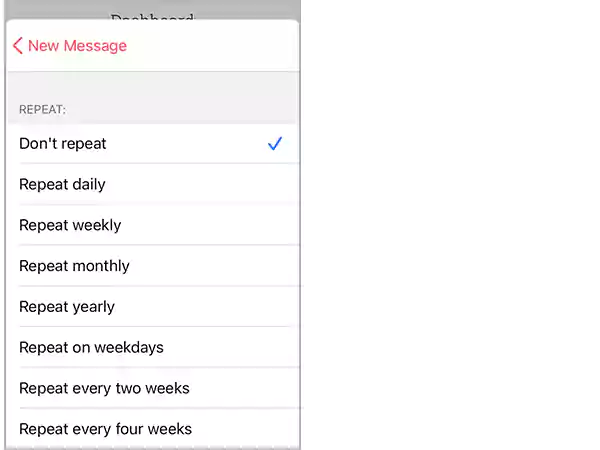
- And finally, click on the schedule message from the bottom of the screen and you are all done.
Scheduling Messages on iPhone Using Shortcuts
Another method to send a scheduled text on iPhone is via the shortcuts. With this method, you can set up recurring automation texts in place of one-time scheduled messages. Most of the time, this software is already built on your iPhone, but even if it isn’t, you can download it from the App Store easily.
Note: For this method, you will have to have the iOS 13 version updated on your device or newer than that.
Let’s now learn how to send a message at a certain time using shortcuts:
- Launch the shortcut app on your iPhone.
- There, click on the Automation option located at the bottom of the screen.
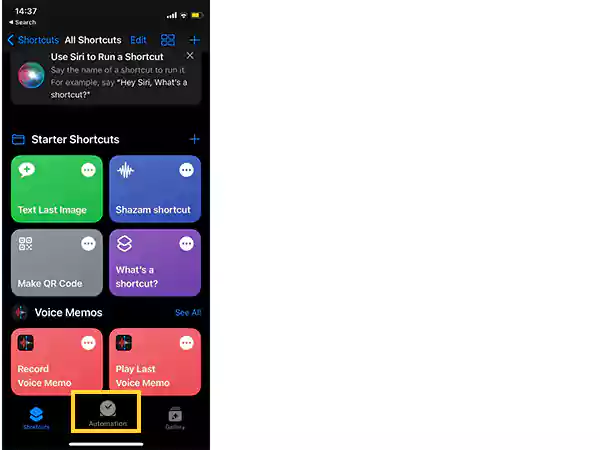
- If this is your very first automation, you need to click on ‘Create Personal Automation’, if it isn’t, just click on the Plus Symbol in the top right corner of the screen.
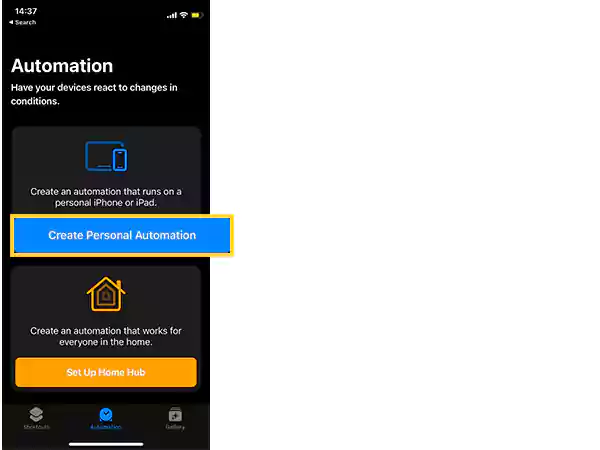
- Now you need to adjust the time of the day when you want to send out the text and how often you want to send it.
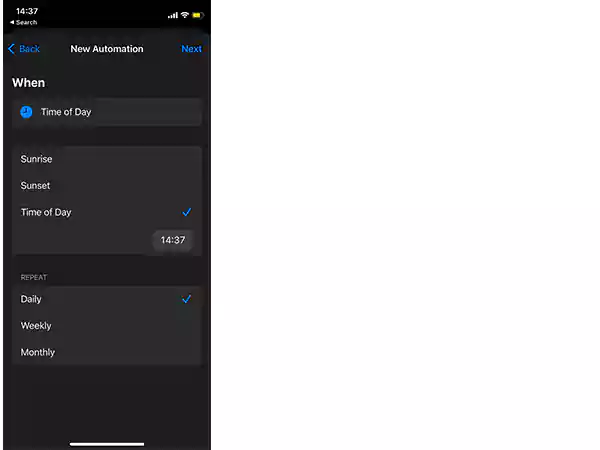
- Click on ‘Add Action’ and pick the contact that you want to send the text to and click on Next.
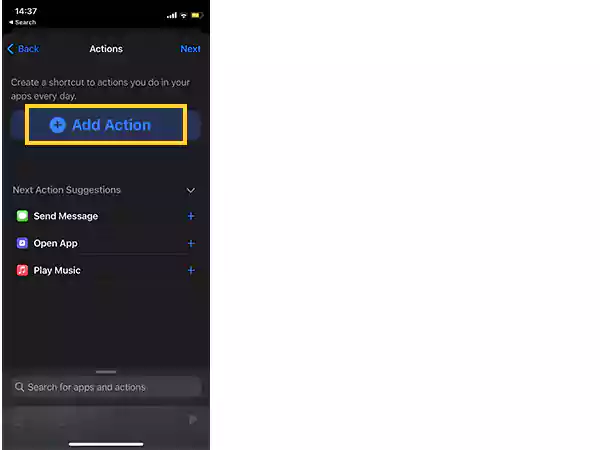
- Then click on Message to type your desired message and click on Next.
- Double-check your automation and deselect the ‘Ask Before Running’ option so that you won’t receive any notification before the scheduled text is sent.
- Now that you are done with everything, click on Done.
Tip: If you want to send out a scheduled message only once, you need to delete the automation once the text is sent, to do so, you just need to swipe left to the name of the action taken and you are done.
FAQs
Here are some frequently asked questions related to scheduling messages on iPhone:
Ans: Yes, you can schedule a text on your iPhone either by using a thyroid-party app or the shortcut method.
Ans:Yes, you can schedule a text on Android, you just need to have the Android 7 or newer version installed on your phone for that.
Ans: The best way to schedule a text on an iPhone is by using a third-party app or software.
More on iPhone:
How to Find Hidden Apps on iPhone?
Checking if Someone has Blocked You on iPhone?
How to Retrieve Deleted Text Messages on iPhone?
Share