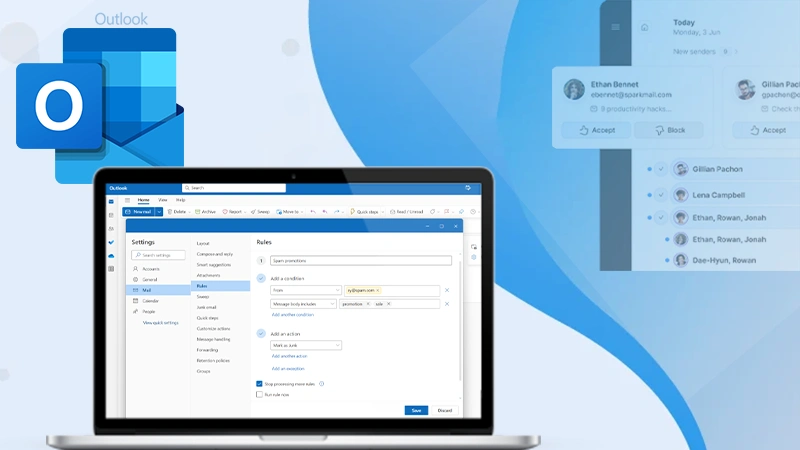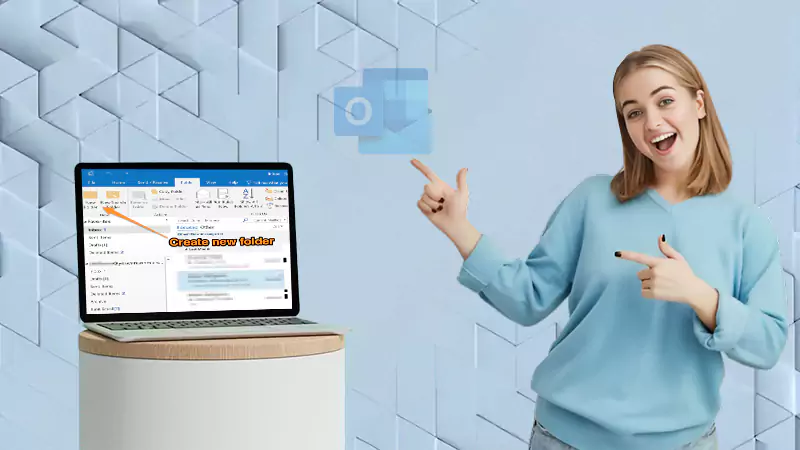How to Organize Outlook Email? — 8 Confirmed and Effective Solutions
Have you ever wondered why those emails in your Outlook inbox stack up in such a short period of time? This problem might leave you wondering how to organize Outlook emails so that you do not mix up any crucial messages between the spam ones.
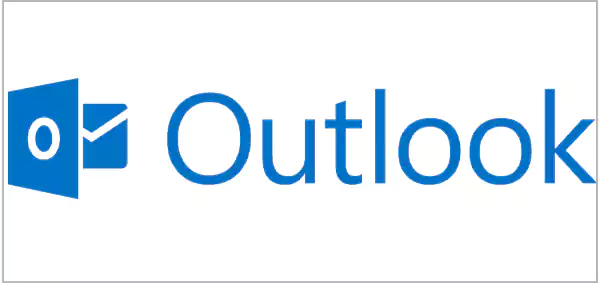
A clean and well-organized inbox is preferred by everyone. It not only increases productivity but also reduces the risk of missing out on any noteworthy information or notifications sent to you via email.
Therefore, keeping this issue in mind and to help you with this problem, this write-up will put out some of the best ways to organize emails in Outlook.
Organizing Emails in Outlook – 8 Easy Solutions
You can sort your emails out on the basis of color, priority, flags, and many more. In this section, we will discuss 8 solutions or options that Outlook offers you to manage your inbox.
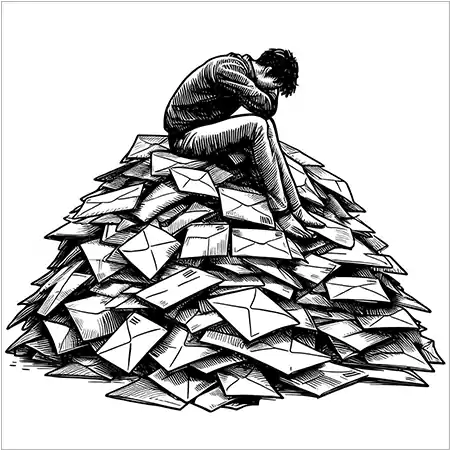
That said, let’s take a look at the 8 best solutions or options that this platform offers you to manage your inbox.:
Sort Emails by their Priority
Through this feature, Outlook puts those electronic mails on top that are pivotal for your business process. Thanks to the advanced algorithm and AI, it is an effective and efficient way to sort them out.
To sort them on priority, you can:
- Open your Outlook inbox.
- Click on the Filter button at the top of the window.
- Select the Sort button.
- Select the Sort Setting, and pick the criteria (Date, Sender, Size, Importance, Subject) based on which you want your emails sorted.
By prioritizing one of these criteria in your inbox, you will be able to see the respective e-mails at the top.
Outlook Organization on Basis of Colored Categories
Categorizing your inbox messages in different labels or colors might be the most sophisticated way to organize emails in Outlook. The service provider offers you 6 different labels or colors on which you can categorize your messages.
However, you can also create new labels according to your needs. To do so:
- On the home section of your Inbox, click on Categorize.
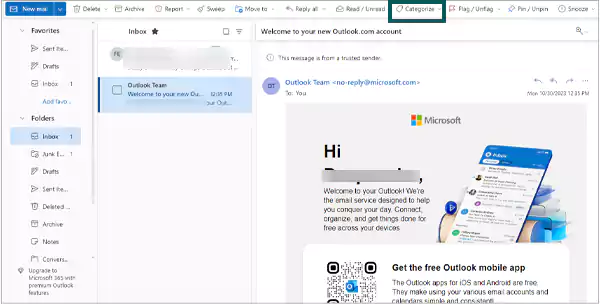
- Pick a color to categorize your email or click on New Category to create a new category.
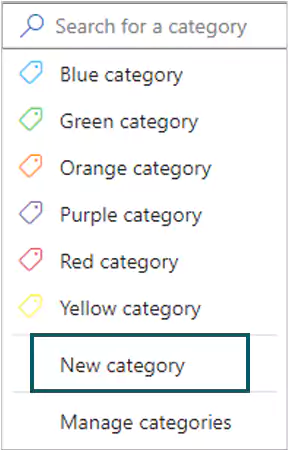
This way, you can categorize certain and similar messages into different colors or labels of your choice.
Organizing Emails in Outlook By Different Folders
The best way to organize emails in Outlook, apart from the two mentioned above, is by transferring them to different folders. This email service provider offers both the option of using default folders and creating your own custom folders to sort them out.
If you do not know how to create a folder in Microsoft Outlook:
- Click on the Folders tab on the left side of the screen.
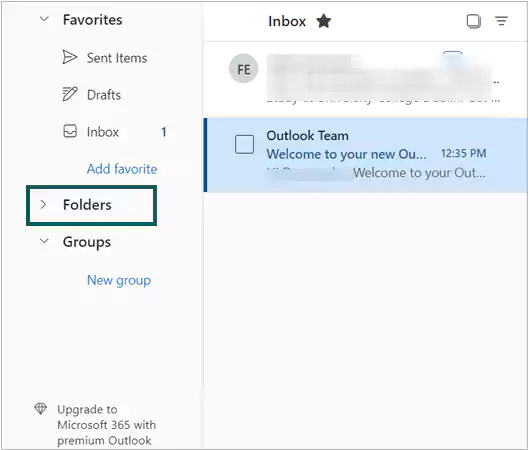
- Click on the Create new folder button at the end of the folders list.
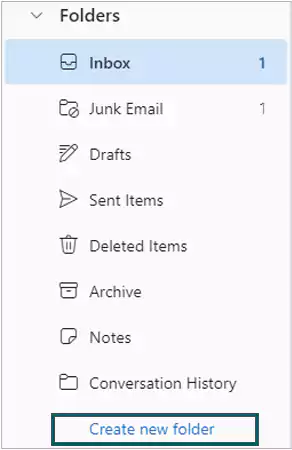
- Enter the name of your new folder and click on the Save button.
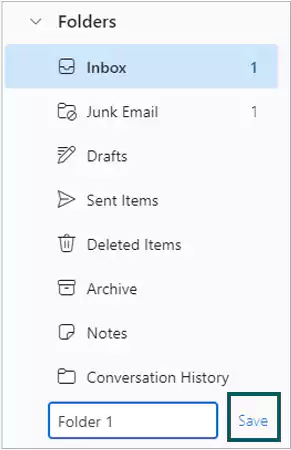
This is how you can create a folder in your inbox and sort your emails in it.
NOTE: A downside that you might have to experience is that unlike Gmail and other email services, you have to manually send or transfer your emails into these folders.
Set Automated Rules
Contrary to the last point that says that you have to manually transfer your electronic mail to different folders of categorization, Outlook still provides some escape routes from which you can make this process fully automated.
By integrating automated rules into your inbox, you will filter them out and immediately send them to their respective inbox as prompted. To do so:
- Right-click on an email, click on Rules, and then Create Rules.
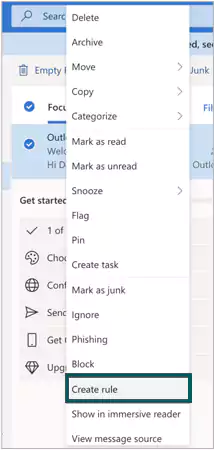
- From the further popup, click on the Move to a different folder… button.
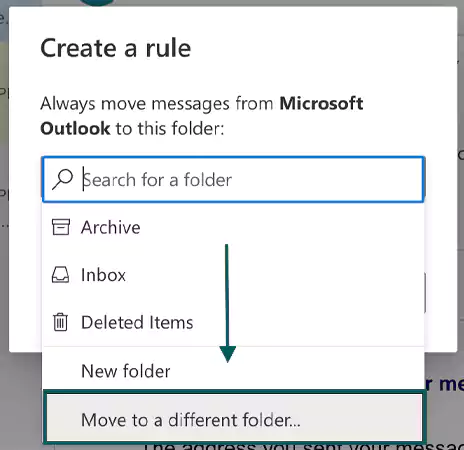
- Now select the folder in which you want the mail to be transferred.
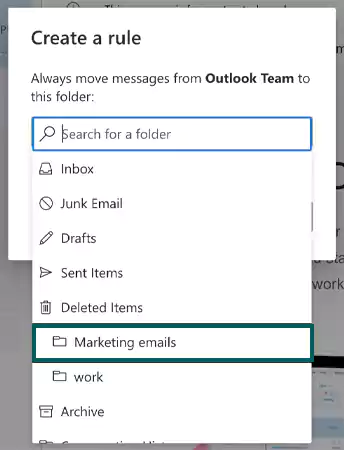
- Click on the OK button to create a new rule.
Now, you can use the latest rule to easily create an automated rule to transfer an email and enjoy the Outlook organization.
Archive or Delete Emails
This is one of the most basic things that you can do with your emails. Every platform offers the facility to archive or delete mail.
However, choosing one of these two depends upon the situation you’re in. For instance, if you think that an email is currently not in use and stacking up in your inbox but might be useful in the future, you can archive those emails in Outlook.
Whereas if you feel that there is no need for the email at any point in time, neither now nor in the future, you can delete it and move it to the trash bin.
Moreover, this is also the easiest way to organize emails in Outlook.
Flag Your Email to Set Reminders
This is perhaps the most advanced and brilliant feature of how to organize Outlook email. Flag lets you set a reminder that will pop up or flash at different times to remind you of your extremely important emails, including the To-Do Bar, your Tasks, and the Daily Task List in the calendar.
If you are impressed by this feature and want to integrate it into your inbox:
- Prior to hitting the Send button, click on the Tags button in the Messages tab.
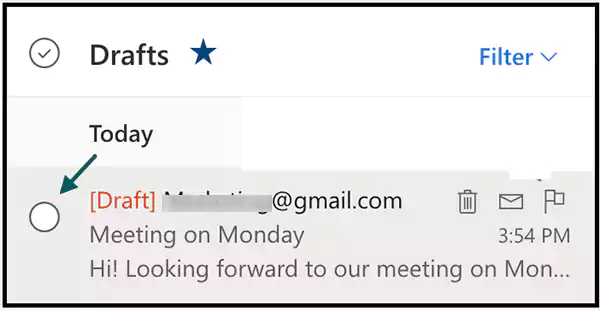
- Click on the Flags button in the messages tab, select Follow Up, and then click on Custom.
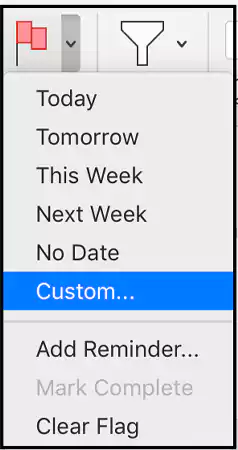
- Click on Flag for Recipient and set the date and time of the reminder.
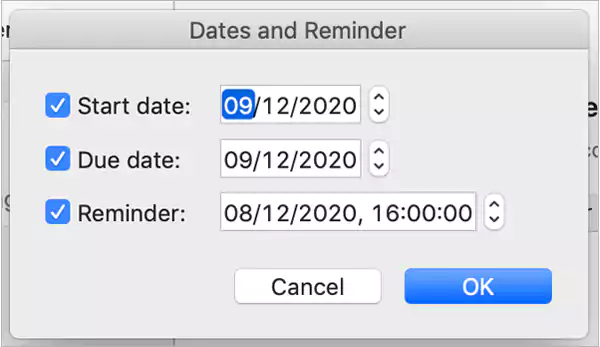
After completing these steps, you will be able to see the reminder in the info bar of the email.
Clear the Clutter
Last but not least, Clear the Clutter is a great option to follow if you are back to your account after a long period, and you see an overwhelming list of emails in your inbox. In this case, you can use the Clear the Clutter feature that will automatically delete duplicate messages or get rid of spam emails in your inbox.
To turn this feature on:
- At the top of the menu bar, click on the Sweep button and select the Sweep up bar.
- From the pop-up to confirm the action, click again on the Cleanup Folder button.
So, these were pretty much all the methods and solutions by which you can easily organize emails in Outlook.
Use Conversation Mode
Conversation mode is the real-life “road less traveled”. It has been there on the platform for a long time, but not everyone knows about it. Instead of receiving and piling up all the emails in your inbox, conversation mode compiles them based on their sender and their subject.
Just like a messaging application, it makes all your emails from a sender in one destination, which can be accessed at any time. In order to turn on:
- Go to the View Menu.
- Toggle the “Show as Conversation” button.
With these 2 steps, you will be able to enable the mode.
Outlook Folders vs. Categories – Which Alternative is Better?
After running down the 8 best ways to organize emails in Outlook, you might get confused about which alternative is better for you. Is creating new folders in Outlook more convenient, or labeling them into different categories?
Well, to answer this, you need to know about how both of these things work.
How do Outlook Folders Work?
Similar to computer folders, Outlook folders help in storing the emails in them so that the inbox looks less cluttered and well-organized. Not only visually, but technically too, folders store these messages and sort them according to their types. In addition, you can also automate this sorting process to categorize these messages.
How do Outlook Categories Work?
Unlike folders, Outlook categories do not store emails in them, but only visually label them on the basis of different colors. You cannot automate their process of labeling, but you can set some specific senders or types of messages to be labeled in a particular category.
With this comparison, we hope that you will be able to determine the basic difference between the two, and can make the right decision according to your needs.
Wrapping Up – Time to Organize Your Outlook Inbox
There are 8 easy and effective ways through which you can learn how to manage Outlook emails. Consider trying all of them and finding the one in which you feel the most comfortable. You can go with advanced and automated ways like setting automatic rules and also basic ways like archiving the email or using the Clear the Clutter feature.
Frequently Asked Questions (FAQs)
Ans: Creating Rules is the best and most convenient way to automatically organize your Outlook email inbox.
Ans: You can try several methods like clearing the clutter, flagging emails for reminders, archiving or deleting emails, and organizing them in categories or folders.
Ans: No, categories and folders are both different features and work completely different from each other.
Sources:
- Use categories in Outlook.com – Microsoft Support
- Organize your inbox in Outlook for Windows – Microsoft Support
Share