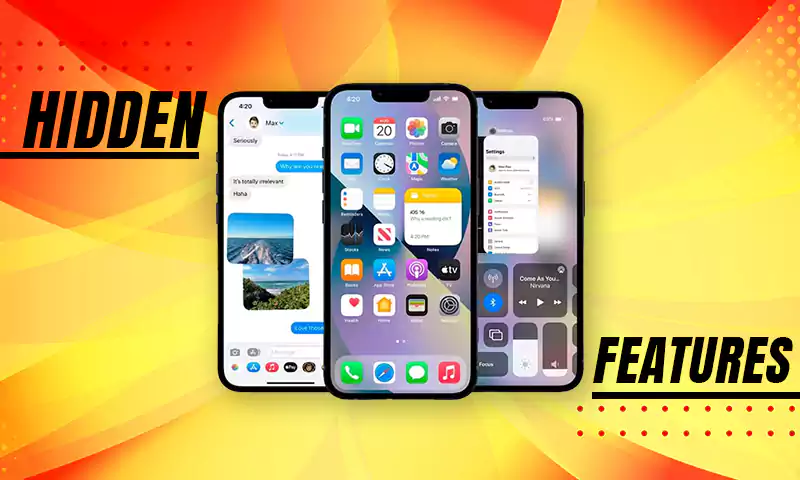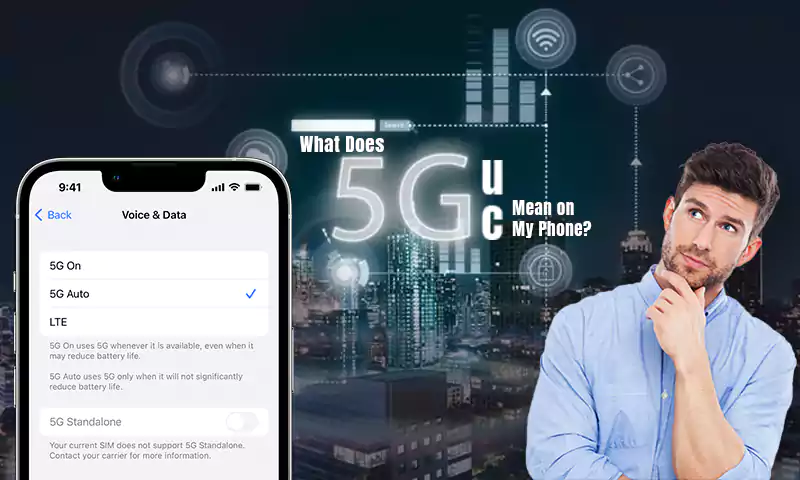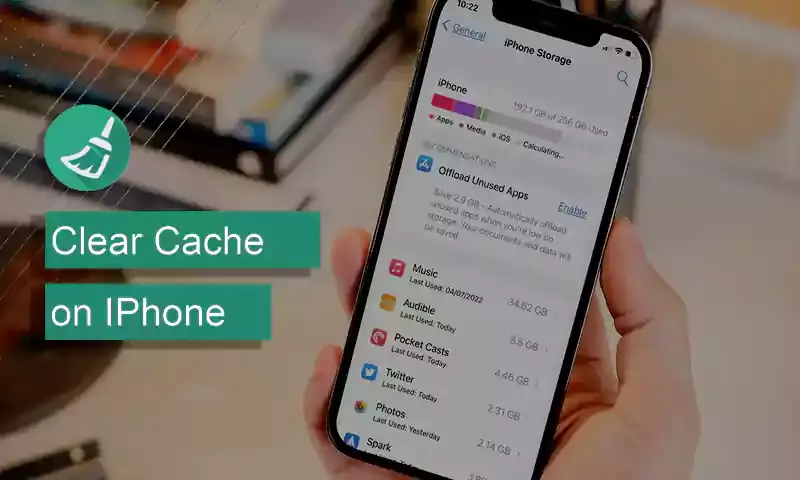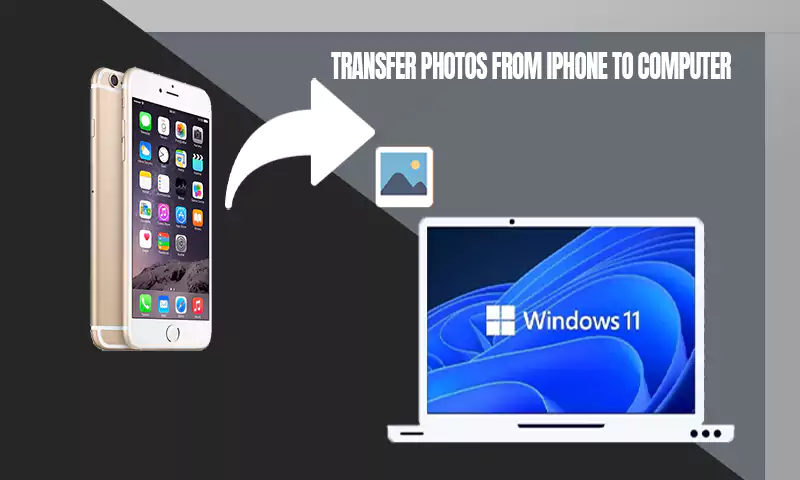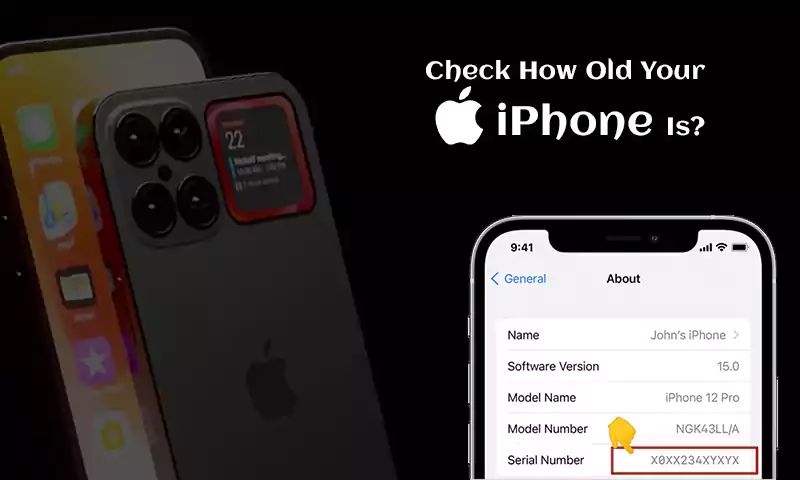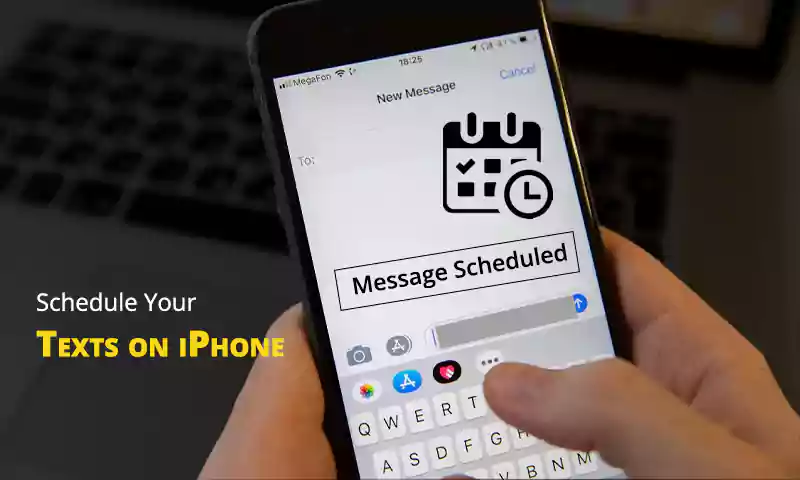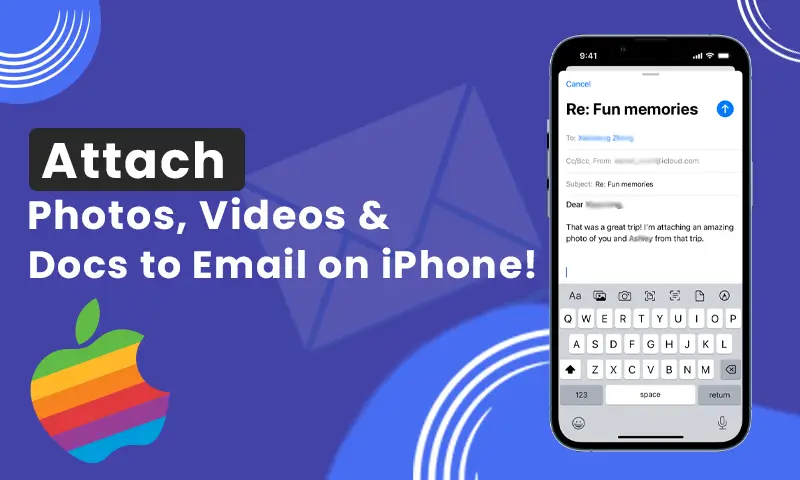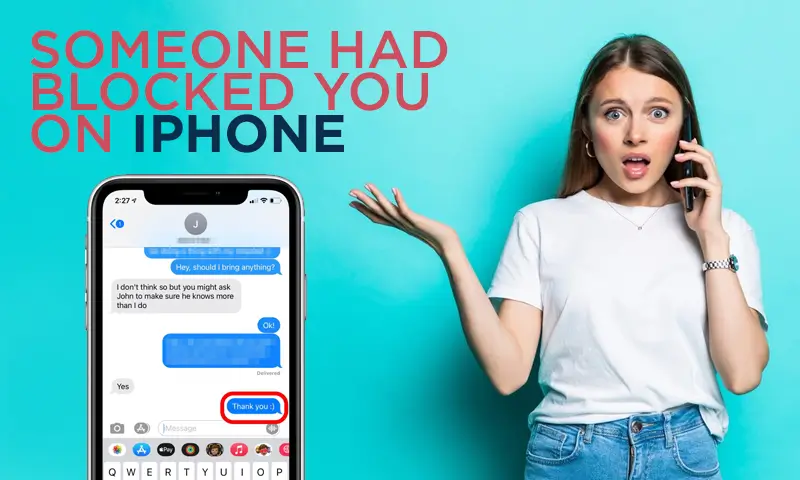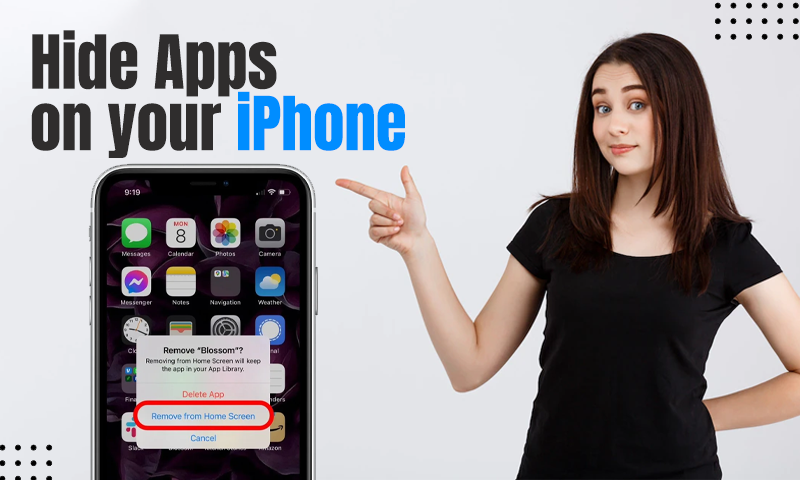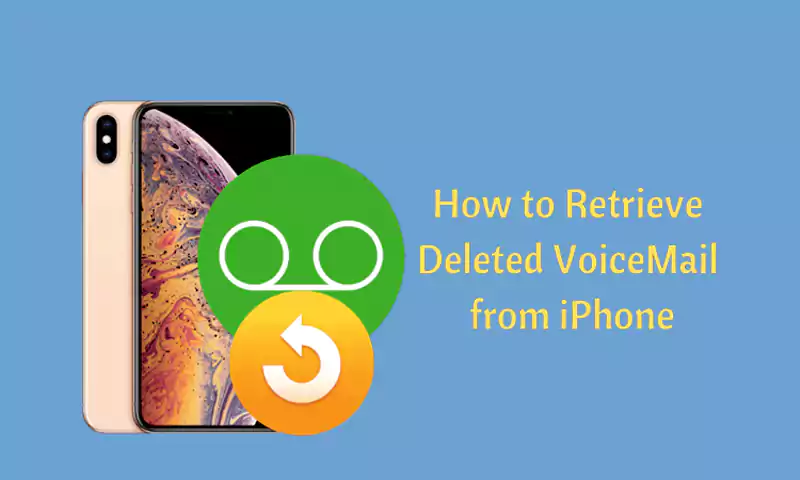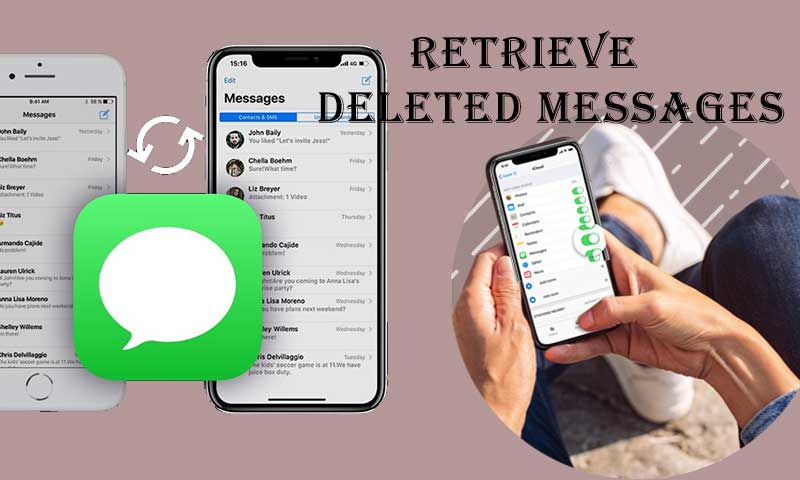How to Find Hidden Apps on iPhone?
- Introduction
- What is the Process to Find Hidden Apps on iPhone Using a Search box?
- How to Find iPhone Hidden Apps Using Spotlight Search?
- How to Find Hidden Apps Using Siri?
- How to Restore Apps to the Home Screen Using the App Library?
- How to Unhide Apps on the iPhone Using the App Store?
- How to Directly Remove Hidden Apps from an iPhone?
- How to Conceal Applications So They Do Not Show Up in Search Results?
- How to Hide a Whole Page of Apps on Your Home Screen?
- Ending Note
Several months ago, I panicked when I was not able to find one of my favorite games on my home screen. Fortunately, I hadn’t accidentally added it to my secret iPhone apps and uninstalled it. I returned it with a few quick steps. Then, I realized that it can happen to anyone and it is a common scenario. What you should do when you want to unhide apps on your iPhone but don’t know how to do so since they are hidden. Let us demonstrate how to accomplish it.
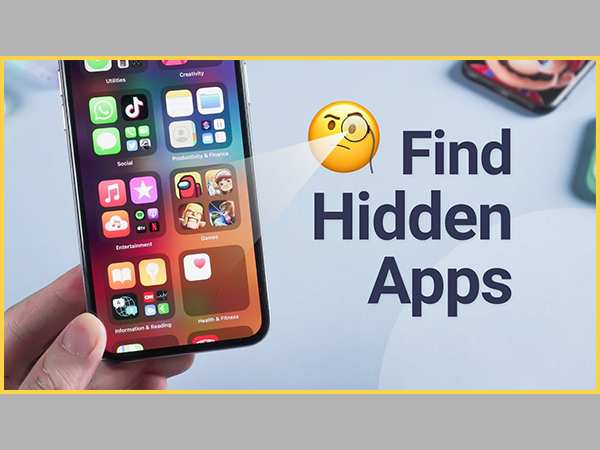
What is the Process to Find Hidden Apps on an iPhone Using a Search Box?
You can slide right until the search bar displays at the top of your display to find apps that are hidden on your device. You can then search for the app on your device by typing its name into the search box. Additionally, finding apps on your iPhone’s App Library is simple. Swiping from right to left through the app pages on your iPhone will allow you to do this.
The Program Library is the last. You may type the name of the app you’re looking for, and it will show up at the top of your smartphone. The app that we have hidden is found in the Shopping & Food section of the app library. Thus, scrolling down to the different sections of the app library is another way to find programs.
How to Find iPhone Hidden Apps Using Spotlight Search?
Spotlight Search will help you uncover all the hidden apps on your iPhone if you’re seeking a certain program that isn’t displayed on your device. This program can search through all installed and hidden applications on your device. Please follow the steps below if you still don’t learn how to utilize Spotlight Search.
- Open your iPhone and swipe left. The search bar for the spotlight is then located at the top of the screen.
- Type the name of the app you’re looking for and then touch the search icon.
- The app will then appear under Applications. Additionally, it will appear under the View option even though you haven’t loaded the program.
How to Find Hidden Apps Using Siri?
Siri may be used to find Hidden Apps. On your iPhone, you can always use Siri to find hidden apps just as easily as you do with the Search function. To activate Siri, either speak a Siri voice command or press and hold the Side button. Then, when you say Open [app name], Siri will find it for you.
How to Find Hidden Apps to the Home Screen Using the App Library?
The App Library on your iPhone should be your first port of call if an app vanishes from the home screen. Even if you’ve removed an app from your iPhone’s home screen, it can still be found in the App Library. Using the App Library, follow these steps to put apps back on the home screen:
- To begin with, locate your App Library by swiping left up until one screen after your last home screen page. Groups or directories of programs that automatically sort make up your app library.
- The quickest approach to locate your app in the App Library if you don’t see it right away is to search for it. In that case, move directly to step 4. To search, tap the magnifying glass icon on the App Library bar.
- The app’s name should be typed.
- The app icon ought to show up in the results list. Once a menu has appeared, hit Add to Home Screen by pressing and holding the app icon.
- If the Add to Home Screen option is missing, the app is either hidden in a folder or on a hidden home page, and you’ll need to unhide that page in order to access it again.
How to Unhide Apps on iPhone Using the App Store?
Almost all iOS users are familiar with the AppStore. The AppStore offers us all of the iDevice applications we require, but it also includes a wealth of management tools for our programs. One of them is the ability to conceal or unhide apps that you have paid or downloaded from the App Store using the hide and unhide purchases feature. Simply follow the instructions below to find the apps you have previously hidden on your iPhone.
- Open the AppStore.
- Select the “Today” or “Update” tab that is located at the bottom of the screen.
- In the top right corner of the app, tap your profile picture.
- Enter your Apple ID passcode by tapping your Apple ID.
- When you find the app, you want to unhide, look for it and tap the cloud arrow in the “Hidden Purchases” section at the bottom of the page.
How to Directly Remove Hidden Apps from an iPhone?
Get rid of unused apps in the phone’s settings to release additional storage. However, it’s conceivable that some of the programs are hidden in other folders that you rarely pay attention to, so you might not be able to uninstall them all. So here is the answer to your question on how to delete hidden apps from your iPhone directly:
- Search under General in Settings for Storage & iCloud Usage.
- As soon as you type “Manage Storage,” a list of all your apps and their memory requirements will be displayed.
- Now, you can locate hidden programs that you no longer require and tap them.
- Finally, select the Delete App.
How to Conceal Applications So They Do Not Show Up in Search Results?
Additionally, you may look for hidden apps on your device’s home screen by dragging your finger down from the top of the screen. And while this is excellent for locating hidden applications, there are some situations when it might compromise privacy. Thankfully, you also have the choice to stop apps from showing up in search results.
- Scroll down in the Settings app to Siri & Search, and then hit it. Scroll down until you discover the program you want to hide from searches in the option that appears.
- Select OK.
- To make the Show App in Search switch grey, move it to the off position.
Search results won’t show that app anymore.
How to Hide a Whole Page of Apps on Your Home Screen?
A full page of apps on your home screen can be hidden.
- Touch and hold the dots that represent the page you are now on at the bottom of your home screen.
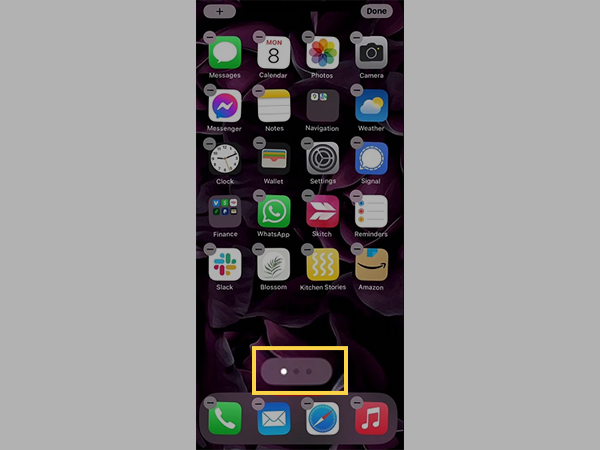
- Hold it down until your iPhone begins to zoom out, revealing all of the pages at once. Simply lift your finger and press the dots again if all of the applications start to shake but the screen does not zoom out.
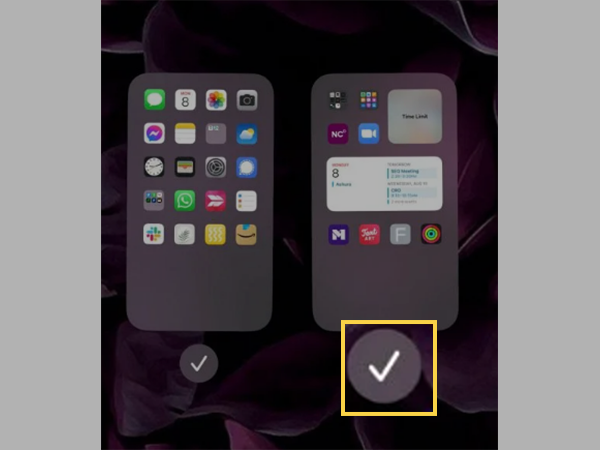
- To remove the checkmark from a page of apps, tap the checkbox next to the page you wish to conceal.
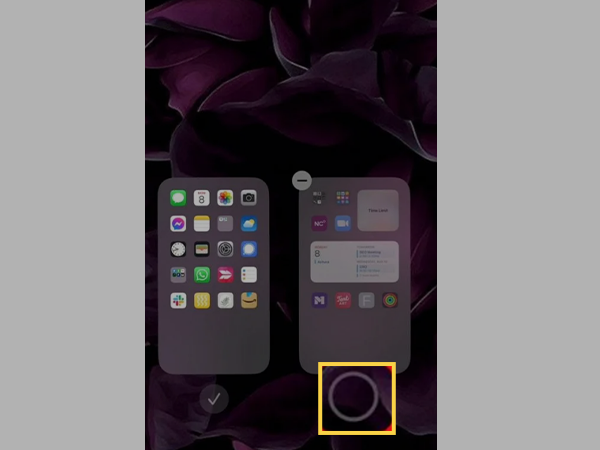
- The pages you unchecked while swiping won’t be available for viewing any longer. All of the apps you’ve hidden, however, will continue to be visible in the App Library, just like when you hide just one app. Open this menu once more and check the page on the right once more to make it reappear.
And not just that, you can also hide the apps on your iPhone if you don’t want to hide the entire page.
Not many know that you can even hide texts on your iPhone. In case you want to know about that, you can refer to the guide that states 10-Fully-functional Ways to Hide Texts on iPhone. You now possess the knowledge and resources necessary to perform either action, whether you want to locate every hidden app on your iPhone or, on the other hand, prefer to selectively hide certain of them for security.
Share