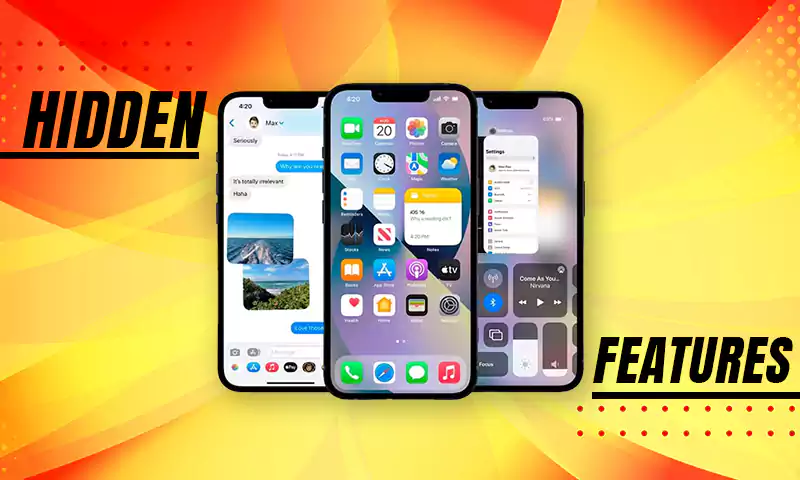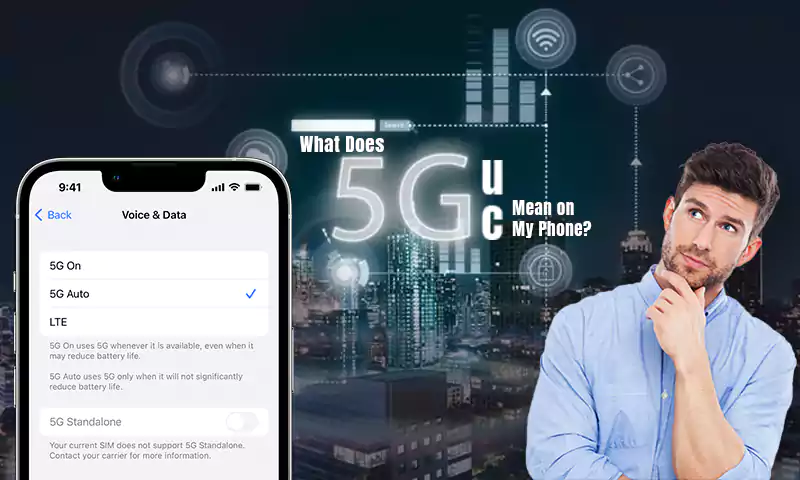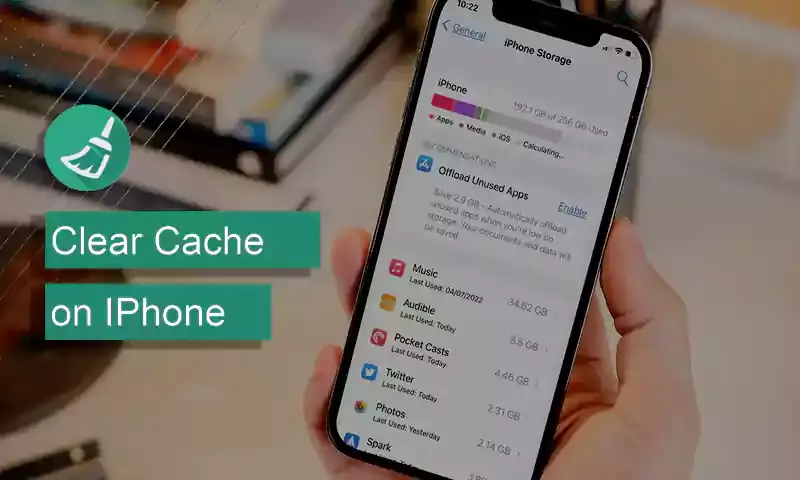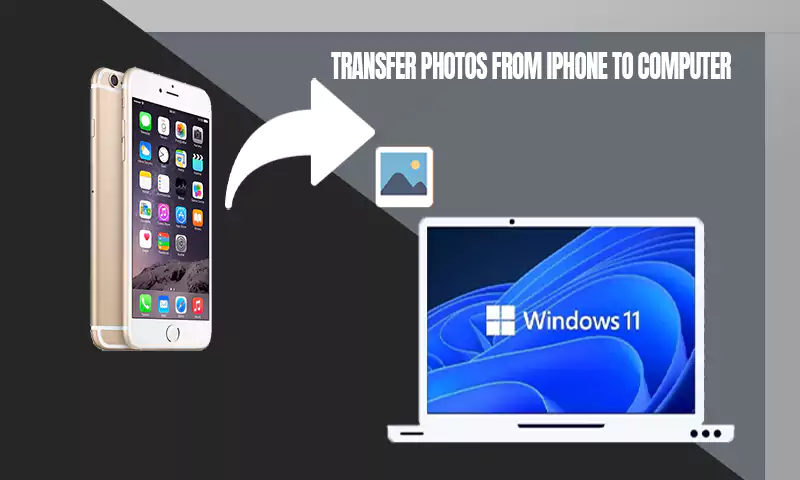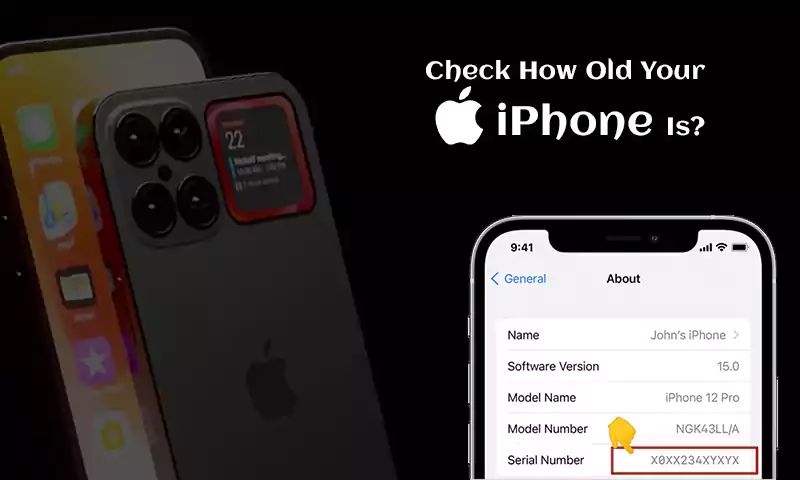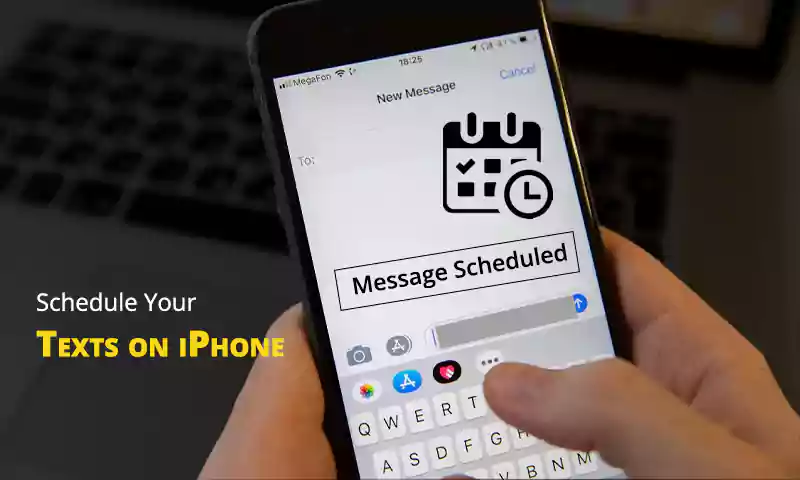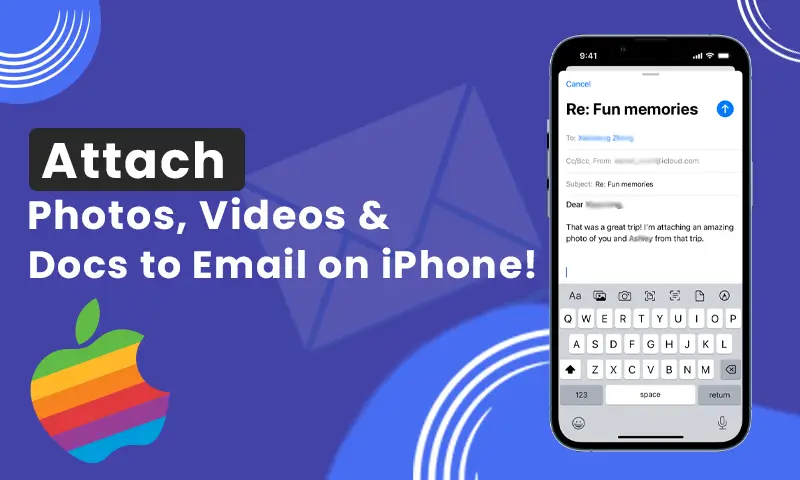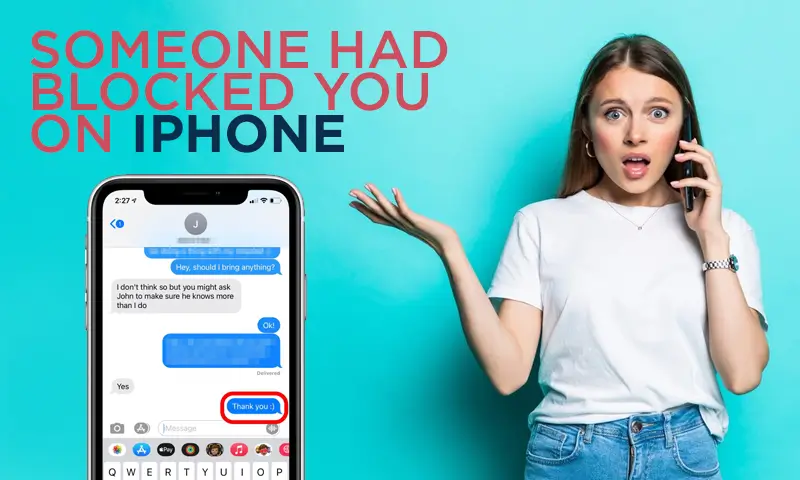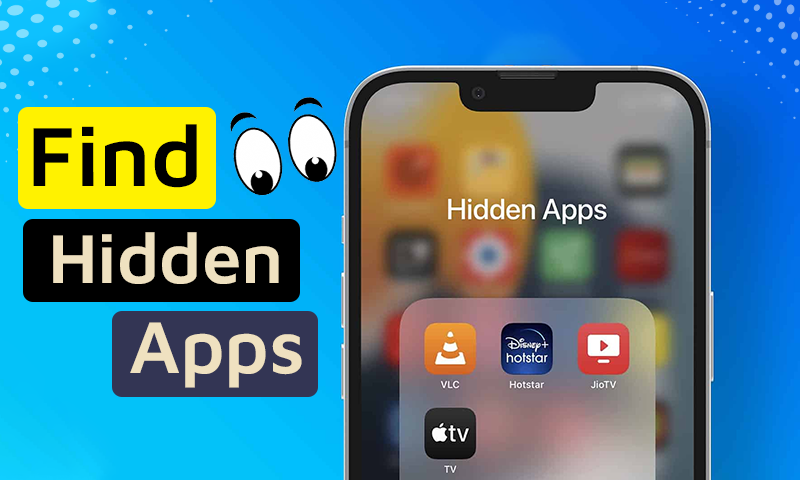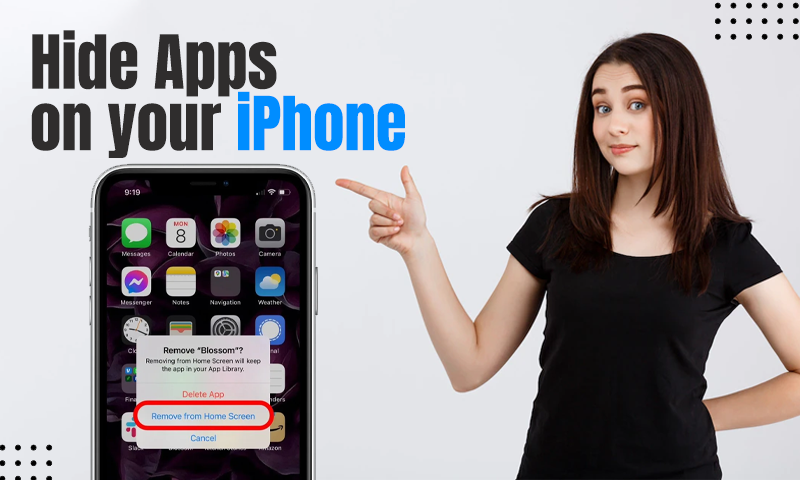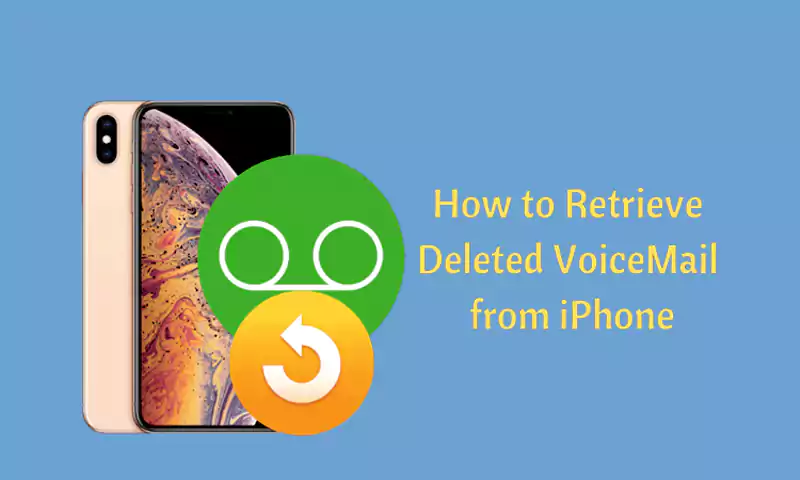How To Block Emails On Your iPhone & iPad
- Mobile devices are used to read 65% of emails in the U.S. and iPhones are the most popular device for opening emails.
- Approximately 282 billion spam emails were sent in July 2021.
- The best way to block spam emails on the iPhone is through the Mail App.
Have you ever found yourself stuck with a full inbox of emails from people you know and don’t know? It can be a frustrating way to start the day!
According to Statista, around 100 Billion spam emails are sent in a month worldwide. Thankfully, Apple gives us options to block those recipients you don’t want to hear from and hide messages on your iPhone that you don’t want others to read. There are different ways to block people, depending on whether it’s an email address or a phone number that’s spamming you.
Here are the steps you can take to block emails and phone numbers across your iOS devices.
- Block emails through Mail App
- Block emails on iOS13+ or iPadOS
- Block Email on iPhone Without Opening
- Block Emails Using Rules in the Mail App on iPhone and iPad
- Stop Receiving Junk Email on iPhone or iPad
- How to Remove a Block in the Mail app
- Where does the Blocked Email go in the iPhone?
- Spam Blocker iPhone
- FAQ
Block Emails Through Mail App
Blocking email is easy. You can block emails on your iPhone or iPad by using the following steps:
- Open the “Mail app”.
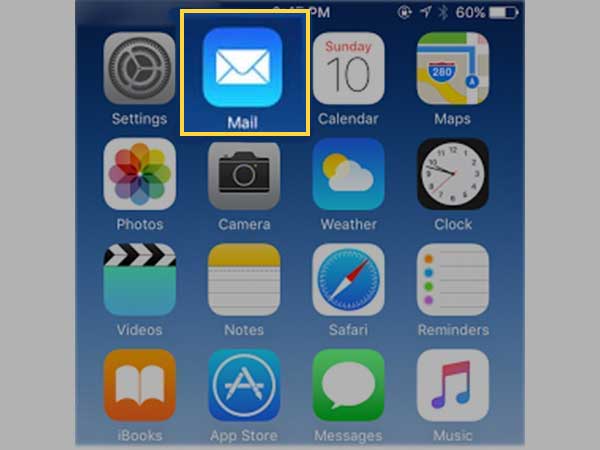
- Open the “message” you want to block.
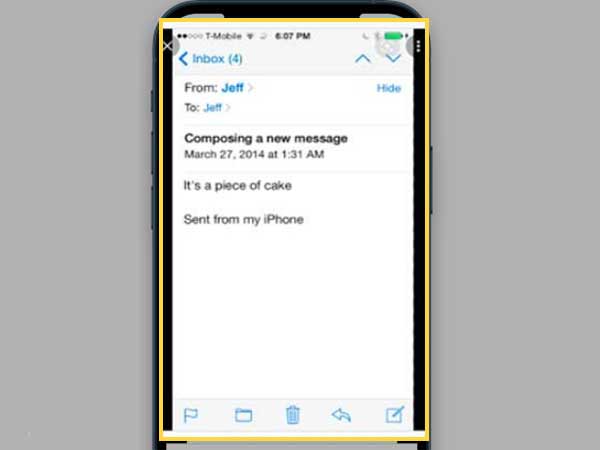
- Tap the sender’s name or email address at the top of the message.
- Tap “Block This Contact” at the bottom.
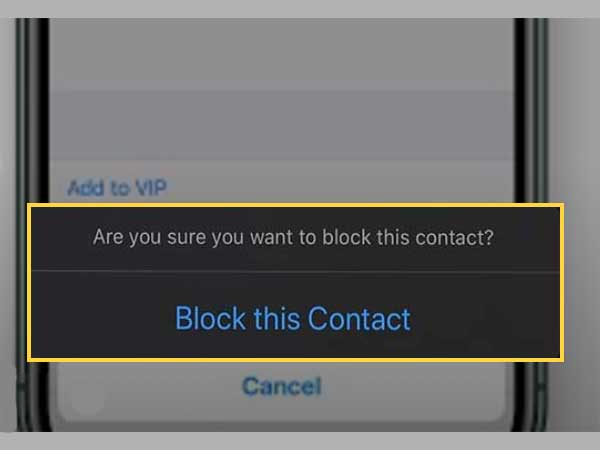
- Tap “Block this Contact” again to confirm.
Block Emails on iOS13+ or iPadOS
Blocking undesired emails on iOS13+ and iPadOS is a good way to curb the constant flood of spam we all get every day. You can block by the sender, by subject, or by both.
To block emails using your iPhone or iPad, Make sure the email address you wish to block is in your Contacts app. If you don’t have the address in your Contacts app, you can either add it to an existing contact or create a new one. When the email address is in Contacts, then follow these steps:
- Open Settings > Mail.
- Select Blocked Sender Options under Threading.
- Tap Add New to add an email address to the block list. There are four ways to add a contact:
- Enter the email address you want to block in the provided box and tap “Block Contact”.
- Select the contact from your Contacts list and tap “Block Contact”.
- Select an email address from your recent contacts in Mail and tap Block “Name”.
- Choose a contact from an email address in Mail and tap Block “Name”.
Block Email on iPhone Without Opening
Don’t open emails from senders you don’t recognize. Be wary of any attachments in these emails and refrain from clicking on them. Swipe the spam email to the left when you see it in your Mail app on your iPhone.
- You will then see More, Flag, and Trash options.
- Tap on “More”
- Now click on “Move Message”
- A new panel will open, Tap on “Move to Junk Folder”
Block email Using Rules in the Mail App on iPhone and iPad
Using iCloud.com, create a rule to direct messages to the mailbox. With the Mail app, you can create a rule that automatically moves messages from specific senders to a folder, or deletes them.
1. Open iCloud.com
2. Select a message and tap “Add New Rule” in the top right corner of your Inbox.
4. Choose one of the following options to apply to messages that meet certain conditions:
- is addressed to
- is Cc’d to
- is addressed or Cc’d to
- has subject containing
You can now block emails on iPhone and iPad. Now, let’s discuss how to stop receiving Junk or Spam emails.
Stop Receiving Junk Email on iPhone or iPad
If you’re receiving junk emails or feel that you’re being targeted by spammers, there are several ways to stop these messages from cluttering up your mailbox.
Block senders:
- Tap the Mail app to open it
- Locate and select the email message you want to block.
- Tap the sender’s name at the top of the message.
- Locate and tap “Block This Contact” at the bottom of their contact information.
Manage junk email settings:
- Open Settings on your device, then tap Mail.
- Select Accounts, then select your email account.
- Choose Advanced, then toggle on Move Discarded Messages Into The Junk Folder.
This will move all future spam emails into a separate folder so that they don’t clutter up your inbox anymore.
Stop Spam Emails on iPhone
If you’re getting a slew of spam messages in the Mail app on your iPhone or iPad, there are a few ways to stop them. Using the steps below, you can either delete individual emails or messages from a specific sender in the Mail app, or you can block that sender from being able to send emails to you at all.
Delete Individual Emails or Messages From Specific Senders
If you’re only getting a few spam messages, it might be easier to just delete these unwanted emails when they come in. Open an email from the sender that you want to block, then tap the name of the sender at the top of the message. You’ll see information about the contact, including email addresses. Tap “Block this Contact”.
After blocking someone, their messages will go directly to your Trash folder in Mail.
You can also add an email address to your block list after you’ve received an email by tapping Report Junk under the message and then Block Contact in the pop-up menu.
How to Report Junk Email in the iOS Mail App on iPhone & iPad
Junk email is not only annoying, but it can also be harmful. It may contain links to fraudulent websites or even attachments that can infect your computer or mobile device. So if you get a junk email on your iPhone, iPad, or iPod touch, you should report it so that other users don’t fall for the same tricks.
Reporting an email as junk uses the same process whether you’re using the default Mail app built into iOS or a third-party mail client like Outlook.
The following steps show how to mark an email message as junk using the iOS Mail app:
Step1: Open the mail app and go to the “Inbox folder”.
Step2: Tap on the message that you want to mark as junk (you may need to tap Edit in the upper right corner).
Step3: Tap the “Flag button”, which is located in the lower-left corner of the screen. The message will now be moved to the Junk folder.
Step4: Repeat step 2 for any additional messages that you want to mark as junk.
You can access all of your flagged emails by going to the Flagged folder.
How to Remove a Block in the Mail app
Once you block an email address in the Mail app, it’ll be moved to the Blocked folder.
You can easily unblock senders by moving the email to your inbox.
- Open the Mail app and open the “Blocked folder”.
- Find the email you blocked.
- Tap and hold on to the email with your finger.
- Once it’s highlighted, tap on the “Move” icon at the top right corner (looks like a folder).
- Select “Inbox” or any other folder you want to move it to.
- The email has been successfully unblocked. The next time that person sends you an email, it will go straight to your inbox.
Where Does the Blocked Email Go on the iPhone?
When the email is blocked, the iPhone does not download it but also does not delete it from the server. It is still stored on the server and you can access it from a computer until it is deleted from the server
iOS 13 Mail Contact Blocking Issues
iOS 13 Mail Contact Blocking not working Correctly you may face the following issues
1. Blocks contact from mail list and stay there
2. After blocking the contact, it is still possible to send personal messages to the blocked contacts.
3. It doesn’t block all received email from the blocked account. (not sure how this works yet)
4. It gives no indication that it has blocked an email or what criteria are being used for blocking
5. If you have blocked a contact, you cannot unblock it. You have to delete the contact entirely and re-add them after unblocking them in settings.
Solution of iOS13 Mail Contact Blocking issue
According to instructions in iOS13+, we needed to clear all the emails sent by each blocked user from our iPhone7.
Since this is a manual process, it would take a long time. if a previous email from a blocked contact is left on the phone, the next one does go to the inbox, but if all previous emails are deleted before the next one from a blocked contact is received, it goes to the trash. Follow this step-by-step guide to resolve this issue.
- Before blocking a contact, search for all emails from that address in your inbox.
- Delete all emails except the last one you received.
- Go to the last email you received from the contact you want to block.
- Click the “Sender name”.
- Tap “Block Sender” from the options.
If you already blocked the sender’s email, be sure to delete all emails from that person from your phone. This includes the sent, inbox, and bin folders.
Note: This is not the efficient way to resolve this issue and Apple should Update the software to resolve this issue.
Spam Blocker iPhone
A built-in message anti-spam filter is available in Apple’s messaging app. It can be activated by going to Settings > Messages and selecting the “Filter Unknown Senders” slider. Now, the Messages app will display two columns – Contacts & SMS and Unknown Senders.
If you receive a message from a number not present in your contacts, it will land up in the “Unknown Senders” column. You can open the message and mark it as “Not Spam“, which will add the contact to your contacts list. You can also move messages to the inbox from this column.
If you receive a message from someone who is not an iPhone user, it will appear under the “Contacts & SMS” column by default.
How to Block Spam Messages on iPhone
Your iPhone can do a lot of stuff, but it can’t automatically block spam messages.
Don’t worry, though: You can still block spammers and telemarketers from texting you using an app or third-party service. If you’re using an iPhone with iOS 7 or later, you can also use Apple’s Do Not Disturb mode to prevent unwanted texts from appearing on your screen.
You can also report iMessages that look like spam or junk to Apple.
FAQ
Ans: If your iPhone is not updating emails or sending emails, first check to see if you have an active internet connection. If you do, try rebooting your iPhone. Rebooting your iPhone can clear out any cached data that could be causing a problem. You may also check to see if your email account is set up correctly by visiting the email provider’s website and following their directions for setting up an iPhone.
Ans: If you want to stop receiving emails from a particular person on your iPhone, you can block them? Here’s how:
Launch the Mail app on your iPhone or iPad.
- Tap on the name of the person in the email message.
- Tap on “Info” at the top right of the screen.
- Scroll down and tap on “Block this Caller” at the bottom of the screen.
- You’ll see a pop-up asking you to confirm that you want to block this email address. Tap “Block Contact” to confirm.
From now on, emails from that address will go directly to your Trash Folder without bothering you at all.
Ans: It can be extremely frustrating when you find yourself bombarded with marketing emails and the “unsubscribe” button is nowhere to be found. The Mail app on the iPhone and iPad offers a simple way to unsubscribe from these annoying emails. All you have to do is open the email, tap on the unsubscribe button, confirm your action when prompted, and you’re done!
Step 1: Open Mail on your iPhone or iPad
Step 2: Click the Unsubscribe button at the top
Step 3: Confirm the action when prompted
That’s all it takes!
Share