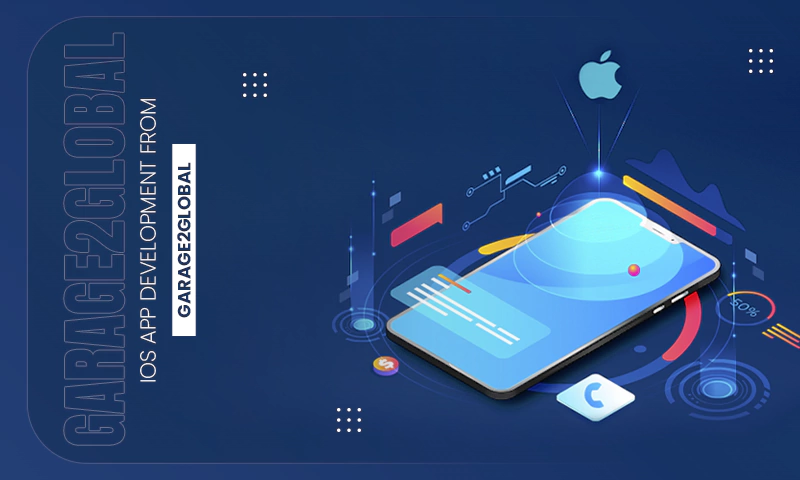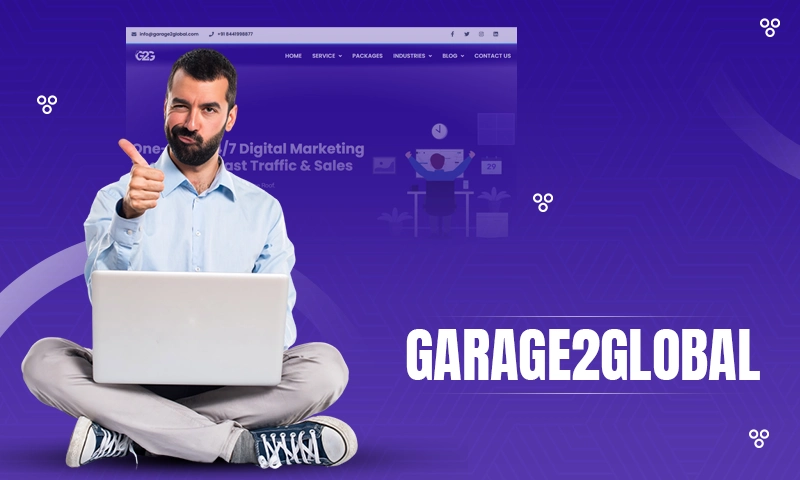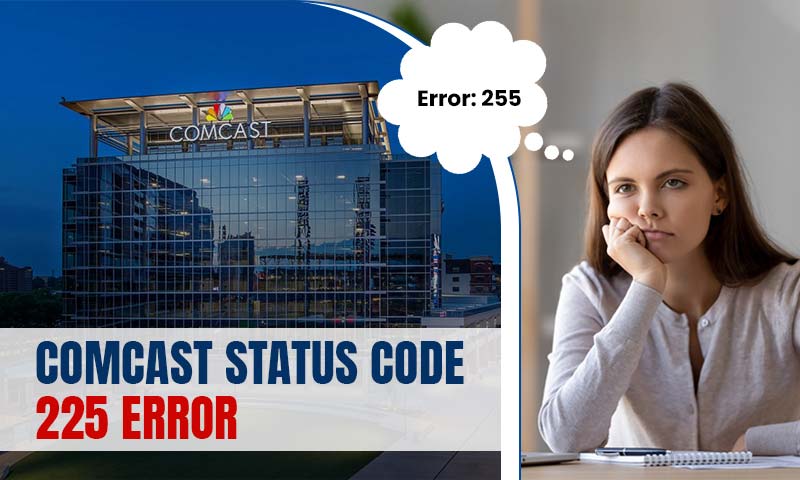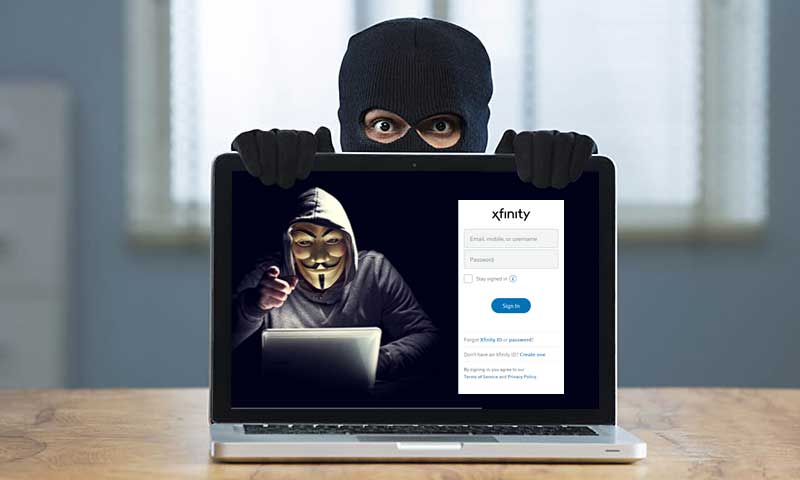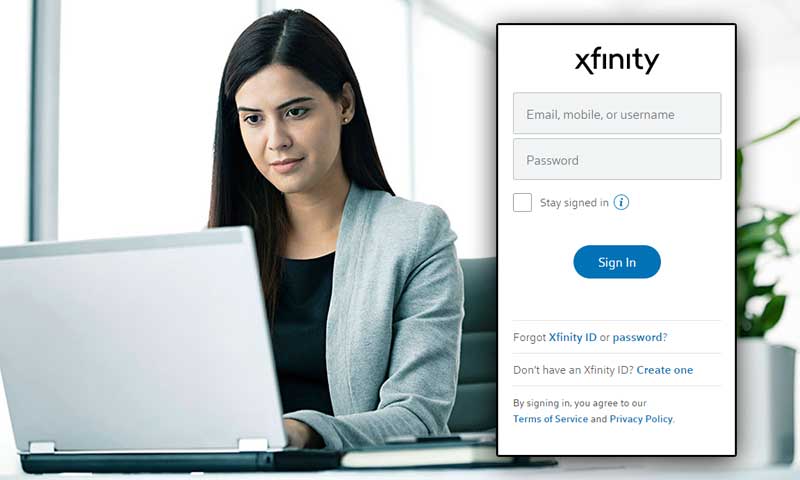A Complete Solution Guide for Various Factors leading to Comcast Email Is Not Working On iPhone
Call it either the Xfinity email or the Comcast email but the fact won’t change that it is one of the finest and immensely popular email services available today. Considering its amazingly advanced features and all-new UI, the user base of Comcast Corporation Company’s webmail service that it provides through its Xfinity cable has been increasing day by day at a rapid speed.
Also, let’s not forget including that similar to the top-notch email services like ‘Gmail and Yahoo,’ Comcast also lets its millions of users use their Comcast email accounts for the ease of access on almost every technical device i.e., not only on computer devices (Mac and Windows) but, also on mobile devices (iPhone and Android). This is the reason that leads many Comcast users to set up their accounts on their mobile mail application.
However, configuring email on mobile, made very simple for the users of the following services ‘Google, Exchange, SBCGlobal, Yahoo, ATT, and AOL’ but, unfortunately, if you’ve got a Comcast.net account, then things might not be simple as they appear in other cases.
Unlike other email services, configuring Comcast email on your mobile is not very easy especially if you have an iPhone. So, if you’ve recently configured your Comcast email account on your iPhone and soon after received this ‘Comcast email not working or not responding on iPhone’ error, then do not worry!
This is a very common scenario, noticeable every now and then among most of the iPhone users who’ve been seen complaining about encountering this issue after configuring their Comcast accounts on iPhone.
Thus, we’ve come out with this particular blog to enlighten you about every possible workaround that you should consider for troubleshooting this common issue of ‘Comcast Email Not Working on iPhone.’ So, have all your attention here, and let’s get started with this troubleshooting guide in order to not miss any of your important emails:
Main Solution: Properly Configure Comcast Email Account on iPhone
As we’ve said above, configuring a Comcast email on your iPhone is not an easy task; rather it’s a process that involves a lot of complex steps to go through. So, there’s a possibility that, while going through the process, you might skip a step or you have entered some settings incorrectly that further causes your Comcast email to stop working on the iPhone. Therefore, instead of wondering what could have gone wrong, here are the basic guidelines shared for proper configuration to let you set up everything correctly—
Note: Although, the procedure of adding a Comcast mail account on iPhone is slightly different for the different iPhone versions; but, the POP/ IMAP settings, as well as your Comcast username and password details, are the same for all iPhone models.
- To ensure the same, open your iPhone’s ‘Mail App’ and tap on this option “Other.”
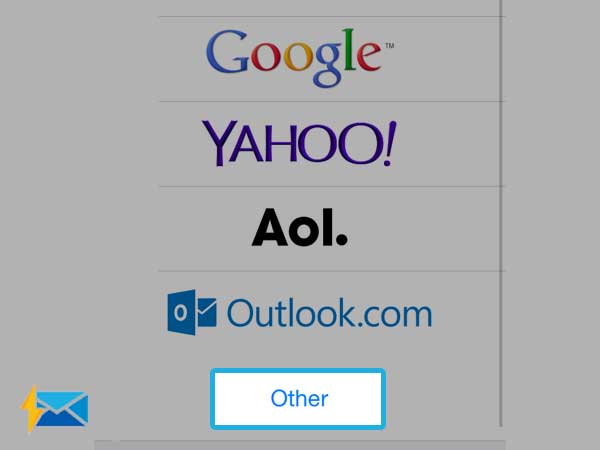
- Under it, type in the details requested and tap on the “Next” button to further ensure that the ‘Username and Password’ that you’d entered associated with your Comcast email account are correct.
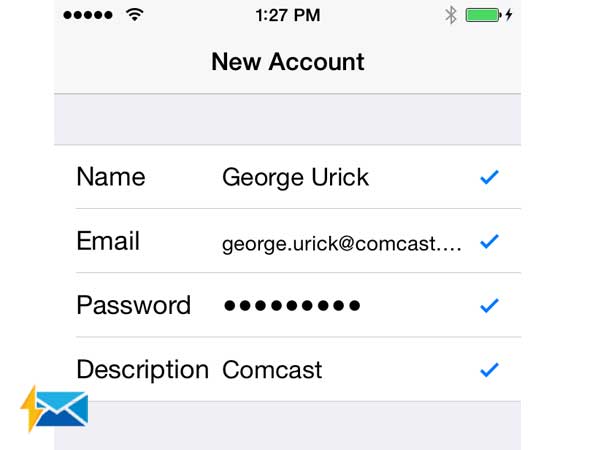
- After that, match the server settings of your Comcast email for iPhone with the following given POP/ IMAP settings:
- If you’ve selected IMAP account type—
| Comcast IMAP Settings for iPhone | |
| Incoming Mail Server Settings | Outgoing Mail Server Settings |
| Incoming Server Host Name: imap.comcast.net | Outgoing Mail Server Host Name: smtp.comcast.net |
| Incoming Mail server port: 993 | Outgoing Mail server port: 587 |
| Use SSL: Yes | Use SSL: Yes |
- If you’ve selected POP account type—
| Comcast POP Settings for iPhone | |
| Incoming Mail Server Settings | Outgoing Mail Server Settings |
| Incoming Server Host Name: mail.comcast.net | Outgoing Mail Server Host Name: smtp.comcast.net |
| Incoming Mail server port: 993 | Outgoing Mail server port: 587 |
| Use SSL: Yes | Use SSL: Yes |
- Once you’ve matched the details, correct them if required, and then, only you can continue to use it.
However, even after going through the proper configuration process, if the problem of ‘Not syncing of Comcast email with iPhone’ still exists then, no wonders the following are the other possible factors why Comcast may not be working on your iPhone—
List of Reasons behind Why Comcast Email Not Working on iPhone Device!
- Your iPhone may not be having a strong or stable internet connection.
- Your iPhone could also have a lack of enough storage space for your Comcast emails to work effectively.
- You may be using an old version of your iOS device.
- Any available third-party apps on your iPhone may be interfering or blocking your Comcast email from working properly.
- You may be trying to sign-in to your Comcast.net email account using the incorrect or wrongly-typed username and password combination.
- And, last but not least, there might be something wrong with your device’s iOS system.
Thus, based on the aforementioned factors, we’ve tried our best to provide you here with a handful of effective troubleshooting options with the motive to help you fix the given ‘Comcast email not working on iPhone’ issue.
Brand New Information: Xfinity Connect App Has been Discontinued
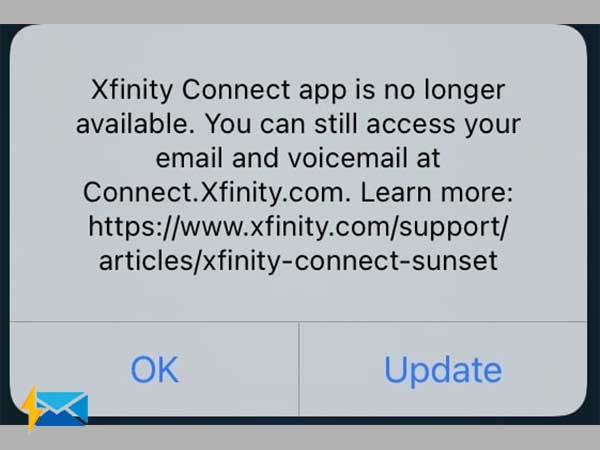
The Xfinity connect mail app for iPhone users has been discontinued. The change was made effective on April 20, 2021. So, for those who have the Xfinity app installed on their iPhone and it is not working, that’s because the app is no longer supported by the company. Moreover, no app has been introduced to replace the Xfinity connect app, so the only option available for iPhone users is to use a Comcast email account on their in-built Mail app or third-party email clients such as Outlook and Thunderbird.
Tips to Use Comcast Email on iPhone effectively
Problems with Comcast email are inevitable on iPhone, but the potency of issues can be controlled to a great extent by following the below-given tips that are meant to enhance your user experience with a Comcast email account when configured on iPhone.
1. It is recommended to use IMAP Comcast email settings instead of using POP settings; the former one is said to be much more effective and flexible. Also, IMAP ensures you don’t lose any data while you are encountering an issue with the Comcast email setup on your iPhone.
2. If your Comcast email suddenly stops working on your iPhone device, you should first open your Safari browser and check if you can successfully access and use your Comcast email account.3. Be wary of viruses and malware on your device as they can interrupt the functioning of Comcast email on your iPhone or iPad.
Troubleshooting Options for ‘Comcast Email Not working on iPhone’ Issue
Troubleshooting Option 1: Check if Xfinity ComCast Server is Down
Ensure whether the server of your Comcast Email Service is down or not and if down then, whether it is down for you or for everyone else. To check about the same, visit the website ‘Outage report’ from your Safari browser, and from there if you get to know that the server is actually down then, further visit this site ‘Isitdownforeveryoneorjustme’ for the clarity about whether it is down for you or for everyone else. So, this leads to two possibilities—
- First, if it is down for everybody, then wait till Comcast itself resolves its issue.
- Second, if it is down only for you then, contact the local administrator for fixing the same!
Alternatively, the other possible way to know if the Comcast Mail server is down or not is simply by signing in to your Comcast account using the Web app.
Basically, go to the ‘Xfinity.com’ website, sign in to your account and click on the ‘Mail Icon.’ After doing so, if you can access your Comcast emails then, the server is working and if you see a ‘500-error’ on the screen then, unfortunately, the server is down.
Troubleshooting Option 2: Check Internet Connectivity
There’s also a possibility that you didn’t let your Xfinity Mail use the cellular network. Thus, checking the connectivity issue should be on your priority and to check the same—
- Open the Settings app on your iPhone.
- Tap on the option of ‘Cellular.’
- Then, scroll to the ‘Mail’ option and there, check if the slider is green or not. If not then, enable the same by turning the slider to ‘Green.’ Now, if your device has no Wi-Fi connectivity then, it will automatically connect to your Cellular data leading to no further issue of lost internet connectivity.
Troubleshooting Option 3: Remove and Re-Add Comcast to iPhone
Try removing and adding your Comcast email account on iPhone once again by following these 3 simple steps—
- To begin with this process, go to your iPhone’s ‘Settings’ and from there, navigate to the ‘Passwords & Accounts’ section.
- Under it, first tap on the ‘Comcast email account’ and then, tap on the ‘Delete’ option to remove your Comcast account from there.
- Now, wait for a few minutes before again adding it with the same process you’ve added it earlier.
Troubleshooting Option 4: Try to Reset your Password
As a human tendency, it might be possible that you’ve entered the incorrect password of your Comcast email account. Thus, type slowly to make sure that you’re entering the correct password while taking the extra precaution of the ‘Upper and lowercase letters as passwords are case-sensitive. However, if that also doesn’t work then, try resetting your password, and for that—
- Visit the official website of ‘Comcast’ using this link ‘idm.xfinity.com.’
- And, there tap on the sign-in button to click on the ‘Forgot Password’ link.
- Once you click on the same, Comcast will offer you various options to reset your Comcast email account password. After changing your password now, try the same whether this will help or not.
Troubleshooting Option 5: Fix iOS Mail Fetch and Notification Settings
You must check your ‘iOS Mail Fetch and Notification Settings’ (this is only applicable for those who’re not receiving Comcast emails on iPhone).
- From iPhone ‘Settings’ tap on the ‘Passwords & Accounts’ option in order to open it.
- From there, tap on ‘Fetch New Data’ option and choose (that best suits you) from the following options to fetch data:
- PUSH- The mail server will send new emails directly to your phone.
- FETCH- The mail server will periodically send new emails.
- MANUALLY- The mail server will send you the emails only when you open your account and refresh it.
- SCHEDULE- The mail server will send you the new mails as per the set time, for instance, if you set the time to 30 min, then you may get your emails after 30 min they were sent.
Troubleshooting Option 6: Clear Space on iPhone
Remove the unwanted data (Cache) to clear up some space on your iPhone. Basically, the whole purpose of clearing the unnecessary cache of the applications is to improve and enhance their performance simply by reducing the data processing and fetching. So, in case if your email account is not working on your iOS device then, you can try this solution simply with the help of the following steps—
- First, tap on ‘Settings’ and then, go to the ‘General’ tab.
- From there, open your ‘iPhone Storage.’
- Scroll down to the list of apps available on your iPhone (they’re arranged as per the amount of space they have taken up on your iPhone).
- Now, tap on your ‘Mail App’ as well as on the ‘Offload App’ option to finally free up storage used by these apps cache.
- In the end, also give a quick reboot to your iPhone device.
Troubleshooting Option 7: Fix iOS System
If your iOS system itself is malfunctioning then how come your email features can function properly? Thus, to repair the system, you can use the iMyFone Fixppo tool as recommended by many media sites because its whole purpose is to go into the iOS system on your device and fix all system errors.
And, as soon as this tool fixes your iOS system, also update your iPhone with the latest version by navigating from the ‘Settings and General’ tab to ‘Software Update’, and there, just tap on the ‘Download and Install’ option.
Troubleshooting Option 8: Force Restart
You can also force restart your iPhone because sometimes, this can also work effectively to fix the given problem. Thus, here’s how you can do so—
- For iPhone 6 and earlier versions – You need to just press and hold the ‘Home and Power’ button till the time you see the Apple logo.
- For iPhone 7 and 7Plus – For them, press and hold the ‘Power and Volume down’ button and wait until and unless the Apple logo appears.
- For iPhone 8 or above versions – This is a little tricky as you’ve to begin by pressing and quickly releasing the volume up button and then, pressing and again quickly releasing the volume down button. After that, finally, press and hold the ‘Power’ button till the Apple logo appears on the screen.
Along with that, you can also reset all your iPhone’s settings as one of the easiest ways to get rid of any conflicting settings that might be affecting your Comcast emails, and to do so navigate from the ‘Settings and General’ tab to ‘Reset’ and there, just tap on the ‘Reset All Settings option.
Troubleshooting Option 9: Configure On Third-party Email Client
If configuring a Comcast email account on iPhone or iPad won’t work properly then, the last option left in your hand is to set up a Comcast account in MS Outlook—the desktop email client either through the ‘Automatic process’ or through the ‘Manual process.’ However, in the manual process, you’ll need the following Comcast ‘IMAP account type’ server settings during configuration—
Note: Instead of the ‘POP3’ account type, we recommend using ‘IMAP’ because it makes it a lot easier to sync your email on multiple devices.
| Comcast IMAP Settings for MS Outlook | |
| Incoming Mail Server Settings | Outgoing Mail Server Settings |
| Incoming Server Host Name: imap.comcast.net | Outgoing Mail Server Host Name: smtp.comcast.net |
| Incoming Mail server port: 993 | Outgoing Mail server port: 587 |
| IMAP Security: SSL/TLS | SMTP Security: STARTTLS |
That’s all! The above-given is the complete comprehensive guide written with the motive to help all the iPhone users who’ve seen complaining about the ‘Comcast Email Not Working on iPhone’ issue. Hope the above-listed solution and troubleshooting options will resolve your encountered issues.
Share