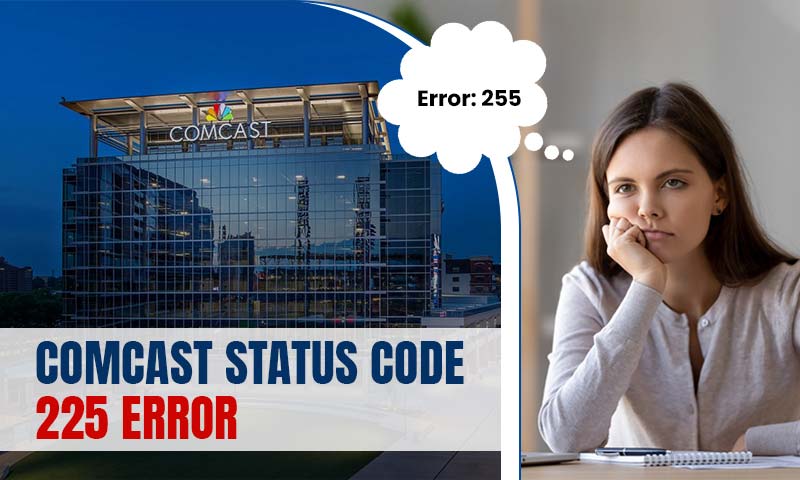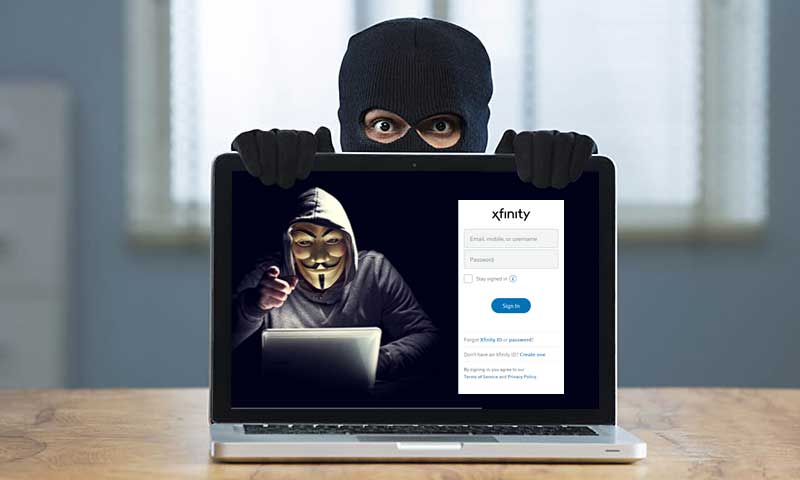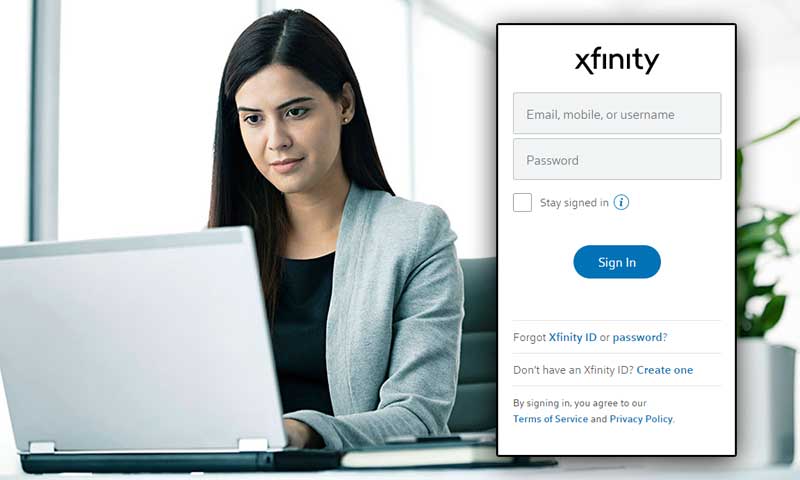6 Simple Solutions to Troubleshoot Comcast Email not working on MS Outlook
Xfinity Comcast email is used sporadically due to the abundance of other better options. But the fact is, it is a handy email service that offers wonderful features if used with the right knowledge. FYI, Comcast email works effectively with MS Outlook, unless there is an issue that is affecting the user experience. This blog is dedicated to those who have their Comcast email accounts configured on MS Outlook, but they are not working due to known or unknown reasons.
Here we will discuss why your Comcast email is not working with Outlook and how you can fix it without any professional help. So, read till the end and we are sure that you will not regret giving this guide a shot.
So, let’s start with some basic knowledge.
Comcast Email not Working on Outlook Related Issues
The “Comcast is not working on Outlook” issue can manifest itself in different ways. The users can encounter different Comcast email problems and they all can be stated as “Comcast email is not working on Outlook”. So, here are some issues that are reported by users who complained that their Comcast email account isn’t working on MS Outlook:
- Comcast email login issues on Outlook
- Why Comcast is not working on Windows 10
- Comcast is freezing and crashing on Outlook
- Why comcast is not working on iPhone?
- Comcast is not working on iPhone
- Comcast stopped working on Android device
- Inability to download or upload attachments in emails
- Not able to send or receive emails on Comcast not working
- Comcast email has stopped working
Reasons for Comcast Email Not Working on MS Outlook
Now, if you are facing any of these issues, you might feel why it is happening or what might have triggered it to happen? We have the answer for you. Multiple causes can lead to issues while using Comcast email on MS Outlook. Here we have a list of all possible reasons that can induce issues when Comcast configured on Outlook:
- A poor or unstable internet connection.
- Comcast outage in your area.
- Problem with your device’s hardware.
- An issue with MS Outlook or other third-party software.
- Interference of antivirus or anti-malware software.
- A hacked or compromised Xfinity email account.
- Inappropriate Comcast email server settings on Outlook.
- Outdated MS Outlook version.
- Failed or faulty configuration of Comcast on MS Outlook.
Solutions to Comcast Not working with Outlook
When you find that the Comcast email has stopped responding on Outlook, you will not be able to send or receive emails on Comcast and thus your entire workflow will be impacted. Luckily, there are a few troubleshooting methods that can help you retain Comcast email to its normal state and make it work again with your MS Outlook email client.
Try all the solutions one after the other and find the one that helps you fix Comcast email problems on Outlook.
Solution 1: Fix Internet Issues
A poor or unstable internet connection can induce an endless number of issues with your Comcast email account and make it hard for you to work with Comcast configured on Outlook. Therefore, the troubleshooting should begin by checking the internet issues and fixing issues, if there are any. To check the network strength, you can perform a network speed test or simply open a random webpage and see how long it takes to open it. With a fast and proper network supply, you won’t face difficulty in opening web pages, whereas a slow network will provide a sluggish response.
If you come to know that your network needs some fixation, you should try restarting your router and modem or simply contact your Internet Service Provider for help.
Solution 2: Check Comcast Server Status
If your network strength is fine, still Comcast isn’t working on Outlook, it might be due to the fact that Comcast is down in your area. The Comcast Outage can keep you from accessing the Comcast services, whether you are using it on your browser or with a third-party email client. To check Comcast server status, you can use third-party sites such as https://downdetector.com/status/comcast-xfinity/.
So, when you are not able to access Comcast due to a service outage, you are suggested to wait for 12-24 hours before performing any other troubleshooting workaround.
Solution 3: Check General Comcast Email Settings
When you are not able to perform a specific task on your Comcast email account with Outlook, make sure that you are not making a silly mistake and following the general rules of the Comcast email account.
So, make sure you keep an eye on the following things:
- If you are unable to send emails from Comcast make sure you haven’t crossed the daily sending limit.
- If you can’t find a specific incoming email, check the Trash or Spam folder.
- Check your block list and make sure that the recipient is not blocked if you are unable to receive some or a few emails.
- Also, make sure that you are not blocked by the recipient if you are not able to send emails
- Cross-check the email address you are typing in the “To” field.
Solution 4: Temporarily Disable Third-party Security Apps
Third-party antivirus is likely to disturb the entire workflow by interfering with the Comcast setup on MS Outlook. So, if you have an antivirus installed on your device, make sure it is not conflicting with Comcast or Outlook email clients. Or, you can simply disable the antivirus and anti-malware programs on your device and check if this can help you fix the Comcast email issues on MS Outlook.
Not only the security programs, if you believe other programs can interfere with your Comcast-Outlook account, but you can also temporarily disable them from the “Control Panel” of your system.
Solution 5: Recheck the Comcast Email Settings
Make sure that you are using the latest Xfinity Comcast email settings while configuring it with MS Outlook. The right settings are:
IMAP Settings
- Incoming Mail Server Name: imap.comcast.net
- Port Number (Recommended): 993 with SSL ON
- Port Number (Only if Needed): 143 with SSL ON
POP3 Settings
- Incoming Mail Server Name: mail.comcast.net
- Incoming Mail Server Port Number: 995 (POP3 with SSL On)
SMTP Settings
- Outgoing Mail Server Name: smtp.comcast.net
- Port Number (Recommended): 587 (SMTP)
- Port Number (Only if Needed): 465 (SMTPS)
Authentication: Xfinity username and password required
Solution 6: Remove and Re-add Comcast Email on Outlook
This might sound like a long shot, but it acts as the last resort when none of the aforementioned solutions work. By removing and re-adding the Comcast email account on MS Outlook, you can certainly fix the problems you are facing.
To Remove Xfinity Comcast Email from Outlook:
- From the Outlook homepage, select Tools and then Accounts.
- Now, select the Xfinity email account that you want to delete.
- Click on the Minus (-) icon.
- Tap on the “Delete” option on the pop-up screen.
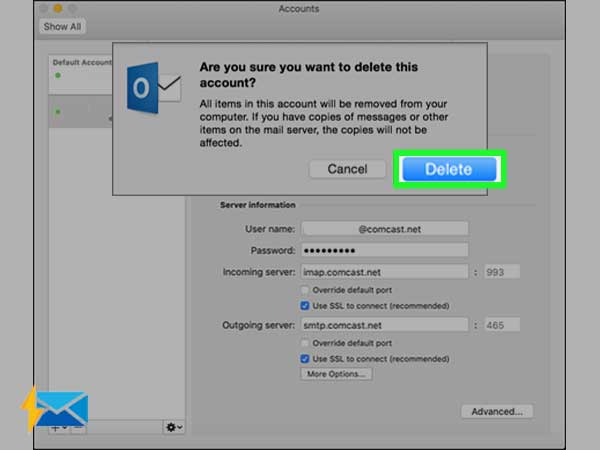
To Re-add Comcast Email on MS Outlook:
- Open Outlook on your device.
- Select Tools followed by Accounts
- Click on the + symbol or select Add account
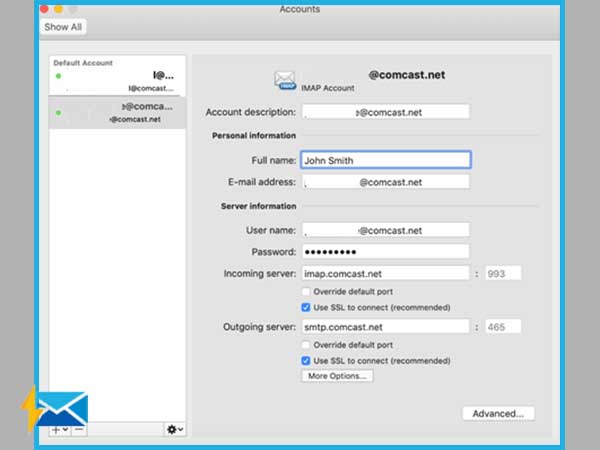
- Provide your complete Comcast Email Address associated with your account and hit Continue.
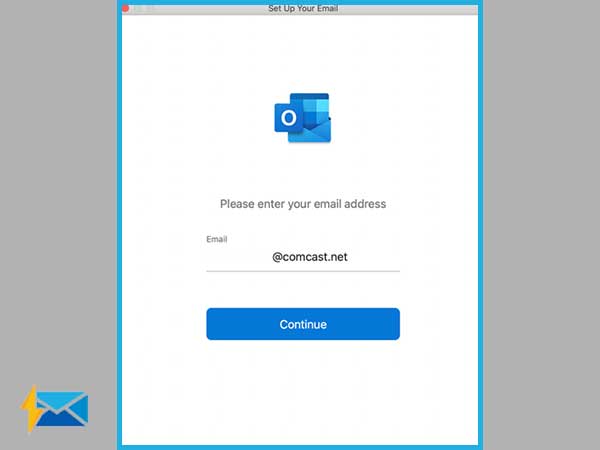
- Male sure you select IMAP in the “Confirm the type” window.
- Enter your email address in the Username field and provide a password in the Password text field. Check “Show Password” to be sure.
- In the Incoming Server field, enter imap.comcast.net
- In the Outgoing Server Field, enter smtp.comcast.net
- Confirm that Incoming Port is 993 and Outgoing Port is 465.
- Now, make sure that you check both boxes for Use SSL.
- Click “Add Account”
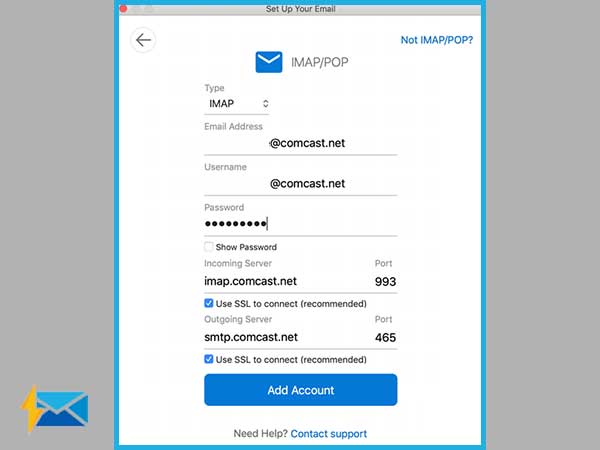
It’s done, your Comcast account is added to Outlook again. Hopefully, it fixes the issues you were facing before.
Conclusion
All 6 solutions are quite straightforward so that even a layman can perform that without the worry of any loss and harm. Hereafter, with the help of these simple solutions, you can surely make your Comcast email work with MS Outlook without losing any data.
Share