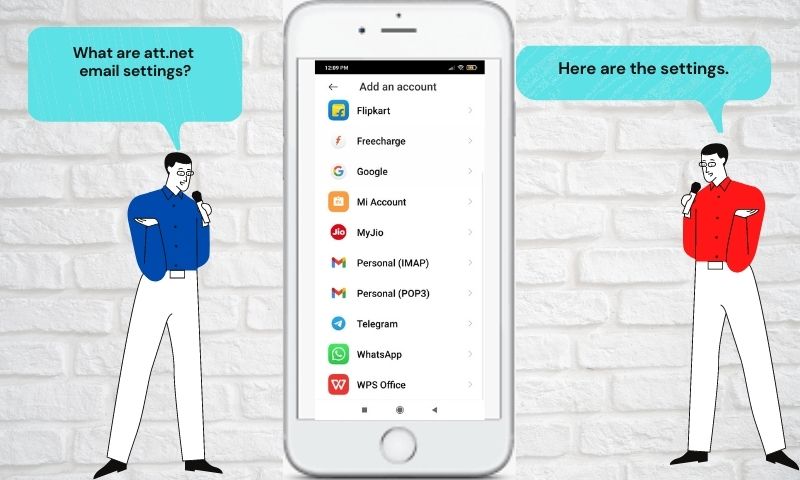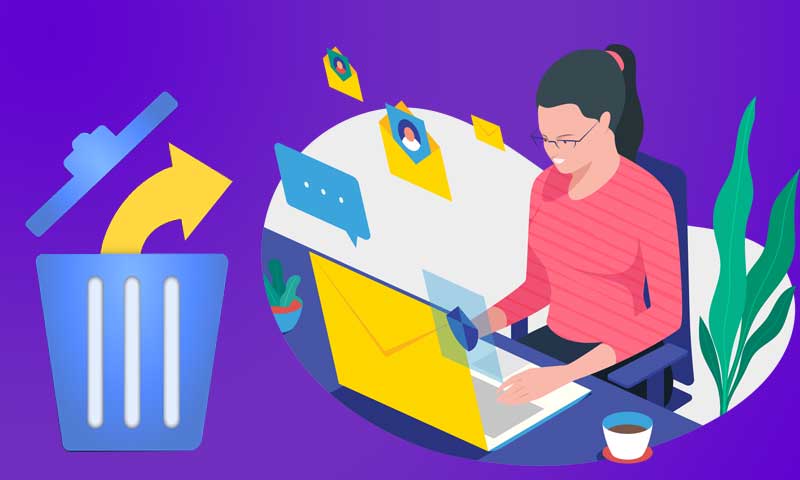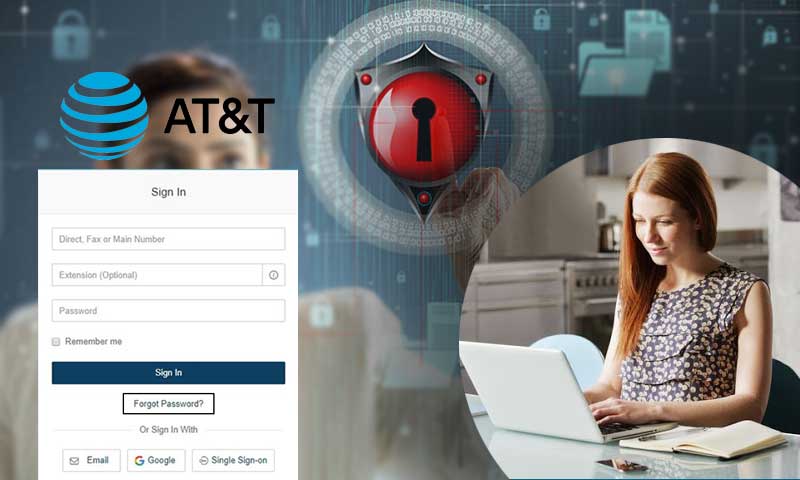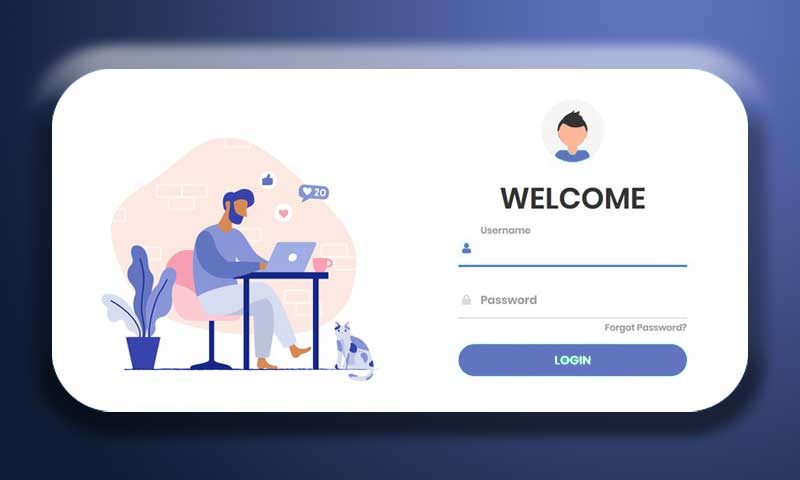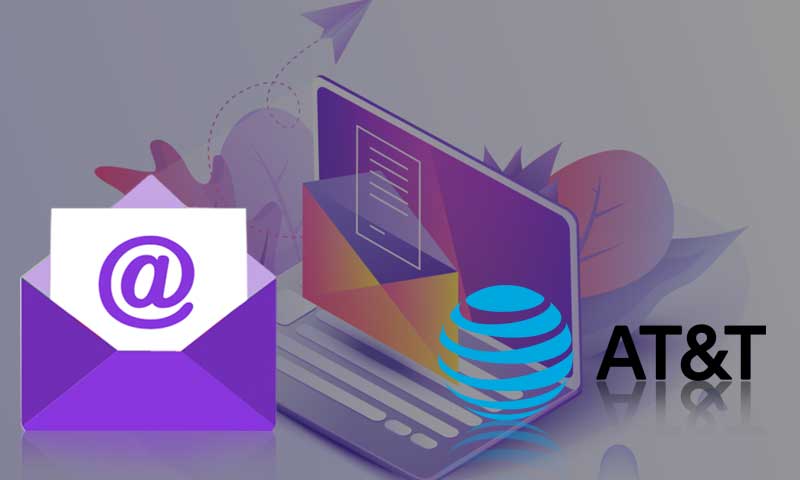Know All About AT&T Secure Email Key and AT&T Setup with Outlook Using Secure Key
AT&T Email Secure key has become the talk of the town, but users are a bit confused about how it works and why they should use AT&T secure key mainly when they are configuring it for third-party clients such as Outlook. This article will render apt solutions to all your queries about the AT&T secure mail key.
Let’s Begin!
What is AT&T Secure Email Key?
AT&T is now recommending its users to use the Secure Mail key for better security and easier configuration of AT&T on other email clients. Secure key is originally an “App-Specific” password that maintains the account security. If you are planning to configure an AT&T email account with Outlook, you are suggested to replace your account password with an AT&T email secure key.
Use of AT&T Email Secure Key
If you are not using OAuth technology, the only way that is left for you to access your AT&T program or app is with the 16 characters long secure mail key. It is highly recommended to create and use a secure mail key for every AT&T email address and subaccounts so that you can:
- You can easily access your AT&T email account with other email apps.
- To synchronize your email account information such as calendar and contacts with other email apps.
How to Create AT&T Email Secure Key?
Here are the steps using which you can create AT&T secure mail key on your mobile, desktop, tablet, and computer. Before you start these steps, make sure to first sign in to your AT&T account using your email address and password.
- Open Profile>>Sign-in Info.
- Then, select the email account for which you need to create the secure mail key. (You will find multiple accounts in the drop-down menu.)
- Scroll down and find Secure Mail Key and choose to Manage secure mail key.
- Those who have multiple email addresses should select that you need to configure using the mail secure key.
- Click on Add secure mail key.
- Now, you need to type the nickname to form the secure mail key for better and easier recognition.
- Choose “Create a secure mail key”.
- Select Copy secure mail key to the clipboard. (Write down your secure mail key so that you can get your hands on it whenever you need to update the email app on devices.)
- The security key remains on the screen till you click OK. This is meant for security purposes.
- It is very easy to create new secure mail keys whenever you forget the secure mail key.
- Click OK.
- Now, you can use this secure mail key in place of your existing password whenever you need to configure AT&T with Outlook and other email clients. (If you are using an IMAP account, it is recommended to use the secure key and delete existing passwords for IMAP and SMTP servers).
Setup AT&T on Outlook with Secure Mail Key
Try these steps and set up your AT&T email on Outlook with an email secure key.
1: Open Outlook and click on File>>Add Account.
2: Select Manual setup or additional server types.
3: Click POP or IMAP.
4: Type in the User Information:
- Provide your name that you want to display.
- Type in full AT&T email address.
5: Provide server information:
- Account Type – Select IMAP or POP3.
- Incoming mail server – Enter imap.mail.att.net (IMAP) or inbound.att.net (POP3).
- Outgoing mail server – Enter smtp.mail.att.net (IMAP) or outbound.att.net (POP3).
6: Now provide your Logon Information:
- User Name – Enter your full email address.
- Password – Enter or paste your secure mail key.
- Check Remember password and require logon using Secure Password Authentication.
7: Click on More Settings.
8: Provide your Outgoing Server info:
- Check “My outgoing server (SMTP) requires authentication”.
- Select Use the same settings as my incoming mail server.
9: Provide Advanced Info:
- Incoming server – Enter 993 (IMAP) or 995 (POP3).
- Use the following type of encrypted connection – choose SSL.
- Outgoing server – Enter 465 (IMAP and POP3).
- Use the following type of encrypted connection – choose SSL.
10: Click OK and then Next. Your account info will be tested by Outlook, and then click Finish.
To Verify or Update AT&T Email Settings
As you are done with entering the email account with your secure mail key, try these steps to check whether it is configured right and working fine.
- Choose File > Account Settings.
- Now, select your AT&T email account and click Change.
- Check and re-enter your IMAP or POP settings, if required:
- Incoming server: imap.mail.att.net (IMAP) or inbound.att.net (POP3)
- Outgoing mail server: smtp.mail.att.net (IMAP) or outbound.att.net (POP3)
- Now, check your Username i.e. your complete AT&T email address.
- From the Password field, enter your secure mail key and select the Remember password section.
- Click “Next”, as Outlook will test the account settings.
- Click Close and then Finish.
Conclusion
If you haven’t tried the AT&T email secure key yet, it is high time to try this ultimate feature as it offers better security and more flexibility in configuring AT&T on Outlook and other email clients.
Share