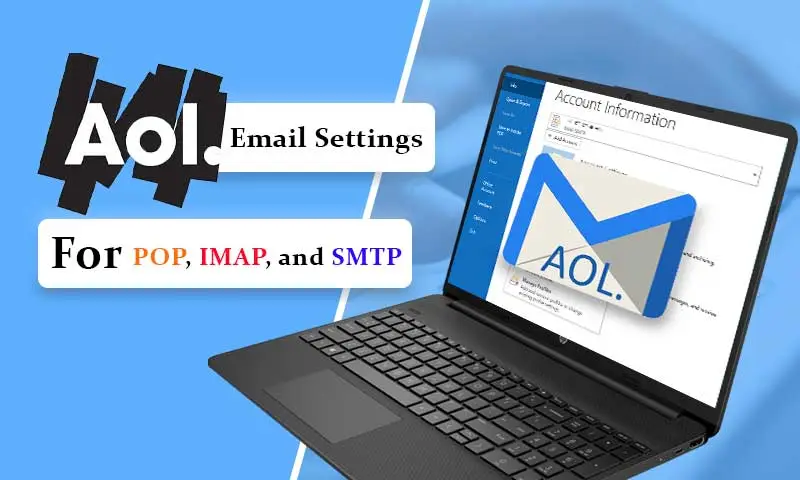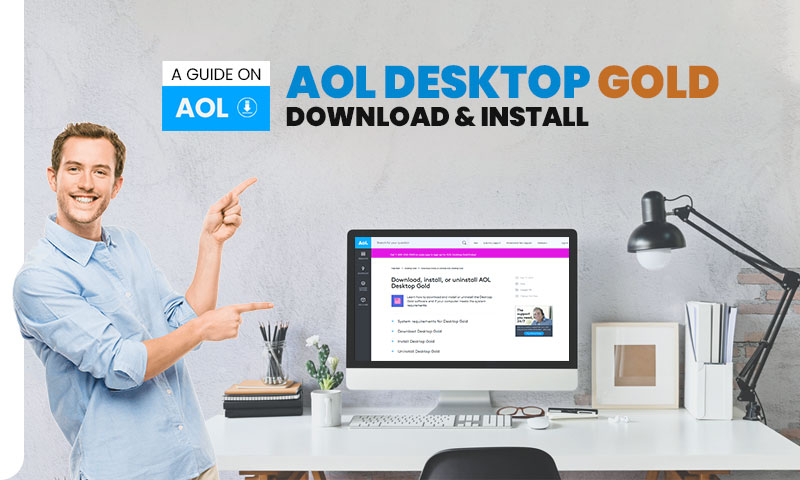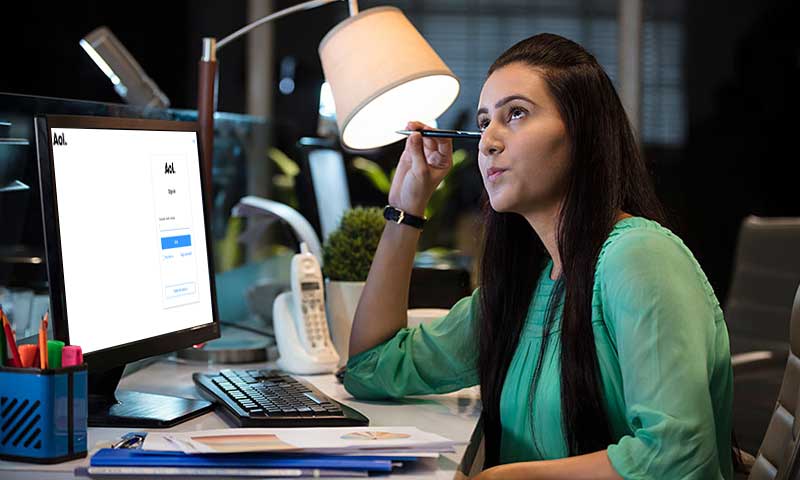Configure and Set up AOL Mail on MS Outlook with Easy Steps
Professionals often prefer using MS Outlook as their on-the-go email account because it allows you to configure as many email accounts as you want. You can effortlessly manage your personal and professional emails in one place.
So, if you are an AOL user and want to set up AOL on Outlook to make things more manageable, you are in the right place. AOL offers IMAP access, a protocol that Outlook supports to receive and send emails, and hence we have created an article that contains all possible methods to configure and set up AOL with MS Outlook.
How to Set up AOL Mail with Outlook?
Method 1: Auto Account Set-up Using Email Address
- Open Outlook, click on the “File” option from the top menu.
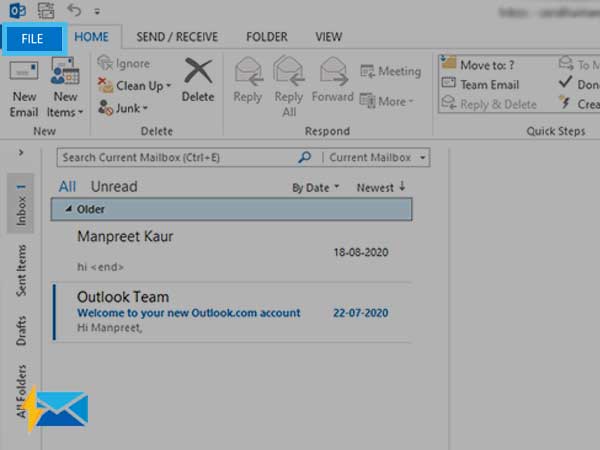
- Then, select “Info” from the left menu.
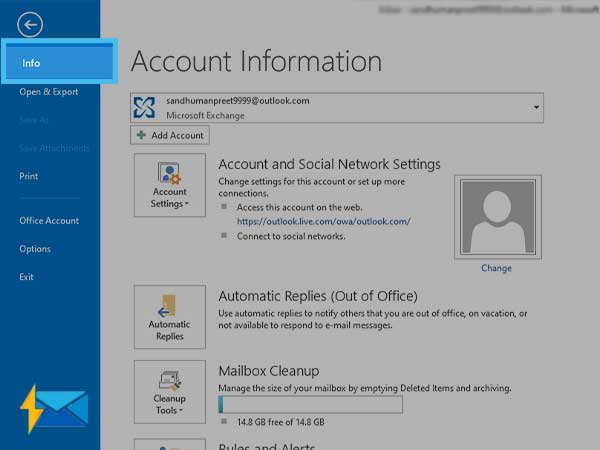
- Then, choose “Add Account” from the prompted screen.
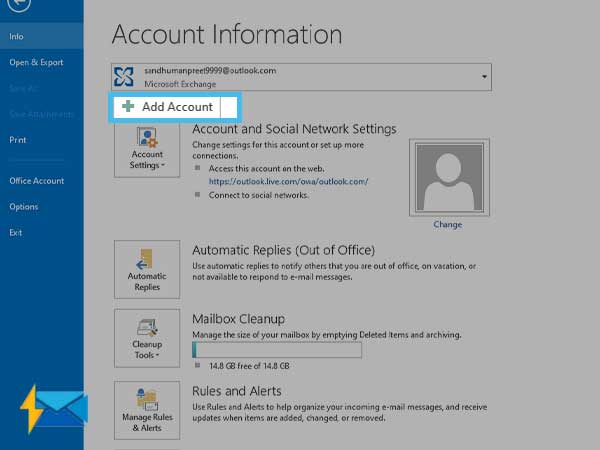
- Now, you need to type in details for your AOL email account, such as “Your Name”, Email Address, and “Password”. You need to enter the same password in the “Retype” password field to confirm it.
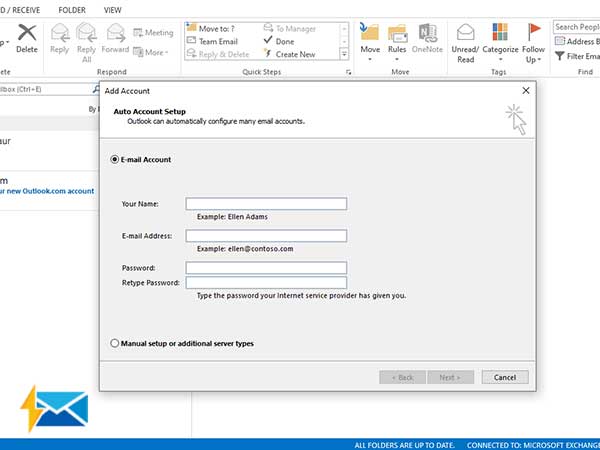
Step 5: Click “Next” and then “Finish”. It’s done!
Method 2: Manual Setup with Configuration Settings
- Click “File” tab and “Add Account” from the “Info” section.
- Select “Manual Setup or Additional Server Types” box and click on “Next”.
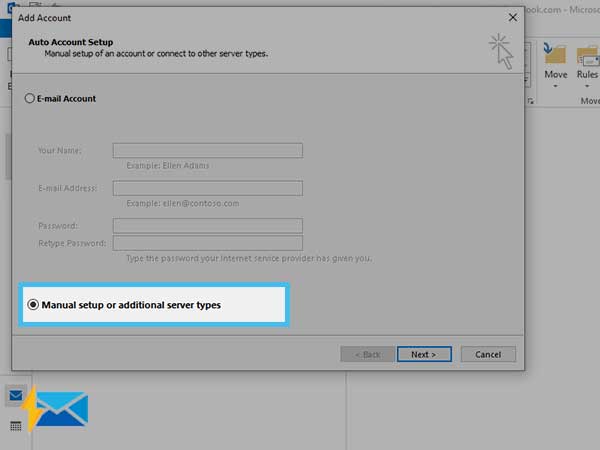
- Select POP and IMAP on the next screen. Then, click “Next”.
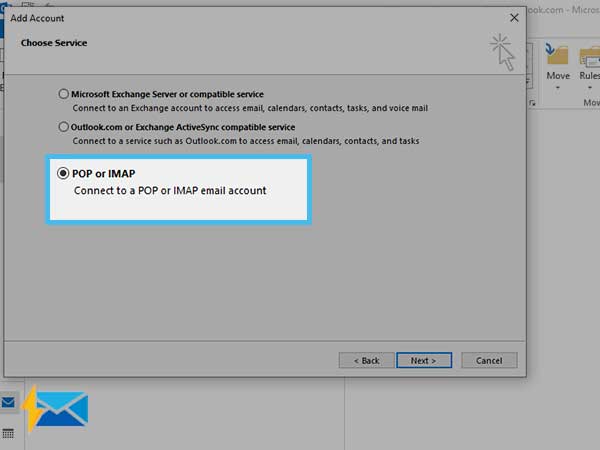
- Type in your Full name and your AOL email address. Now, in the “Server Information”, select the desired account type. Usually, Microsoft recommends its users select IMAP as it allows you to store your data on the server, and make it accessible on any device.
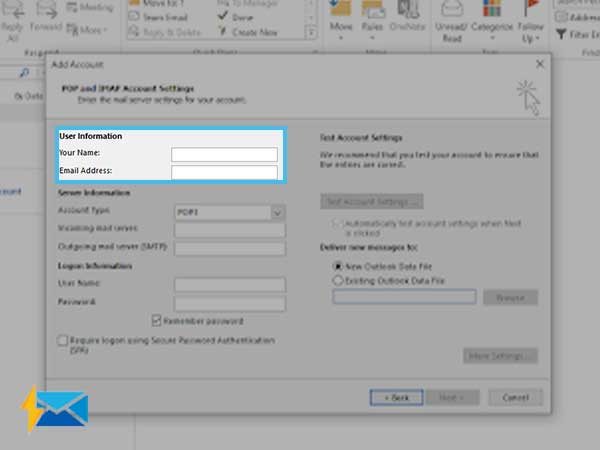
- Enter “imap.aol.com” in the “Incoming Mail Server” field. Next, enter “smtp.aol.com” in the “Outgoing Mail Server” field.
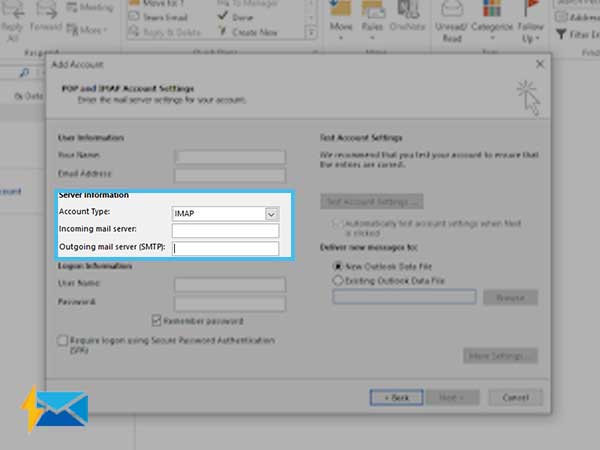
- Then, in the “Login Information” menu type in your AOL username and Password. The Password field is case-sensitive, so make sure you keep that in mind. Then, click “Next”.
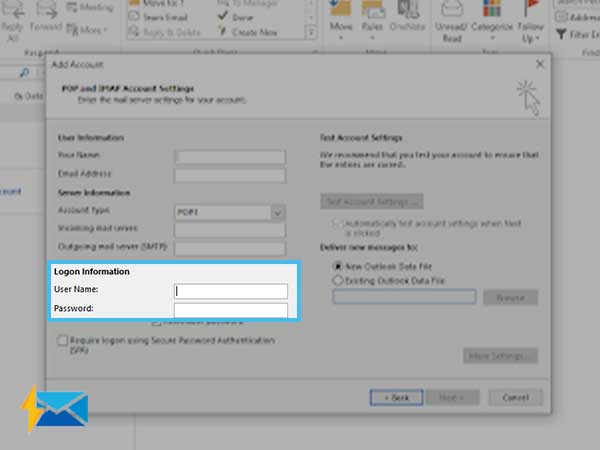
- Click “More Settings” and then in the Outgoing Server option and then choose “My server requires additional authentication“. Then, select “Advanced” and enter “587” in the Outgoing Mail (SMTP) port. You can leave the Incoming Mail Port as it is if you can see “143” there. Then, make sure you select “SSL” in the additional encryption field, and the port will change to 993.
- Do not forget to select “Test Account Settings” then click “Next”. This wizard mainly determines the functioning of your account and informs you about that the information you’ve entered is acceptable or not.
AOL Configuration Settings for MS Outlook
| Protocol | Server Settings | Port Settings |
| POP 3 | Incoming mail server (POP3): pop.aol.com Outgoing mail server (SMTP): smtp.aol.com | POP3-995-SSL SMTP-465-SSL |
| IMAP | Incoming mail server (IMAP): imap.aol.com Outgoing mail server (SMTP): smtp.aol.com | IMAP-993-SSL SMTP-465-SSL |
The aforementioned information comes in handy whenever AOL is not working with Outlook. By resetting the profile most of the glitches can be corrected.
Share