How to Set up Xfinity Comcast Email on Different Email Clients and Devices?
The standard way of accessing your Comcast email account is by signing in through its web page. Though doing so is simple, it is a repetitive process. Every time you want to fetch some information from your email account, you have to go through the whole long login process.
However, this tiresome process can be cut short by setting up your Xfinity Comcast email account to different email clients, on your mobile phone as well as a computer system.
Nevertheless, you don’t have to worry about how you are going to find the correct steps for doing so, as the following write-up is all about this. In this article, you will find the easiest process and all the relevant information to add your comcast.net email account on different platforms.
Simple Steps to Access Xfinity Comcast Email on your Phone
You must have your email accounts added to your phone’s email client, in order to access them at any time. The same can do with your Xfinity Comcast email. You no longer need to log in to your Comcast email account by following the long process of opening the browser, heading to its website, and then signing in. It can be simply added to your device’s email app, and it will be ready for use at your fingertips.
Stated below are the steps for setting up your Comcast email account on your phone:
On iPhone:
- First off, open the Settings app on your iPhone.
- Inside settings, scroll down and tap on the Mail section.
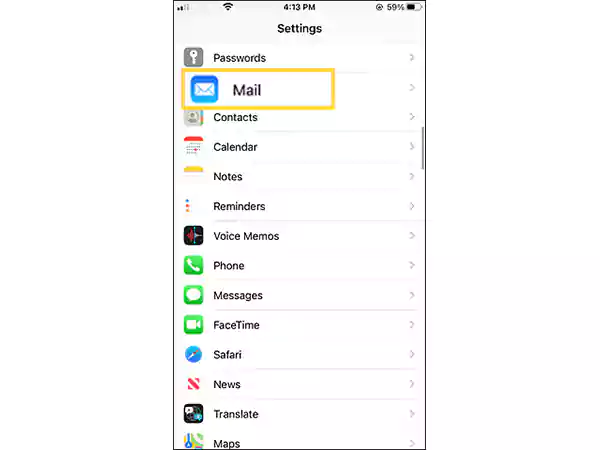
- After that, the Mail settings page will open, where you have to tap on the Accounts option.
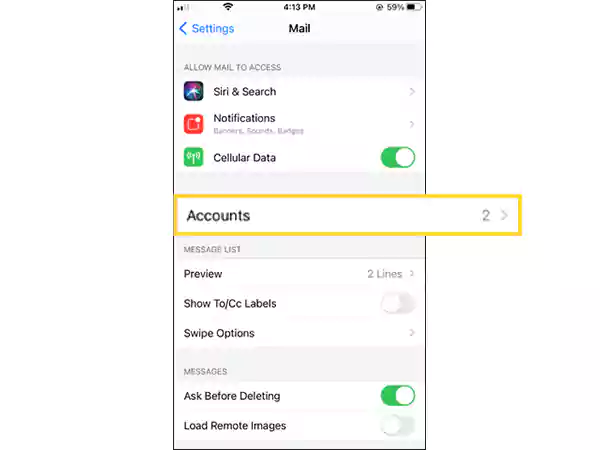
- On the following screen, select the Add Mail Account option.
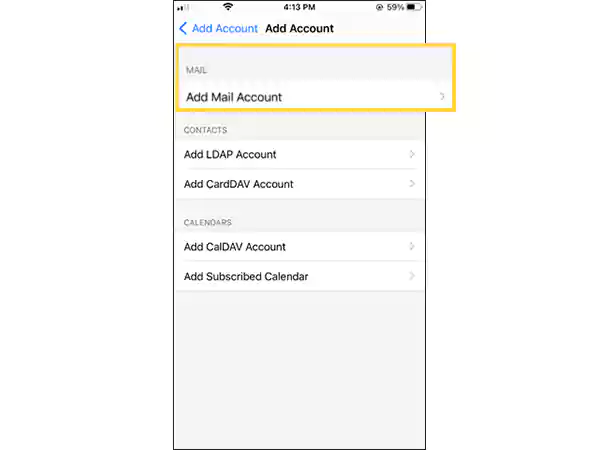
- Then, you will see a list of email service providers on the next page. There, Comcast email won’t be listed, so tap on the Other option.
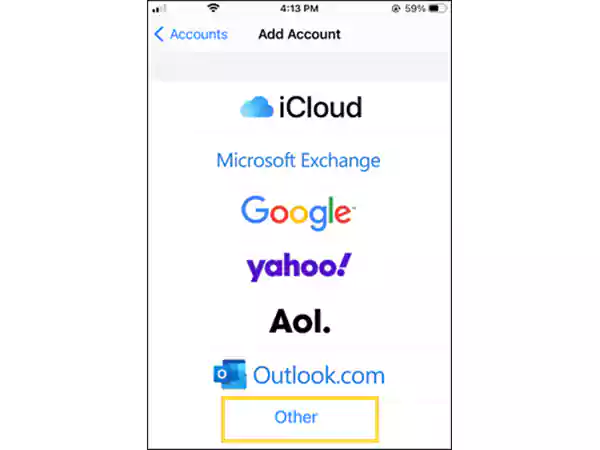
- Thereafter, type in your name, concast.net email address, password, and a brief description of your email account, in their respective fields, and tap on Next.
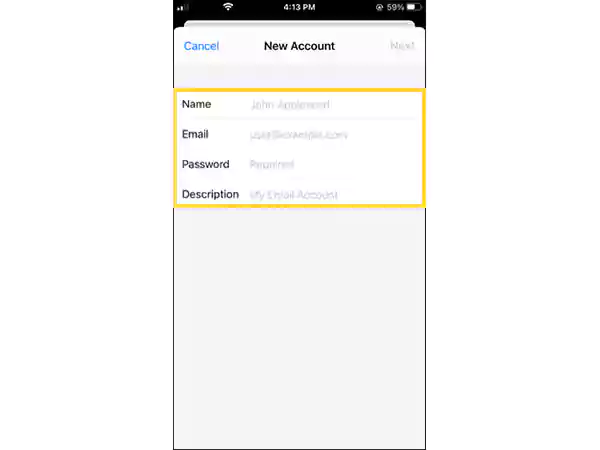
- Finally, Apple Mail will verify whether the credentials are correct or not. If they are correct, you will be directed to the screen where you will have options to sync your account with Mail, Notes, Calendar, etc. Ensure to turn on Mail sync, and if you wish, you may sync others as well, and then, tap on the Save option from the top right corner.
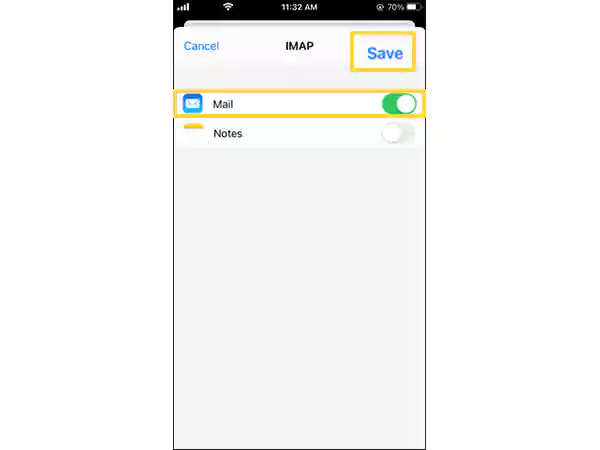
And with that, the xfinity.comcast.net email is added to your iPhone’s Mail app.
On Android:
- To begin with, open the Gmail app on your phone.
- Tap on your profile icon from the top right corner of the screen.
- Tap on the Add Another Account option from the pop-up screen.
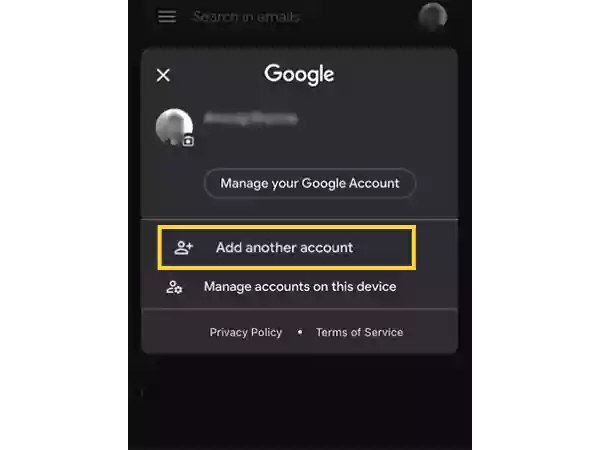
- Next, tap on the Other option, if Xfinity email is not listed in the email clients list on the next page.
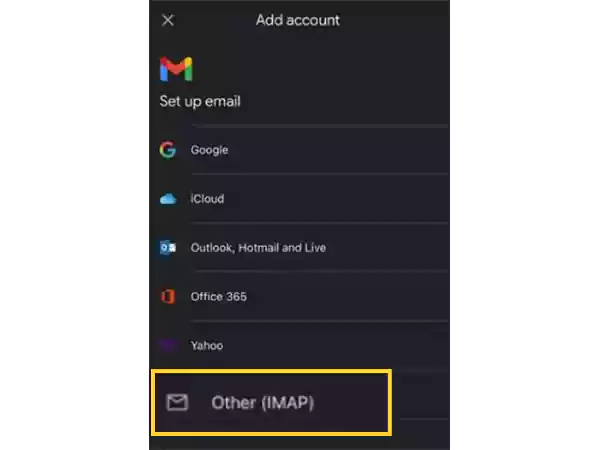
- Fill in the email address of your comcast.net email account on the following screen, and tap on Next.
- Then, enter your email account’s password, and again hit the Next button.
- On the next screen, you may be asked to verify your identity. There, tap on More Options.
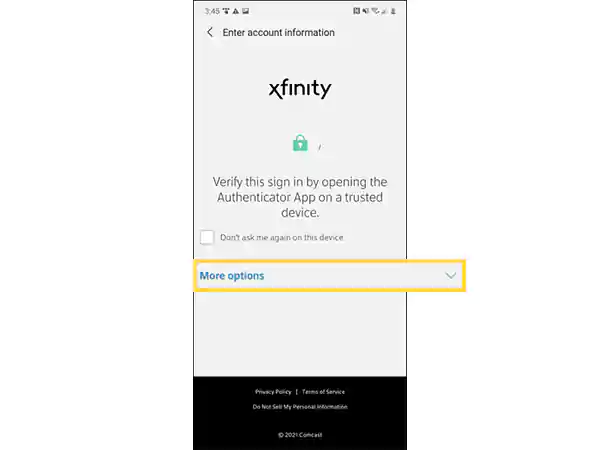
- Then, either select the Receive the Code by Test Message or Email option or get the code from Authenticator.
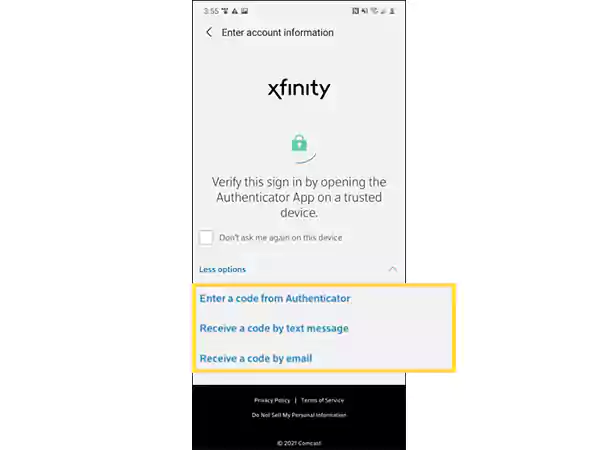
- Fetch the code, and enter it on the following screen, and you will be signed in to your Xfinity Comcast email on Gmail app on your Android phone.
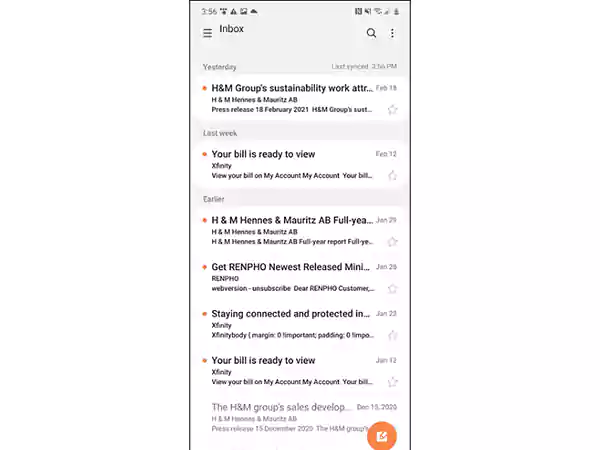
Adding Xfinity Comcast Email to Outlook 2016 & Above
Now that you know how you can add your comcast.net email on your mobile phone, time to move on to the next process of adding it to your Outlook program on your Windows and Mac. Adding it to your email client saves you a lot of time and makes the accessibility of your email account a lot easier.
So, follow the steps given below to make your life a little more painless:
On Outlook for Windows:
- First, launch the Outlook app on your system and click on the File option from the top menu bar.
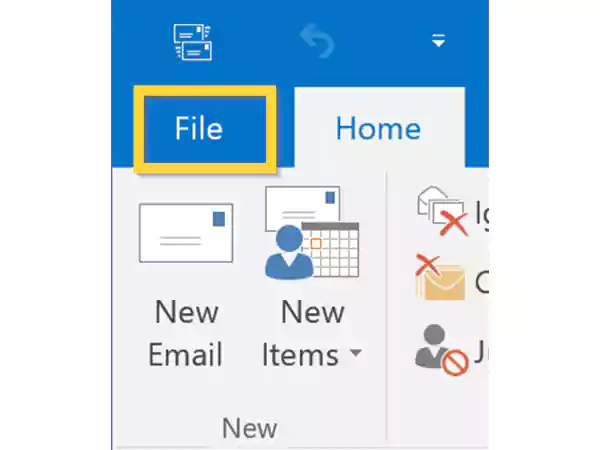
- Switch to the Info page from the left sidebar of the screen that will appear, and click on the Add Account button.
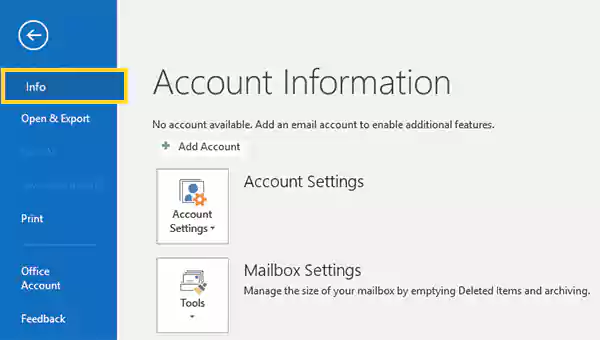
- In the following window, you have to type in your Xfinity Comcast email address and click on the Connect button.
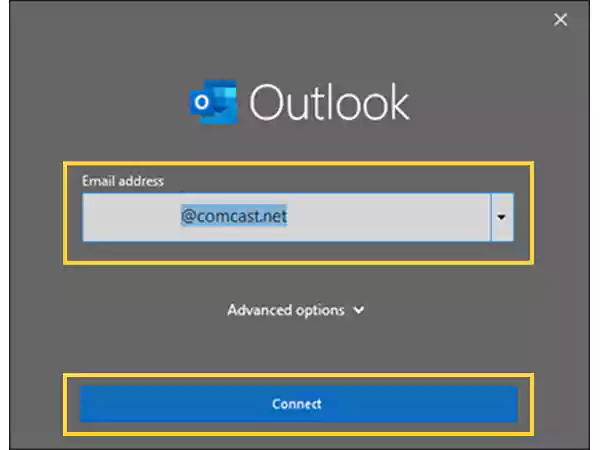
- Fill in your account’s password on the next page and click on the Connect button.
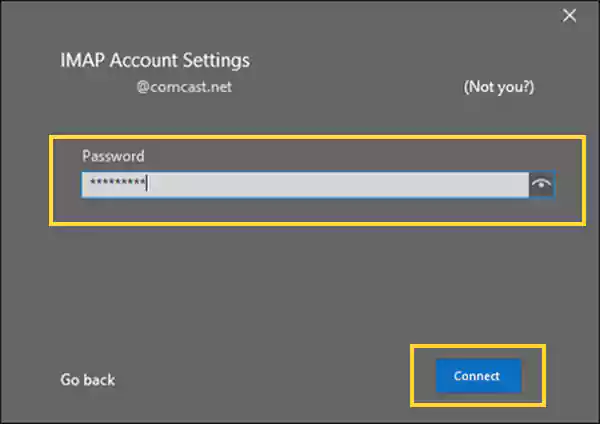
- Finally, hit Done, and your Xfinity email will be added to your Outlook.
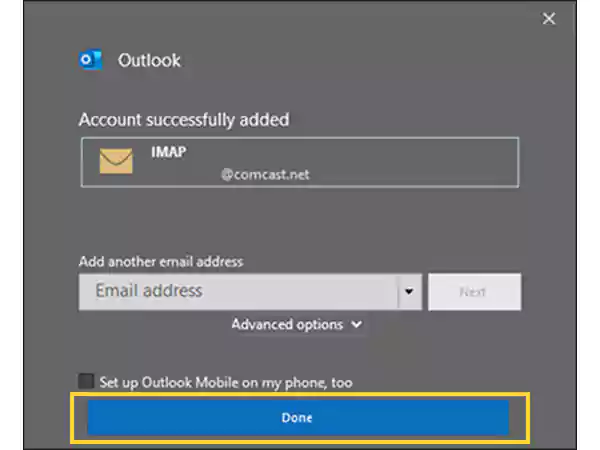
Note: If you want to set up your Comcast email account along with the email server settings, then go to the ‘How to Manually Setup Comcast Email Account in MS Outlook with Proper Comcast Mail Server Settings?’ article.
On Outlook for Mac:
- On your Mac, open the Outlook app.
- Click on Outlook from the top of your screen, select Preferences, and then click on the Account option.
- On the screen that will appear, click on the plus (+) sign and select the New Account option.
- Thereafter, type your Comcast email address in the provided field and click on the Continue button.

- Now, Outlook may show you the screen to enter your password next, fill it in and click on the Add Account button. However, you can also be directed to the Xfinity Comcast email site, where you have to click on the Allow option to give Outlook access to your account, in order to continue further.
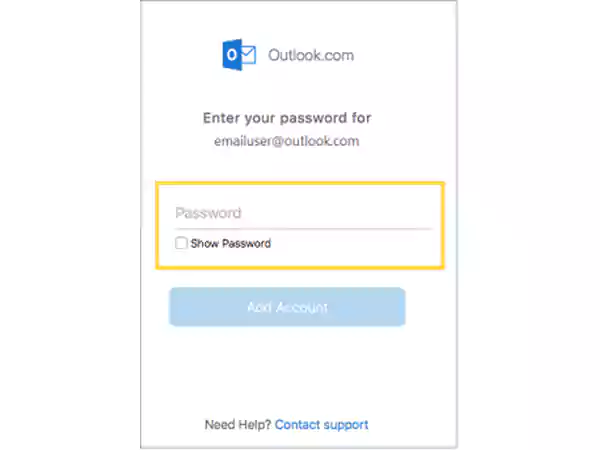
- Once you are done, you will be directed to the final screen showing you the message that your email account has been added to Outlook. There, tap on Done and get started with your comcast.net email account on Outlook.
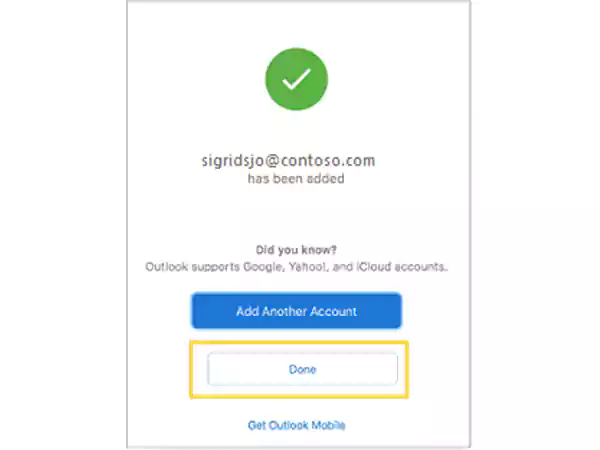
Configuring Comcast Email on Mac Mail
If you are not using the Outlook app on your Mac to access your email account, don’t worry I have got you covered. Listed below is the process for adding your xfinity.comcast.net email to your Mac Mail app:
- To begin with, open the Mail app on your Mac.
- Assuming that an email account is already added to your Mail app, tap on Mail from the top menu bar and select the Add Account option from the menu.
- On the following screen, you will see the list of several email clients. Select Xfinity Comcast email, if listed, otherwise, click on the Add Other Mail Account option and click on Continue.
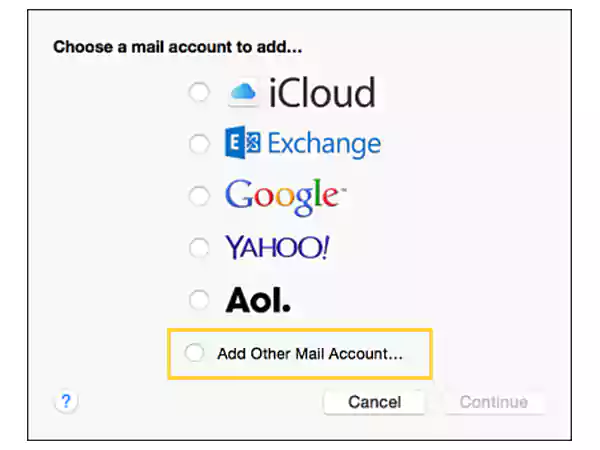
- After that, Add a Mail Account window will appear, where you have to type your name, Comcast email address, and password in the designated fields, and click on Sign In.
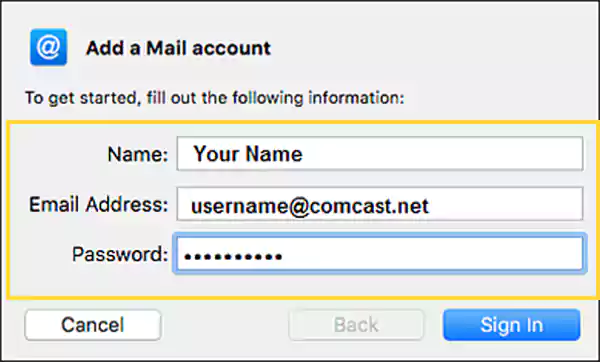
- Then, click on the Sign In button.
- Thereafter, from the visible screen, select other apps like Mail, Notes, Calendar, etc. that you want to sync with your Comcast email account. There, make sure to check the Mail option.
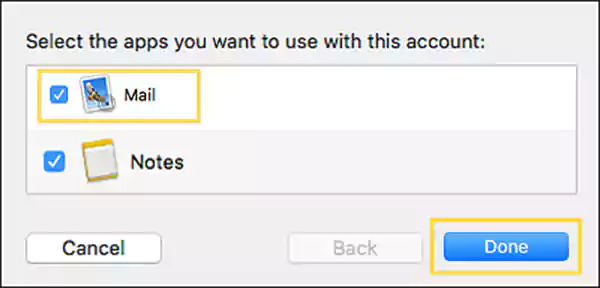
- Finally, hit the Done button, and your comcast.net email will be logged into your Mac’s Mail app.
Setting up Comcast Email on Gmail
You cannot directly add your Comcast email account to your Gmail through its website, as you can do in its apps (steps described above). Rather, you can add your comcast.net email to your Gmail account, which will fetch emails from your Comcast account, and display them in your Gmail account.
Here’s how you can do this:
- First off, open your browser and sign into your Gmail account to which you want to add your Xfinity Comcast email account.
- Now, click on the settings icon present in the top right corner of the screen, and from the right-side panel that will open, click on the See All Settings option.
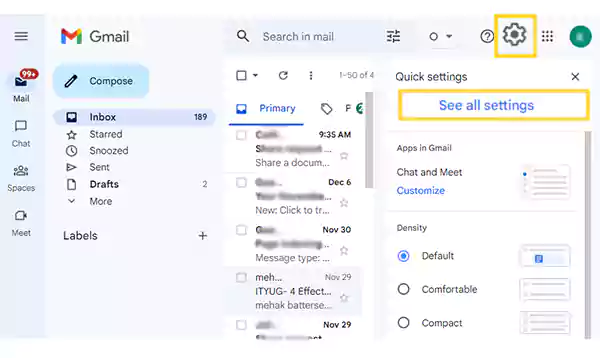
- After that, the Gmail Settings page will open. There, switch to the Accounts and Imports tab.
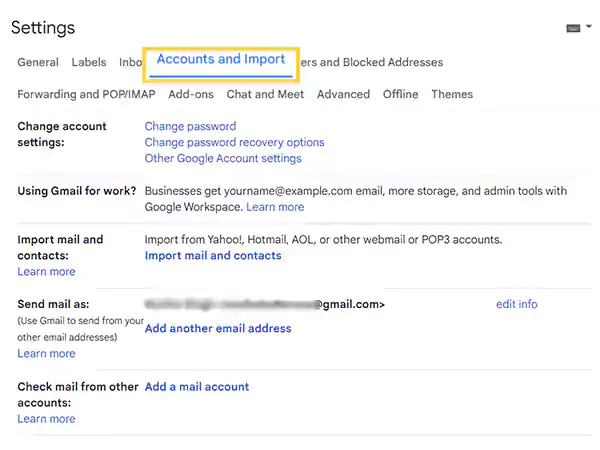
- In the Check Mail From Other Accounts section of the opened tab, click on the Add a Mail Account option.
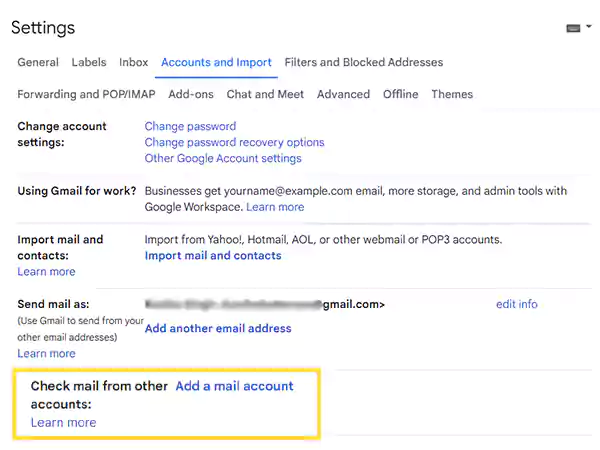
- On the window that will appear, enter your Comcast email address in the given field and click on the Next button.
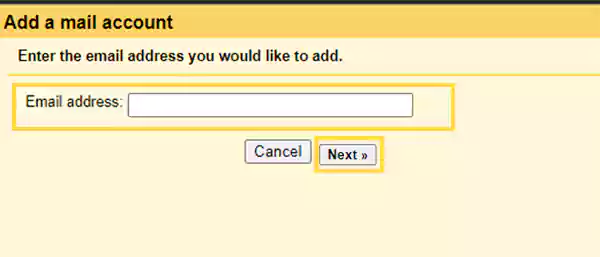
- Next, select the Link Accounts With Gmailify option, and click on the Next button.
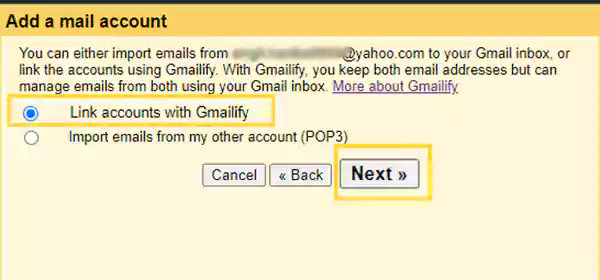
Tip: Linking your Xfinity Comcast and Gmail accounts using Gmailify is a lot easier than selecting the other option (Import emails from my other account (POP3)), in which you will have to manually configure Comcast email settings. To know more about Gmailify, you can visit the Google Support page.
- After that, you will be directed to the Comcast email login page, where you have to enter your email address and password.
- Finally, follow some prompts on the screen and your Comcast email account will be added to your Gmail account.
Read More:
- 6 Simple Solutions to Troubleshoot Comcast Email not working on MS Outlook
- A Complete Solution Guide for Various Factors leading to Comcast Email Is Not Working On iPhone
- Here’s How to Troubleshoot the Encountered Login Issue in Comcast Email Account
- Fix Sending and Receiving Issues with Comcast Email
Share






