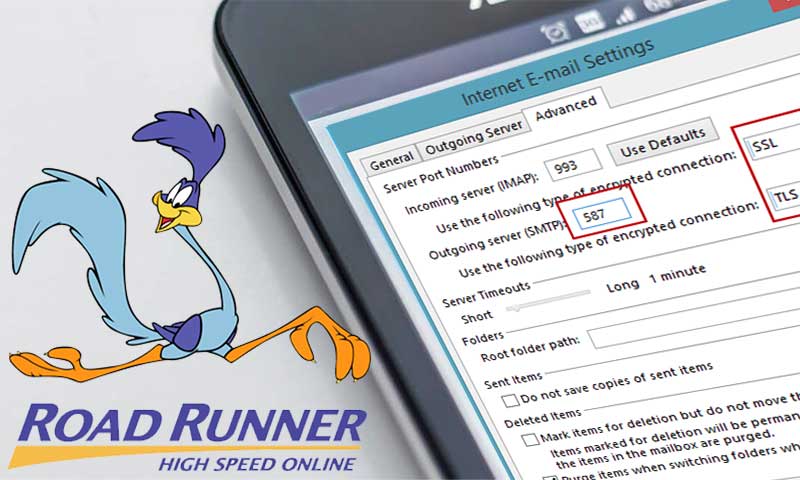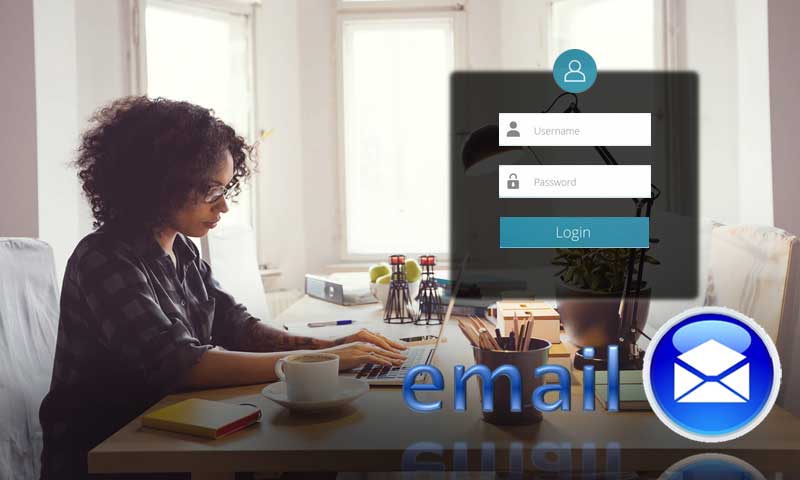A Simple Step-by-Step Guide to Add Roadrunner Email in Microsoft Outlook
Provided by Time Warner Cable, Roadrunner Webmail service is a handy email option for accessing and exchanging your emails as it is enriched with several popular features that keep it apart from other email services but like any other email service provider in the world, Roadrunner email service also from time and again encountered various errors and issues to bring a hindrance to your work. So, if you’re an account holder on Roadrunner email service ( now popularly known as Spectrum email service) and facing issues especially related to Roadrunner/Spectrum webmail login then, the most convenient way to get rid of them is to set up your Roadrunner email account in MS Outlook.
MS Outlook is a unified desktop email client program that lets the email holders of various domains access their email accounts without any hassle. However, not only as a decent way to avoid webmail issues; you can even add your Roadrunner account in Outlook to centralize all your accounts in one email client.
So, whether you want to avoid the Roadrunner webmail issues or want to conveniently centralize all your accounts in one email client, you can configure your account in MS Outlook with the help of using our below-mentioned step-by-step guide that contains two options of the same. Have a look:
Option 1: Automatic Configuration Process Steps for Setting up Roadrunner Email in Outlook
- To start with the automatic configuration process, you need to first launch your MS Outlook program on your desktop.
- As you launch it, navigate yourself to the ‘File Tab,’ which is there in the upper-left corner of the program screen in order to click on the same.
- Then, in the ‘Info’ category, click on the ‘Account Settings’ box to select the ‘Account Setting’ option from the drop-down menu list.
- From it, select the ‘Email Tab’ to open it for clicking on the ‘New’ option.
- After that, in the ‘Email Account Section’ under the ‘Auto Account Setup’ enter the following information details—
- Your ________ (Full Name in the ‘Your Name’ box).
- Your ________ (Spectrum Email ID in the ‘Your Email Address’ box).
- Your ________ (Spectrum Email Password in the ‘Your Email Password’ box).
- Re-type your ______ (Spectrum Email Password in the ‘Retype Password’ box).
- Once you’re done entering the aforementioned details, select the ‘Next’ button to begin the ‘Auto Account Setup’ process.
- In the end, select the ‘Finish’ and ‘Close’ button to complete the ‘Auto Account Setup’ process.
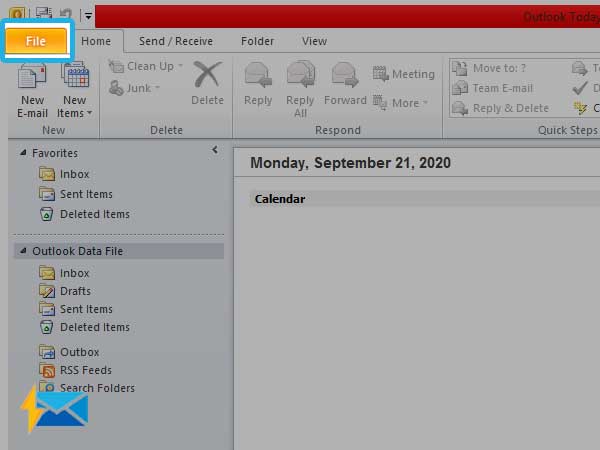
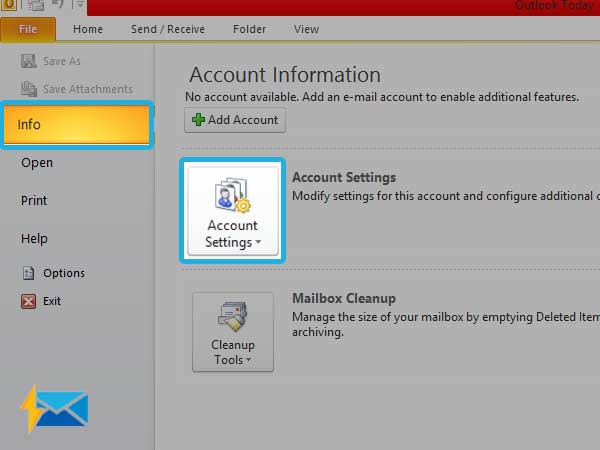
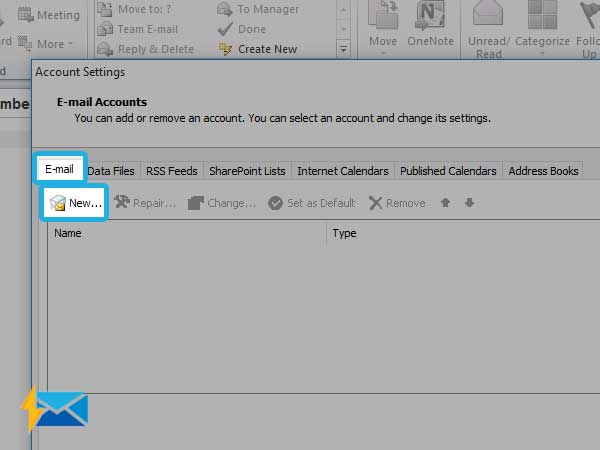
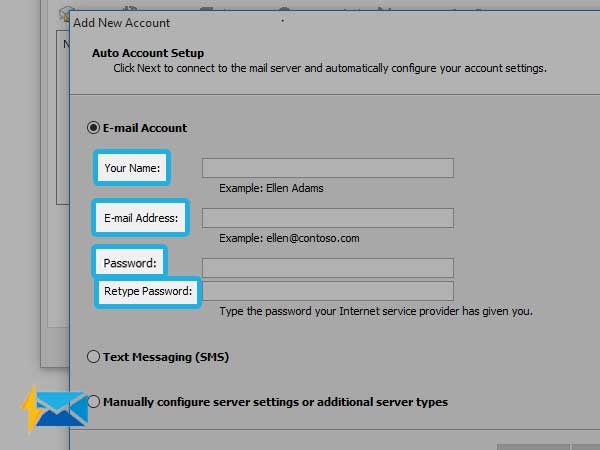

These are the general steps about how you can automatically set up your Roadrunner email account in MS Outlook easily without entering Spectrum email settings for Outlook’s either version 2013, 2016 or 2019. However, if your first attempt for the automatic configuration fails, you can go for a second attempt soon after that. But, if your second attempt also fails then, this time you must configure your Roadrunner email in MS Outlook using the manual process.
Option 2: Manual Configuration Process Steps for Setting up Roadrunner Email in Outlook:
- To begin the manual configuration process, launch MS Outlook, and go to its “File Tab.” Click on the same to open the ‘File Group.’
- Then, click on the “Account Settings” in the ‘Info Group’ to select the “Account Settings” again on the drop-down menu list.
- After that, on the ‘Email Tab’ click on the “New” button in order to launch the ‘Add New Account wizard.’
- As soon as the ‘New E-mail Account’ dialog box will open in front of you, click on the checkbox that states—“Manual setup or additional server types” as well as on the “Next” button.
- Now, select “Internet Email” and again click on the “Next” button to navigate further on the next tab.
- There, in the “User Information Tab” in order to input your Roadrunner Webmail user data such as—
- Name: ______ (Your Name as you want it to appear in your outgoing messages) &
- Email ID: ________ (Your full Spectrum Email Address).
- Once you’re done entering the following above-mentioned details, click on the “Type of Account” under ‘Server Information Tab’ and select either “IMAP” or “POP3” from the drop-down list.
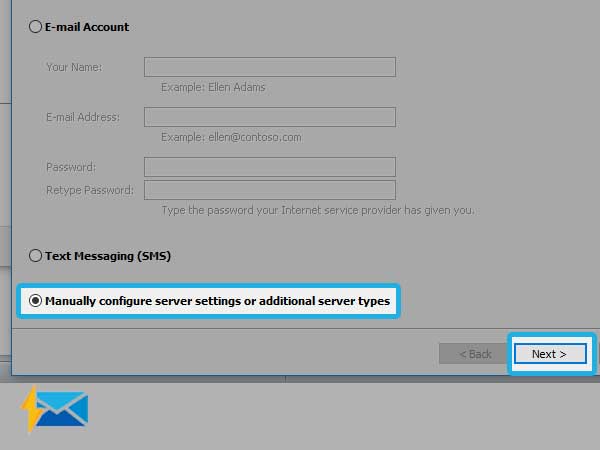
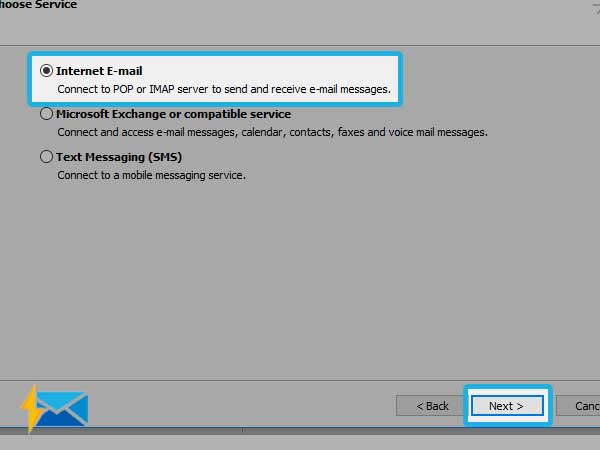
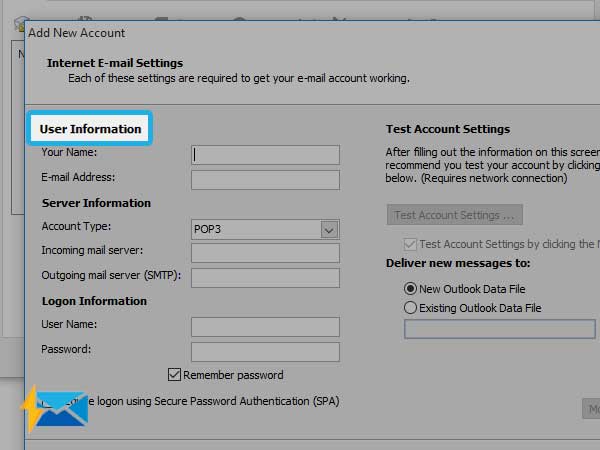
Note: From both, you can choose “IMAP” for better flexibility and for retrieving mail from Time Warner’s servers. This is considered an ideal way to retrieve Webmail email in Outlook because when you retrieve your Roadrunner emails using IMAP then, copies of your messages are still there on the server so that you can access them from various devices.
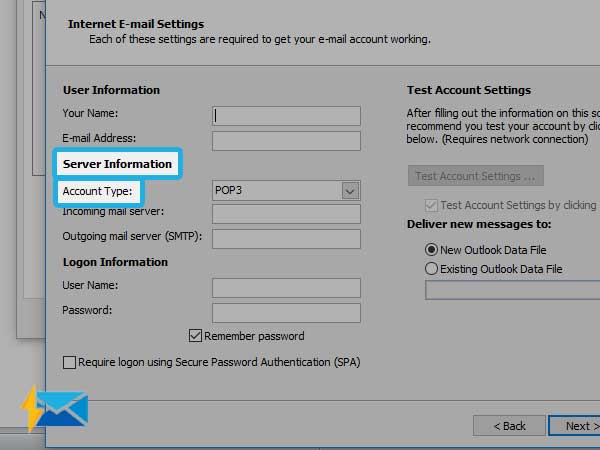
- In continuation, fill out the following Roadrunner email server settings for Outlook based on whether you choose ‘IMAP’ or ‘POP3’—
- Roadrunner ‘IMAP account type’ email server settings for Outlook—
- Incoming Email Server: mail.twc.com
- Outgoing Email Server: mail.twc.com
- Incoming Port: 993
- Outgoing Port: 587
- Roadrunner ‘POP3 account type’ email server settings for Outlook —
- Incoming Email Server: pop-server.san.rr.com or pop-server.roadrunner.com
- Outgoing Email Server: smtp-server.san.rr.com or smtp-server.roadrunner.com
- Incoming Port: 110
- Outgoing Port: 25
- Moving on further, click on the “Logon Information Tab” and enter the following Roadrunner email account information:
- Username: ______ (Your Spectrum/ Roadrunner Account’s Username)
- Email Address: ________ (Your Spectrum/Roadrunner Account’s Email Account ID)
- Password: ________ (Your Spectrum/Roadrunner Account’s Log-in Password)
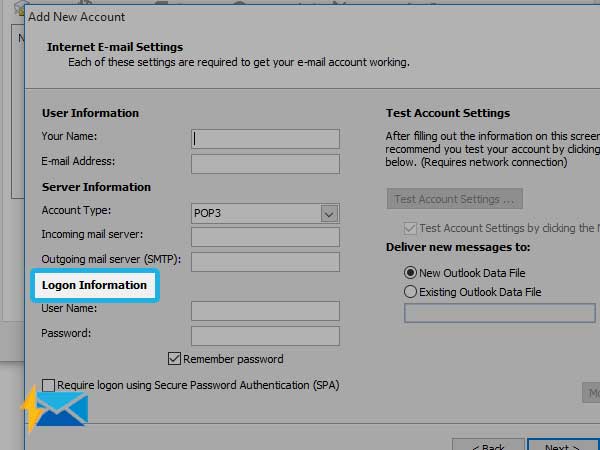
- Along with that, also tick-mark the “Require logon using Secure Password Authentication (SPA)” as well as “Remember Password” checkbox to have Outlook save your password.
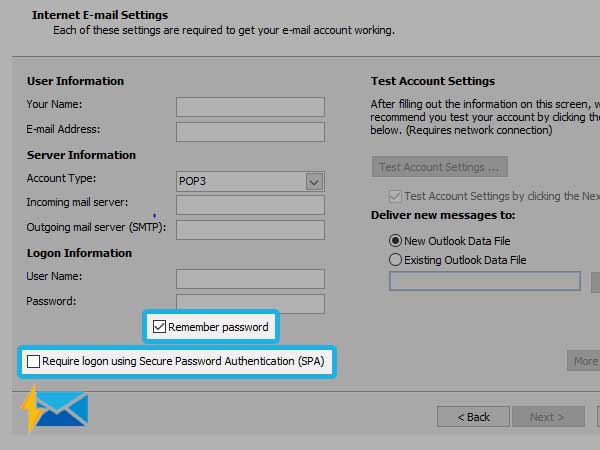
- In the end, once you’re done entering the required information, click on the “OK” button and on the “Test Account Settings” option to verify that your account is set up properly in Outlook.
- Now, if everything goes well, click on the “Next” and “Finish” buttons to completely finish the process of adding the Roadrunner email account in MS Outlook.
That’s it! This is all about how you can step-by-step configure/add the Roadrunner webmail account in Microsoft Outlook (for versions 2013, 2016, or 2019) either automatically or manually with the help of the above-mentioned correct ‘Roadrunner Mail Outlook Settings.’
Share