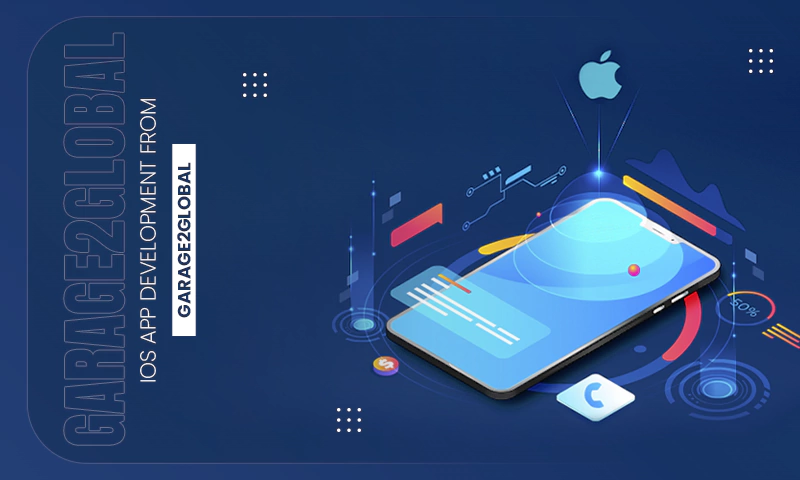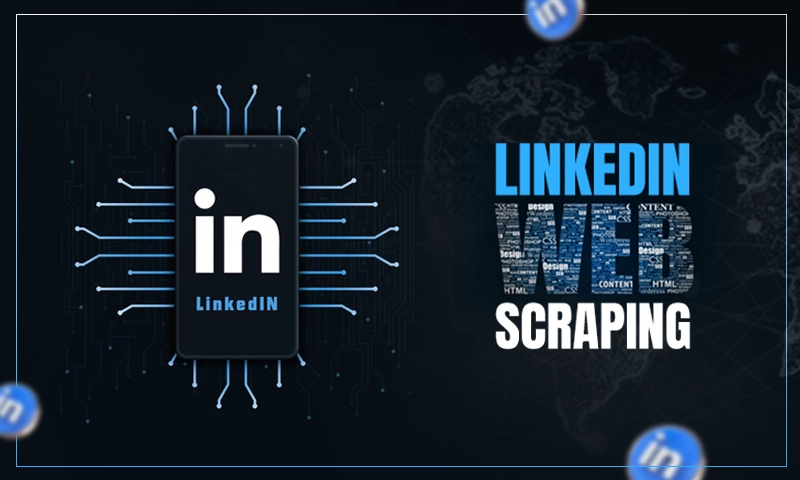How to Fix Outlook Hyperlinks Not Working Error? 9 Ways to Troubleshoot Outlook in 2023
Only those who use Outlook know how good it is and how much value it provides to make their life easier. All the features and functions available on Outlook are proof that Outlook has a lot to offer.
- What is the “Hyperlinks Not Working in Outlook” Error?
- What Can Cause Outlook Links Not Working Error?
- How to Fix Outlook Hyperlinks Not Working Error?
- Method 1: Update Outlook
- Method 2: Check your Internet Connection
- Method 3: Remove Emails from Junk Mail Folder
- Method 4: Change your Default Browser
- Method 5: Use Microsoft Fix It Tool
- Method 6: Import a Registry Key from Another Device
- Method 7: Do a System Restore
- Method 8: Reset URL File Type
- Method 9: Reregister Windows DLL Files
- How to Contact Outlook’s Help Desk?
- FAQs
With over 500 million users, Outlook specializes in easy integration and is a great medium for email management. When it comes to the user base, Outlook has one of the most satisfied and happy ones, but that doesn’t mean they don’t have to go through issues.
Even a minor issue can make it impossible for you to do your daily work, like when users couldn’t start Microsoft Outlook due to an error. The issue we’re talking about is Outlook links not working, and here we will try to help you solve this issue.
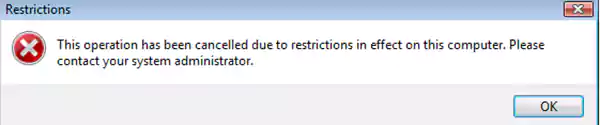
If you have received this notification when you try to click on a link, then you have come to the right place. With your Outlook links not working, the only thing you should do is fix the issue ASAP.
Below, we have discussed this issue in detail. Mentioning both the cause and the solution, this article covers everything you need to know and tells you how to solve the link in Outlook not working.
Make sure to read till the end and understand the solutions so you can apply them.
What is the “Hyperlinks Not Working in Outlook” Error?
This error is not something new, but many users have witnessed this over the last few years. In this error, people who use Outlook are unable to open the hyperlinks in emails. This causes major problems for people working on projects and for people who do a big part of their work online.
Before we move to the solution, we should first clear out why Links are not working in Outlook. Knowing the cause, you will know more about it, and it will also be easy to implement the solutions later.
What Can Cause Outlook Links Not Working Error?
From what we know, the “Link not working in Outlook” error is known to be caused by the reasons below:
- Microsoft Windows Update
- Change in Internet Browsers (Installing & Uninstalling)
- After Installing Extensions and Add-ons
- After Installing Outlook Plugins and Addins
- Installing and Using Beta Software
- Policies of your Organization
A lot of people believe that this error is due to the default browser not being compatible with Outlook hyperlinks, but this is only a speculation.
Something you should know is that the problem is never from Outlook’s side. Unless the whole user base of Outlook can’t open their Hyperlinks, the problem is from your side. It might look bad, but the good thing is that you can solve it alone.
There is no clear way to know why errors like these are caused, but we know the solution, and below we have mentioned all of them.
How to Fix Outlook Hyperlinks Not Working Error?
There is more than one method to fix Outlook links, not working errors. Make sure to read through and understand each solution and apply them as given.
Read this: Is Your Outlook Not Opening? Try These 9 Methods
Method 1: Update Outlook
If you’re using an outdated version of Outlook, then problems like these are inevitable. Since Outlook is used for work purposes, you should be sure it is always in top condition, so you can use it properly.
Do this to update Outlook:
- Start Outlook.
- Select File Tab.
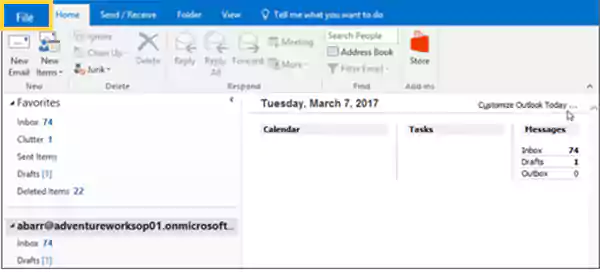
- Click on Office Account.
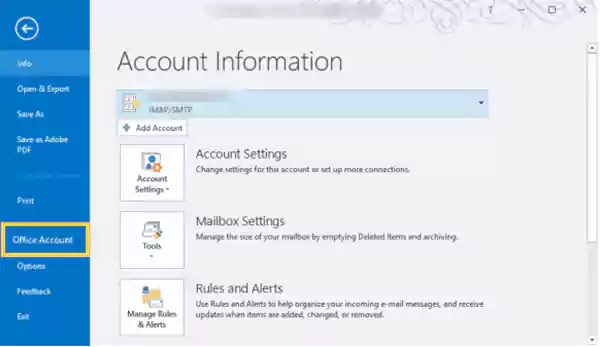
- Go to Update Options.
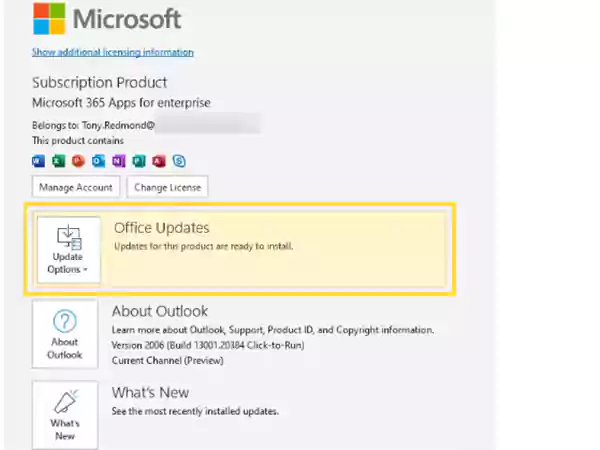
- Select Update Now.
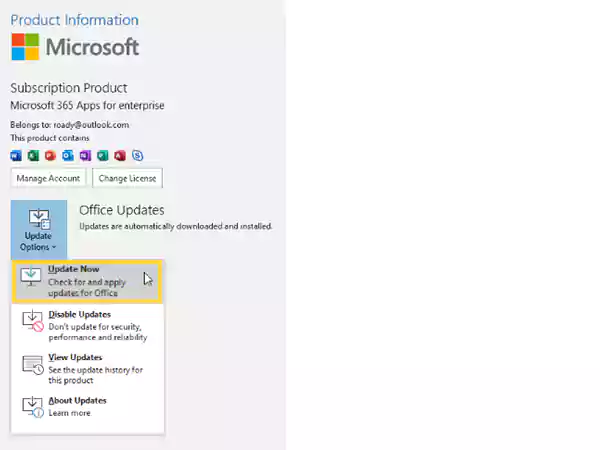
- Wait for Outlook to update.
If updating Outlook didn’t work for you, don’t worry, as you can find the solution to your problem from the methods below.
Method 2: Check your Internet Connection
The absence of a stable internet connection will surely lead to the link not working in Outlook. If your internet connection is unstable and unable to load hyperlinks, you won’t be able to do much with disconnected Outlook.
In this case, you should ensure you’re connected to a network that can handle your work or move to a location where an internet connection is not a problem.
Method 3: Remove Emails from Junk Mail Folder
Outlook has a policy to not load any hyperlinks from its Junk Mail folder. With the Hyperlink not working in Outlook, it is possible that the email is in the junk folder.
Outlook has its way of sorting through emails and putting them in the Junk folder. Mails in the junk folder usually contain malicious content that you should not open. So if you can’t open a link and it is in the junk folder, then don’t try to open it, as it can damage your device.
On the other hand, if you’re certain there is nothing wrong with the hyperlink, then remove it from the Junk folder to the inbox and then click on it.
Method 4: Change your Default Browser
When Outlook links stop working, it is usually the fault of your web browser. The good thing about this is that you can easily solve this issue by changing your default browser.
Follow this process to set a new default browser:
- Press the Start Button.
- Go to Default App Settings.
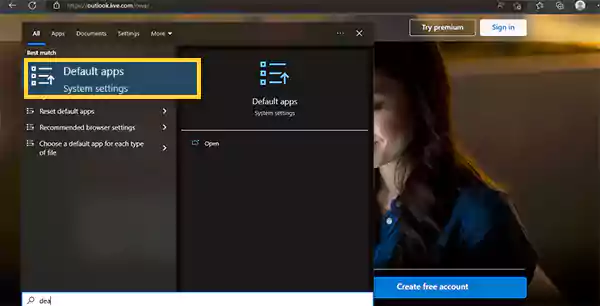
- Scroll to the Web Browser section and click on the browser.
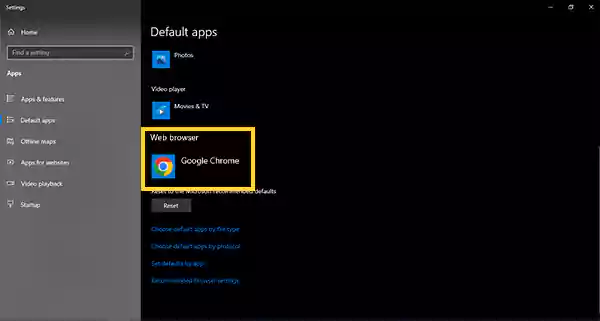
- Now select a New Web Browser.
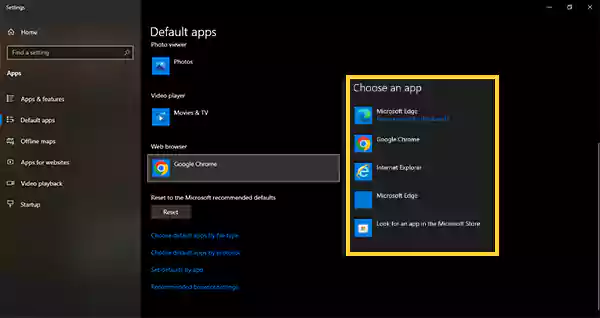
- Check to see if you can open links in Outlook.
This method is truly helpful, and it has helped a lot of Outlook users when their hyperlinks stop working.
Method 5: Use Microsoft Fix It Tool
People at Outlook and Microsoft are aware of this issue, and that’s why they have released the Microsoft Fix It tool.
Microsoft Fix It tool is a faster and more convenient way to look for errors and apply solutions. Here is how to use this:
- Press Start.
- Go to Settings.
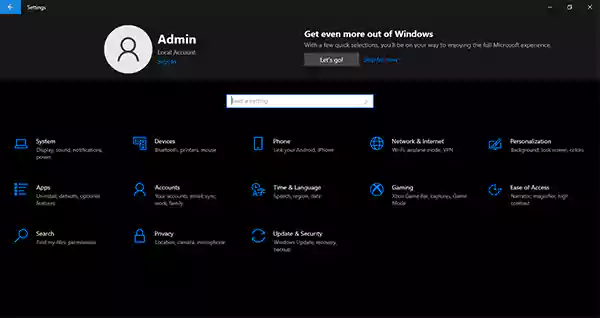
- Click on Update & Security.
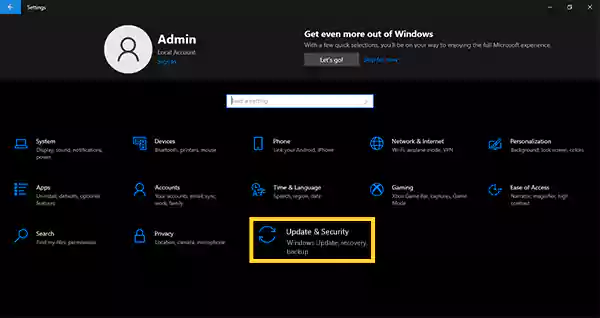
- Select Troubleshoot.
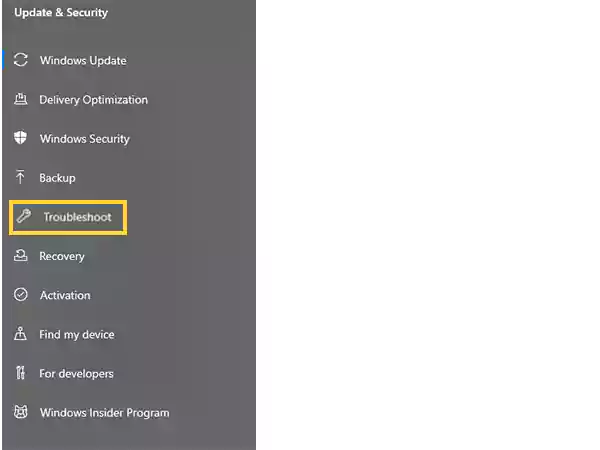
- Click on Additional Troubleshooters.
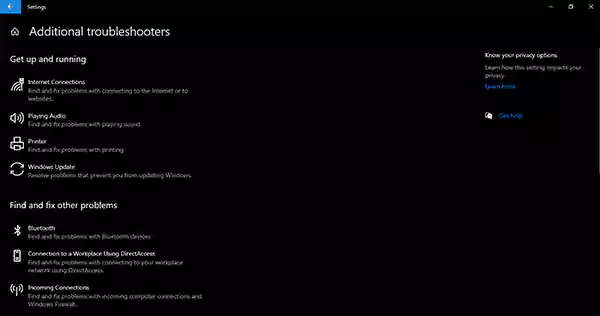
- Select a Troubleshooter.
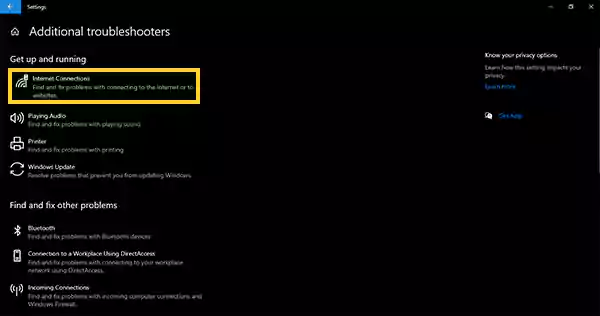
- Run the Troubleshooter.
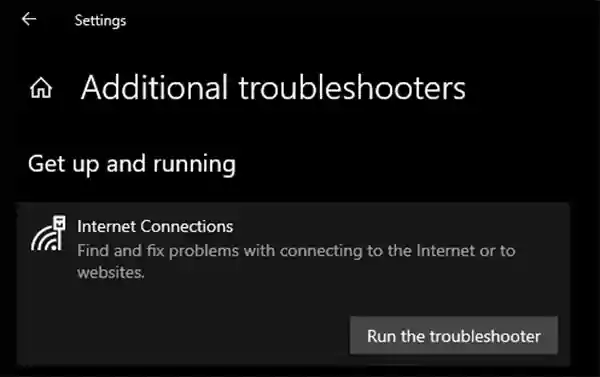
- Wait for the process to complete, and then restart your computer.
When applying this method, ensure the process is completed, or else the problem will not get solved.
Method 6: Import a Registry Key from Another Device
You can make a quick change to the registry of your computer and fix the links in Outlook not working error. Here is how to do it:
The whole world has ties to Outlook; in this case, you need someone who uses Outlook without any issues.
- Press the Windows button.
- Search for Registry Editor.
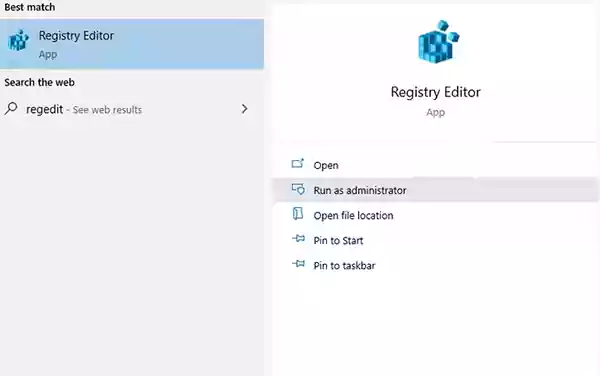
- Now go to HKEY_LOCAL_MACHINE\Software\Classes\htmlfile\shell\open\command.
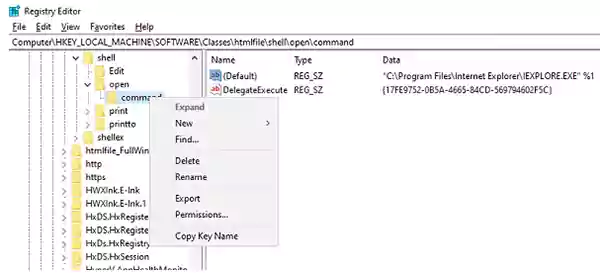
- Right-Click and select Export.
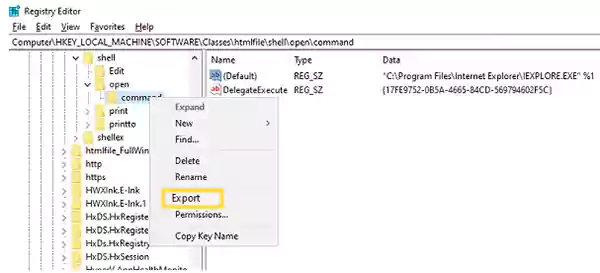
- Now paste this key into your Registry editor.
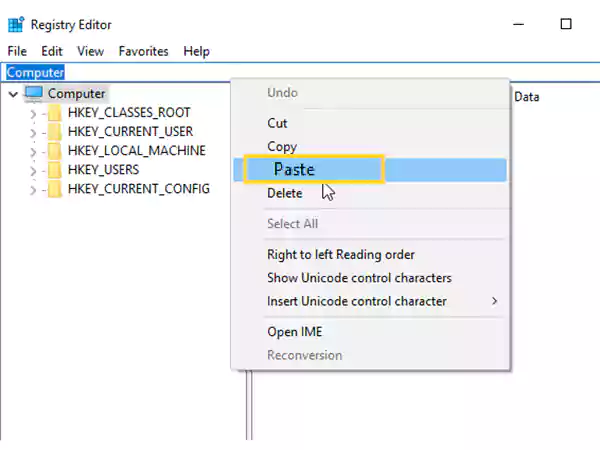
Make sure to contact someone whose Outlook works perfectly fine, and then copy their Registry key from there on your computer.
Method 7: Do a System Restore
By doing a System Restore, you will restore your computer to its previous version and remove any recent system changes. Unable to open links in Outlook, a System Restore can help you solve the problem. Here is the full process:
- Press the Start button.
- Go to System Restore.
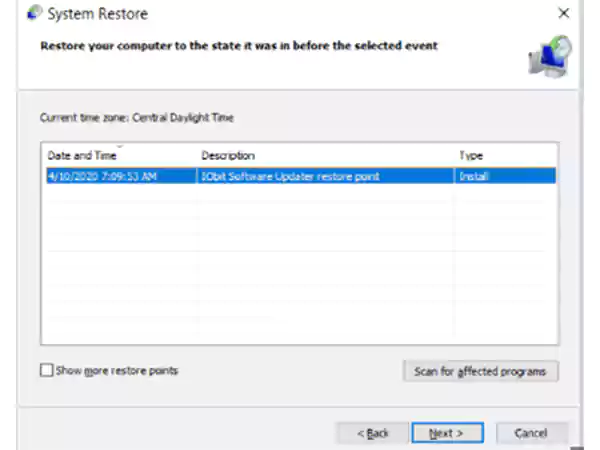
- Click Next.
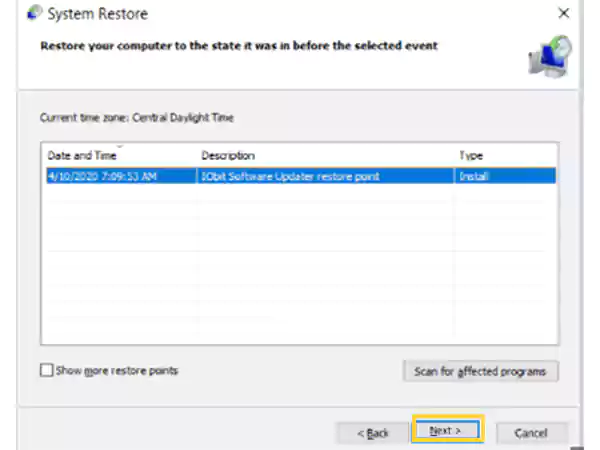
- Wait for the results to load.
- See the recommended restore option or choose a different restore point.
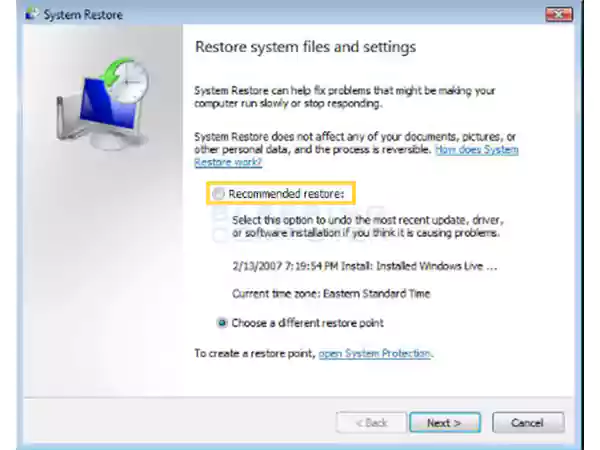
- Click Next.
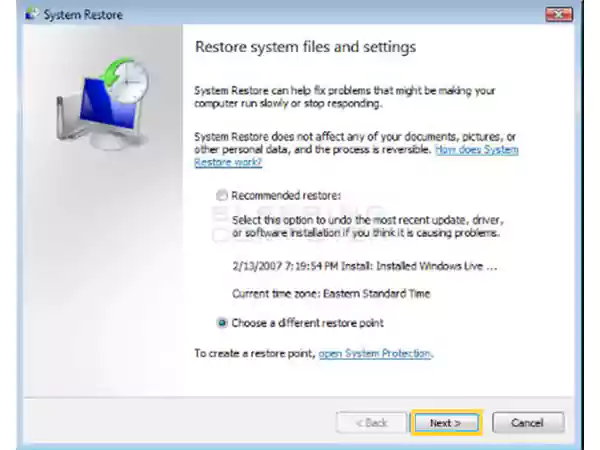
- Finish the Process.
After this, your computer will restart, and then any previous issues of Outlook links not working will be vanished.
Method 8: Reset URL File Type
It is possible that some issues with associate file mapping may have led to Outlook not being able to load hyperlinks on your computer. If this is the case, then follow the step-by-step guide below to reset the URL file type:
- Press Windows + X.
- Go to Settings.
- Click on Find a setting.
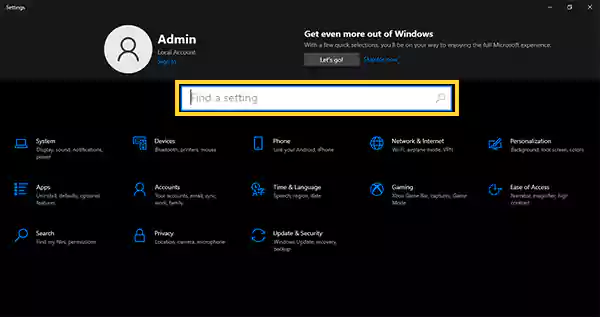
- Type Protocol and click on Choose a default app for each protocol.
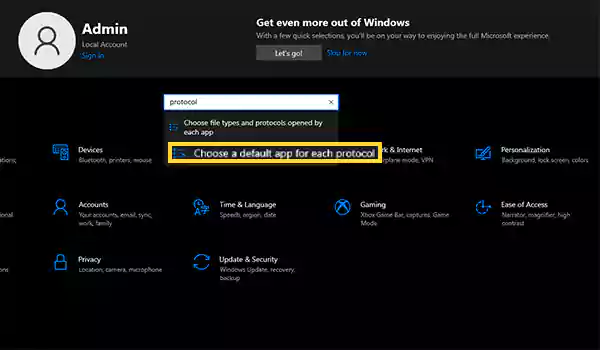
- Wait for the page to load.
- Now scroll to HTTP & HTTPS.
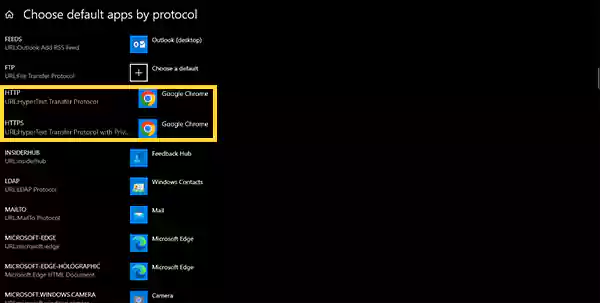
- Make sure Microsoft Edge is set as the default app in both sections.
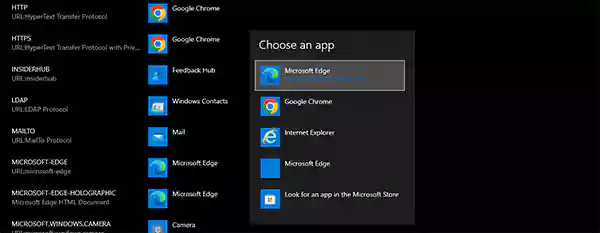
- Now close Outlook and Restart your computer.
- Check to see if Hyperlinks are now working.
In case Microsoft Edge is already set as the default app, you should try another method, as this one won’t solve your problem.
Method 9: Reregister Windows DLL Files
DLL files contain important code and data that are later used by different programs. An issue with DLL files can surely lead to Outlook links not working. Though the possibility is minimal, we should still let you know how to reregister Windows DLL files.
To do this, the right way, you need to reregister 6 DLL files given below:
- Urlmon.dll
- Shell32.dll
- Mshtml.dll
- Actxprxy.dll
- Oleaut32.dll
- Shdocvw.dll
Here is the full step-by-step process:
- Close Outlook on your computer.
- Press Windows + R key.
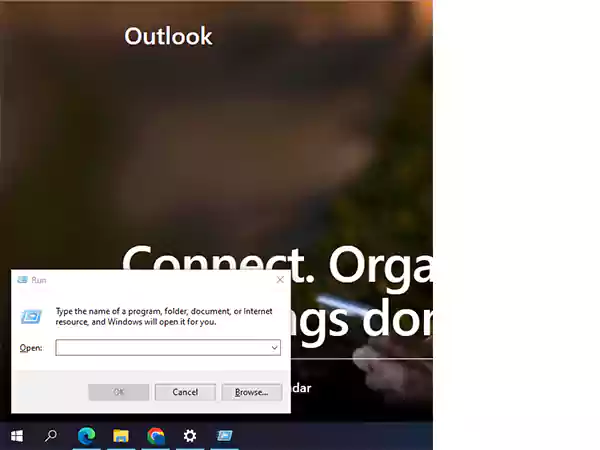
- Now type regsvr32, the name of a DLL file, with a space in between.
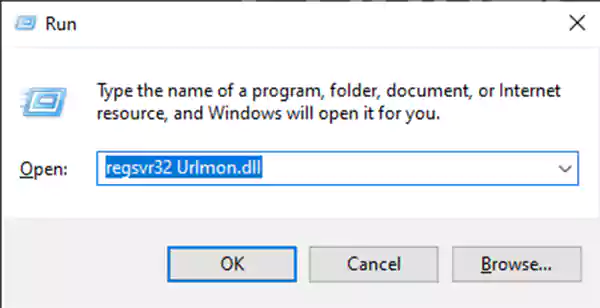
- Click OK.
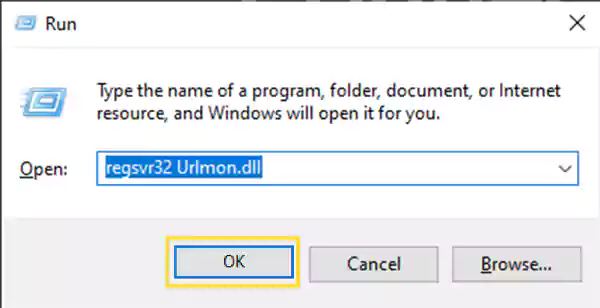
- A message will pop up; click OK to move forward.
- Now do this process with each of the 6 files.
DLL files are important for your device to function properly, so make sure to re register all 6 DLL files the right way.
Now, we have shown you how to troubleshoot Outlook in 9 different ways. There is no doubt from our side that the “Outlook Hyperlinks not working” issue has been solved on your computer.
If you have applied all of the methods mentioned above, and you’re still not able to load hyperlinks from Outlook, then the issue may require special assistance. The next section covers how to contact the Help Desk at Outlook.
How to Contact Outlook’s Help Desk?
Outlook now comes under Microsoft 365, so you can even go to a Microsoft service center and let them know about your problem. You can also choose to mail Outlook or call them from the information below.
- Outlook Customer Care Number: 1 (800) 642-7676 / 1 (843) 894-7676
- Outlook Support Forum: https://techcommunity.microsoft.com/t5/outlook/ct-p/Outlook
- Outlook Support Page: https://support.microsoft.com/en-us/contactus/#
- Microsoft Support Twitter Account: https://twitter.com/microsofthelps?lang=en
With this, we have told you how to solve the “Outlook Hyperlinks not working” issue, and also told you how to contact Outlook Support. Now the only thing left to do is apply these methods so that you can use Outlook freely.
FAQs
Ans: More than one reason can lead to hyperlinks not working in Outlook. But the most common one is that your browser is incompatible with Outlook.
Ans: You should apply the methods we have given above and fix the problem if Outlook cannot open links on your device.
Ans: The Microsoft Fix It tool is extremely easy to use, and its interface is well-suited for one-time users.
Ans: Yes, you can use Outlook from the Google Chrome browser. Just because Outlook is a product of Microsoft doesn’t mean it won’t work with different engines.
Share