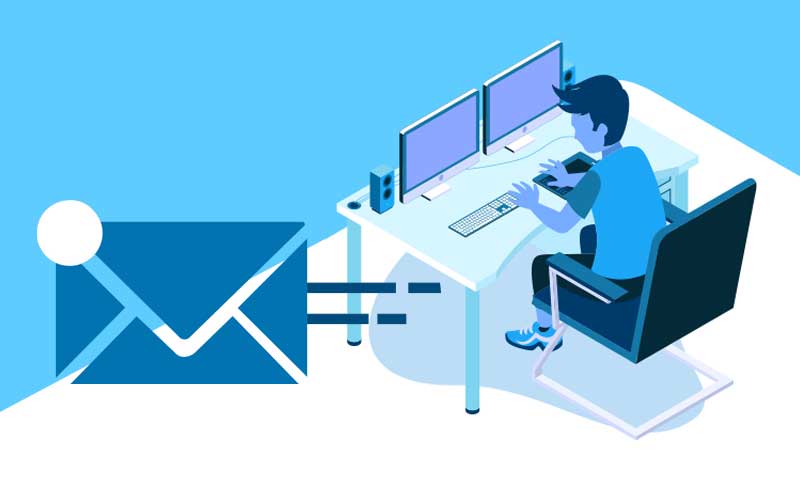How to Configure SBCGlobal Email Account on iPhone/ iOS?
In order to set up and configure your SBCGlobal email on your iPhone, you need to be extra precise and careful. From POP and SMTP settings to your SBCGlobal email account details, everything should be correctly entered, or else you can’t make use of the SBCGlobal account on your iPhone.
Here in this article, we have covered every necessary detail to help you set up the SBCGlobal account on iPhone. Follow the POP and SMTP domain name settings that we have provided if you want a successful configuration of the SBCGlobal account in the iPhone’s mail app.
The Important Things to Remember Before You Begin
- Make sure that iOS of your iPhone is updated to the latest version.
- There should be a proper network coverage on your device.
- If you are not able to configure the POP or IMAP settings, you should talk to an expert first. However, it is quite easy if you just follow our steps.
SBCGlobal Setup Process on iPhone: Follow the Steps
- Go to the Settings menu of your iPhone.
- Look for the Mail, Contacts, and Calendars option.
- Now click on Add Account option just underneath the “Other” tab, if SBCGlobal.Net is not mentioned there.
- Select available and then type the details given below:
- Name: Your Name ( any name you want to keep)
- Email: Your email address is your also username
- Password: Your sbcglobal.net account password
- Description: If you want
5.Now click on the Next button.
6.Choose IMAP under the incoming mail server and enter these details.
- Hostname: imap.mail.att.net
- Username: Your SBCGlobal email address is your username
- Password: Your sbcglobal.net mail account password
7. Enter the following details for the outgoing mail server.
- Hostname: smtp.mail.att.net
- Username: Your SBCGlobal email address is your username
- Password: Your sbcglobal.net mail account password
8. Click Save Button.
9. Now go to settings > Sbcglobal account > Advanced and type the following details under Incoming Settings.<
- Use SSL: Yes
Authentication: Password
Server Port: 993
10. Enter the below-given details under Outgoing Settings.
- Use SSL: Yes
Authentication: Password
Server Port: 465
11. Finally, your SBCGlobal email account is configured on your iPhone.
It is very easy to set up SBCGlobal on your iPhone if you have all the setting details ready with you. The key settings are POP and SMTP, and hence one should be always careful while entering those. We have tried this method on our own before rendering it to you, so if you follow the steps carefully, you can easily complete the configuration.
Read More: SBCGlobal Outlook Email Settings
Share