How to Sign-in to a Hotmail Account Through Various Possible Ways?
There’s no denying the fact that having a Microsoft account can give us access to a wide range of Microsoft products like Hotmail / Outlook, Skype, Microsoft Store, Office, MSN, One Drive, Xbox Live, and much more. But today, considering the popularity and preference, out of all we assume that there’s hardly anyone who won’t be aware of Hotmail and why not! It is one of the oldest and the most preferred email services for the majority of people all over the world.
Now, upgraded to Outlook with a host of various newly comprehensive features, Hotmail becomes the top-choice of people and thus, every second person now signing up for an account on Hotmail. However, it has been noticed that, being not from the technical background, many Hotmail users face difficulties while login to their respective accounts, but fortunately, not anymore! To help all the Hotmail users in smoothly accessing their accounts, we’ve presented in front of you the comprehensive guide on how to sign-in to a Hotmail account through various possible ways.
So, now, without wasting any further second, follow the below-mentioned step-by-step process for quickly and easily log into your Hotmail account via all (Web browser, iOS and Smartphone) devices:
Sign-in to Hotmail via Web Browser
Step 1: Navigate to Hotmail Sign-in Page!
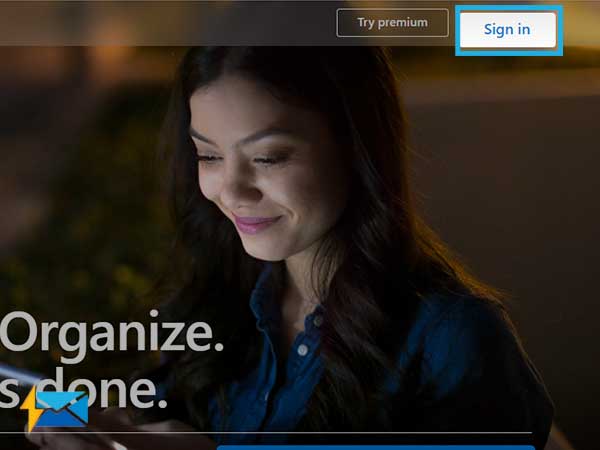
- To navigate yourself to the ‘Hotmail Sign-in’ page, you need to first open your preferred web browser (if you’re using Mac then, open Safari and if you’re using Windows O.S. then, open one of the most popular browser i.e., Google).
- Once you open your respective web browser on your PC, put the cursor in its ‘Search address bar’ and as Hotmail is now called ‘Live Mail’ so paste this link “https://live.com” there. However, if you want you can even use this link “https://hotmail.com” to proceed yourself to the similar login page. Not only that, you also have the option to visit the Hotmail sign-in page through “https://outlook.live.com/owa/.”
- Now, simply hit the ‘Enter’ button or click on the ‘Search icon’ to direct yourself onto the ‘Hotmail Sign-in Page.’
Step 2: Input Username Details Associated with Hotmail Account!
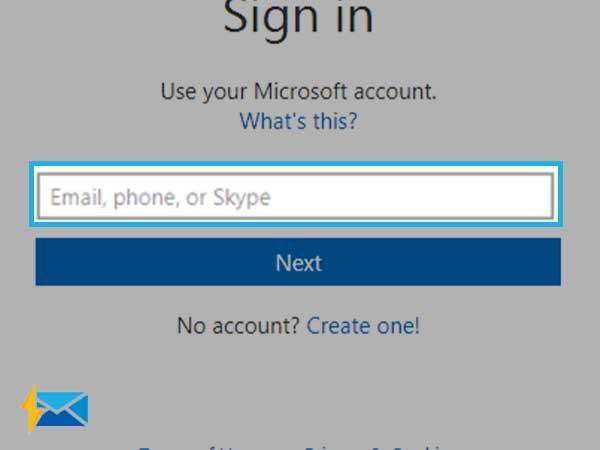
- Once the ‘Sign-in’ page appears in front of you, you’ll see a text-box there.
- Now, what you have to do is put the cursor in the same textbox that reads—‘Enter Email ID or Phone Number.’
- Inside the same, type your Hotmail email ID, username or the phone number that you’ve registered during the Hotmail sign-up process. Alternatively, you can even enter your Hotmail account associated with ‘Skype handle.’ [Note: It is the same page from where you can even opt for creating a new Hotmail account as all you’ve to do is hit the ‘Create One’ link available there to simply sign-up for one!]
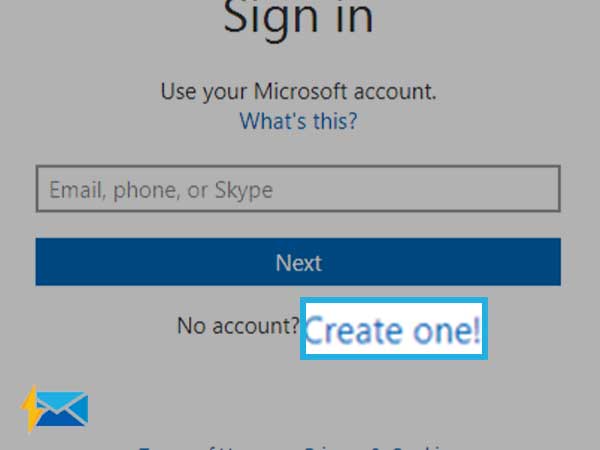
- After entering the same, simply press the ‘Next’ button.
Step 3: Fill-out Hotmail Account Password!
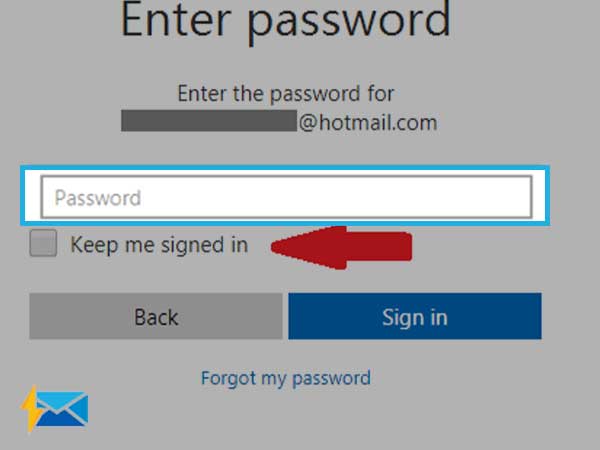
As you click on the ‘Next’ button, you’ll proceed on to the subsequent page where you’ll again see a text-box that reads—‘Enter Password.’
Now, you’ve to simply put the cursor inside the text-box to enter your ‘Password’ that is associated with your Hotmail account. [Note: In case, if you are no longer able to remember your password then, simply just click on the ‘Forgot My Password’ link which is there at the bottom of this page. After that, by following the on-screen available instructions and by selecting a password recovery method, you can create a new password for your Hotmail account.]
Step 4: Access your Hotmail Account on Webmail Website!
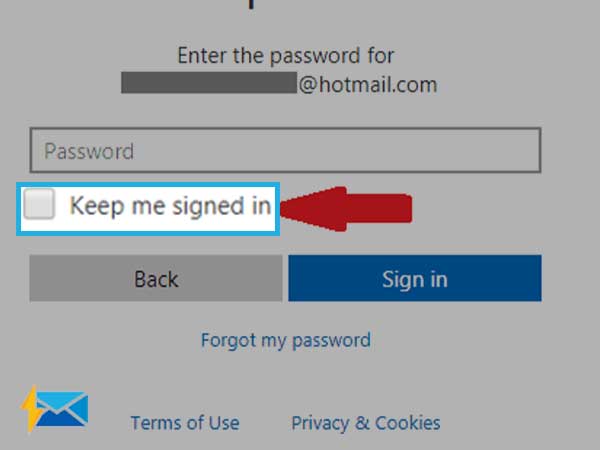
- After entering the password of your account, you’ll notice a ‘Keep me signed-in’ checkbox. So, if you want to stay logged in to your Hotmail account for a longer period of time then, simply tick-mark the box. However, this is optional, you can skip it if you wish.
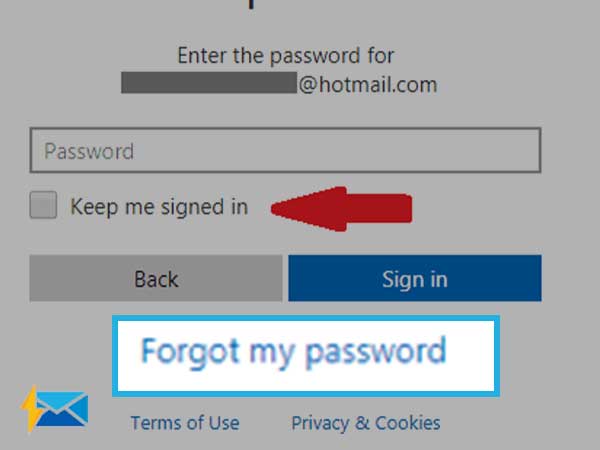
Now, as a last step to finally access the inbox page of your Hotmail account, click on the ‘Sign-in’ button.
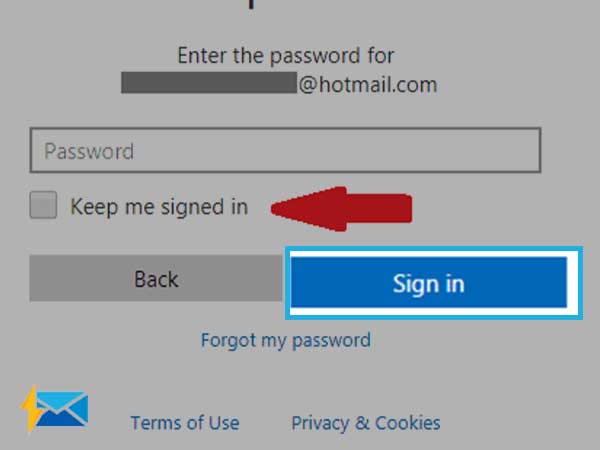
That’s it! Congratulations, you’ve successfully logged in to your Hotmail account.
This is all about how you can log in to your Hotmail account through your preferred web browser using Hotmail’s web address but, that’s not it! You also have other available options that you can opt to access your Hotmail account such as you can log in to your account via iOS or android devices. Accessing your email account on mobile devices has many comprehensive benefits for instance, you can continue your Hotmail email exchange process anytime and anywhere. Also, you’ll be able to get rid of the following below-mentioned Hotmail webmail issues that Hotmail users encounter with their account, that too, every now and then!
- Hotmail login not working,
- Hotmail not able to send emails,
- Hotmail not able to receive emails, &
- Hotmail email page not loading, etc.
So, in order to simply avoid the given Hotmail issues, follow this step-by-step guide of how you can access your Hotmail account via mobile (iPhone and Android) apps in two ways:
Way 1: Sign-in to Hotmail via iOS or Android Outlook Application
Step 1: Get the App
- First and foremost, you need to download the Hotmail app which is none other than the MS Outlook App from the Google Play Store of your Android smartphone. Then, follow the on-screen instructions to install the same on your device. Similarly, to download the Outlook app on your iPhone, find the same on iPhone’s App Store and click on the ‘Download’ button.
Step 2: Launch the App:
- Once the download process finishes, browser through your mobile apps to launch the Outlook app on your respective mobile device. [Note: Those who already have the Outlook app available on their device, can simply skip the step 1.]
- After launching the app, navigate yourself to the Outlook app’s ‘Settings’ and simply tap on the ‘Add Account’ option.
Step 3: Input the Hotmail Account Associated Details:
- Now, you need to begin entering the details that are associated with your Hotmail account and for the same, first enter your Hotmail account ID in the asked ‘Email text-field.’ Then, tap on the ‘Continue’ button. [Note: Before you move on, you need to make sure that you have included either “@hotmail.com” or “@Outlook.com” domain extension in your Hotmail email address.
- After that, on the subsequent page, you’ll be asked to enter your Hotmail account password, so simply enter it slowly and steadily while ensuring that you must use the ‘Caps Lock’ key very carefully as ‘Passwords are always case-sensitive.’
Step 4: Access Your Hotmail Account on iPhone or Android Mobile:
- As the final step, before you tap on the ‘Sign-in’ button, Outlook app requires permission from you to sync all your Hotmail account’s personal content for instance, your contacts, calendar, notes, and so on to make it available effortlessly from any of your devices so, simply give permission to sync the same. To do so, tap on the ‘Yes’ or ‘Allow’ button to start the data-syncing process.
- Now, you have to do nothing, just tap on the ‘Sign-in’ button to finally access your Hotmail account on your respective mobile device.
Also, Watch This Related Video:-
Way 2: Sign-in to Hotmail via iOS or Android Email Client Application
| Steps for iPhone Users | Steps for Android Users | ||||||||||||||||
| Step 1:To begin the process of logging in to your Hotmail account in iOS in-built email app, you need to first configure your Hotmail account in it. To do so, launch your iPhone’s ‘Settings.’ | Step 1: Similarly, to sign-in to your Hotmail account in Android in-built email app, you have to configure it and for that, open your android’s ‘Menu.’ | ||||||||||||||||
| Step 2: Under it, navigate from ‘Mail’ to ‘Accounts & Passwords’ and tap on the option of ‘Add Account.’ | Step 2: From it, tap on the ‘Settings icon’ to further tap on ‘Accounts’ and ‘Add account’ options respectively. | ||||||||||||||||
| Step 3: Next, tap on ‘Other’ option and then, also tap on ‘Add Mail Account.’ | Step 3: In continuation, what next you have to do is simply tap on the ‘Exchange’ option. | ||||||||||||||||
| Step 4: After that, select the domain ‘Hotmail.com’ to further move on with the setup procedure. | Step 4: After that select ‘Hotmail’ email account to move forward with the configuration process. | ||||||||||||||||
| Step 5: Once you’re done with selecting the domain, enter your Hotmail email address and along with that, also your Hotmail password as well as your Hotmail account’s description. | Step 5:As per the next step, you need to enter your Hotmail email address and all the other asked details of the same such as its description. | ||||||||||||||||
| Step 6: Now, choose either ‘IMAP or POP’ as the account type of your Hotmail account and then, make sure to fill the following Hotmail server settings for iPhone—
If selected IMAP:
If selected POP3:
|
Step 6: Now, choose either ‘IMAP or POP’ as the account type to configure your Hotmail account by entering the following Hotmail incoming and outgoing server settings for android—
If selected IMAP:
If selected POP3:
| ||||||||||||||||
| Step 7: Moving on further, select the option of what data of your Hotmail account you want to sync. And, once you’re done with deciding the same, choose them from the available options. | Step 7: In continuation, sync all your Hotmail account data on your android mobile just by selecting the data of your choice. | ||||||||||||||||
| Step 8: In the end, just tap on the ‘Save’ button and enter the login details of your Hotmail account to make sure that you’ve successfully signed in to your Hotmail account. | Step 8: As the last step, enter the login details of your Hotmail account in the required fields and then, simply tap on ‘Sign-in’ button to finally access it. |
That’s all! This is the entire step-by-step guide on how you can easily log-in to your Hotmail account via various possible ways. Hope you’ll now be able to access your Hotmail account quite seamlessly, that too, without making mistakes in any step of the ‘Sign-in’ process.
There are several other email services and if you need help for their login steps, have a look at the given list of services:
GMX Email Login
Mediacom webmail login
cox webmail login
Login to Gmail
Verizon email login
Share




