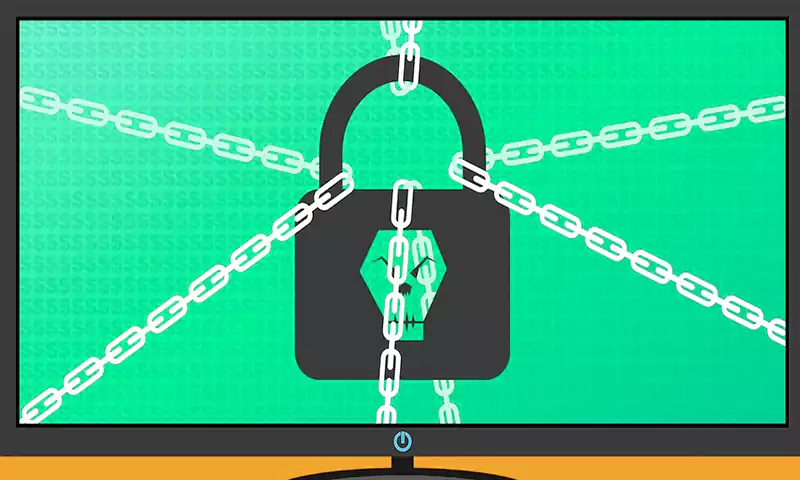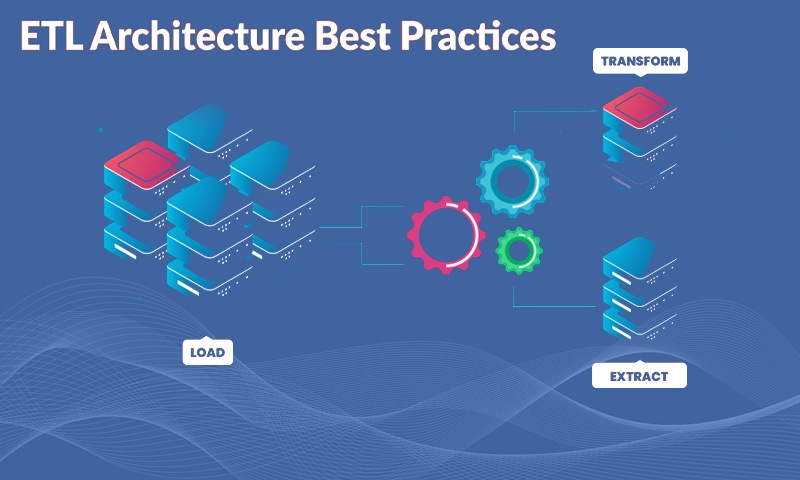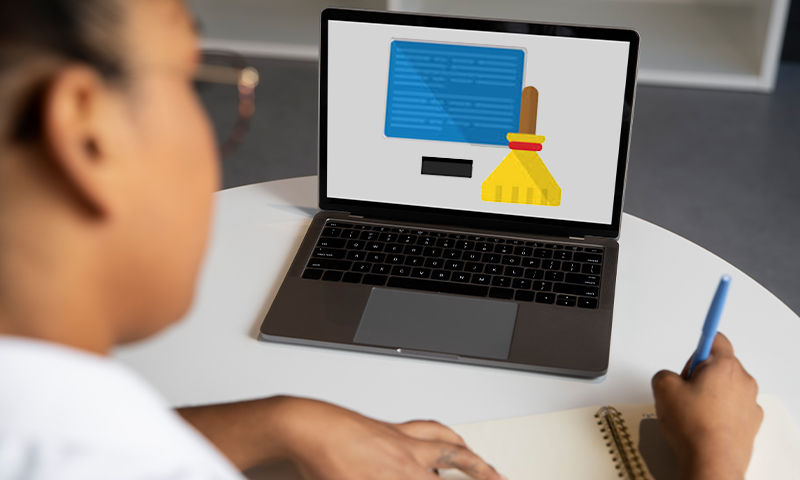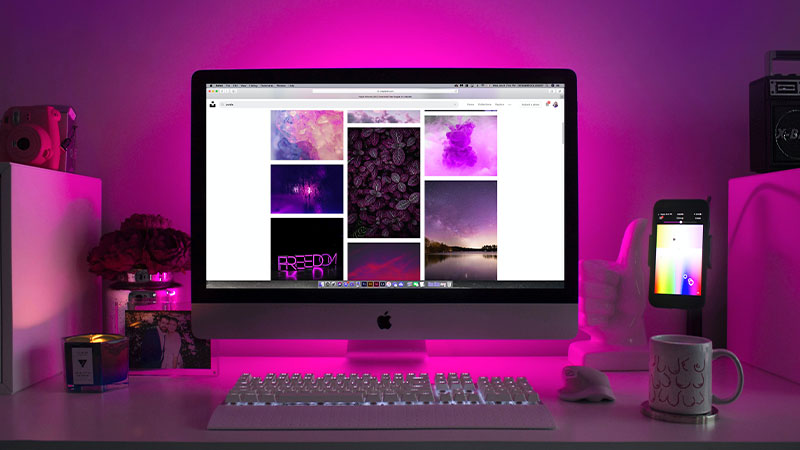Best Free Way to Transfer OS to SSD with Secure Boot
Why Do You Want to Transfer OS to SSD?
Nowadays, more and more users want to transfer OS to SSD, and if you’re not sure if you need to do so, you can check the following content and learn the main causes why they do so. It may help you make your decision.
- Improve Computer Performance. Both HDDs and SSDs are different disk types and are used as storage devices. By comparison, SSDs have better performance, and faster reading and writing speed, for example. Thus, users may want to transfer OS to SSD to boot the performance of their computer.
- Replace Damaged or Bad Drive. If you use a computer for a long time, the original hard drive may be going to be bad, you need to replace it with a new one. It depends on what you want, larger capacity, or better performance. SSD may be a good choice if you want better performance.
- As a Backup Copy. Transferring OS to SSD makes an exact copy of the original system partition, so you can use it to restore the system in the event of a disaster. And you don’t need to worry about data loss or system crashes.
Also Read: Migrate Data Between Cloud Services
Common Ways to Move OS to SSD
You may think about Backup and Restore or Backup and Restore (Windows 7) if you use Windows 7/8/10/11. It’s a free backup software provided by Microsoft and can create a system image for local computers. But it does not support schedule backup and compress backup images, so the so backup created by it will be much larger than you think.
Besides, this backup image can only be restored to a new SSD in the recovery environment. It requires you to create a repair disc or recovery drive in advance if you don’t have an installation disc for the local computer. And there is a big drawback for restoring system image – you cannot restore the system to a smaller drive, whether it’s HDD or SSD.
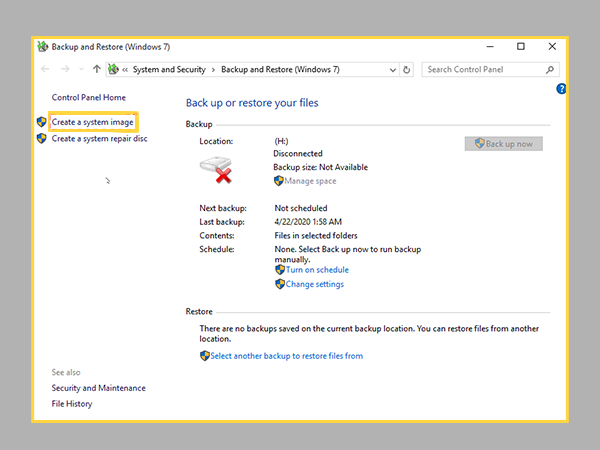
Thus, it’s not a good idea for the user to migrate OS to SSD with it, you can choose to use a third-party backup software free download – AOMEI Backupper Standard, which makes up for the lack of built-in tools. It allows you to backup the system with daily, weekly, and monthly frequencies, and more thoughtfully, it will enable Incremental Backup by default if you set a scheduled task to backup only changed blocks.
And because of this, you can easily restore the system image to a smaller SSD and boot from it successfully. And it will use Intelligent Sector Backup, Normal Compression, and Automatic Splitting to help you further reduce the size of backup image size or backup time.
How to transfer OS to SSD successfully
Here you will learn how to migrate OS to SSD with free yet professional backup software – AOMEI Backupper Standard. Note you still need to prepare another storage device except for SSD, since you need to use it to store backup images temporarily. Connect them and be sure they are recognized.
After that, you need to download, install and launch it on your computer, then use it to backup and restore the system to a new SSD with the following steps.
Step 1. Click “Backup” and “System Backup” in this software. Then, it will select OS and boot-related partitions required to boot your computer by default.
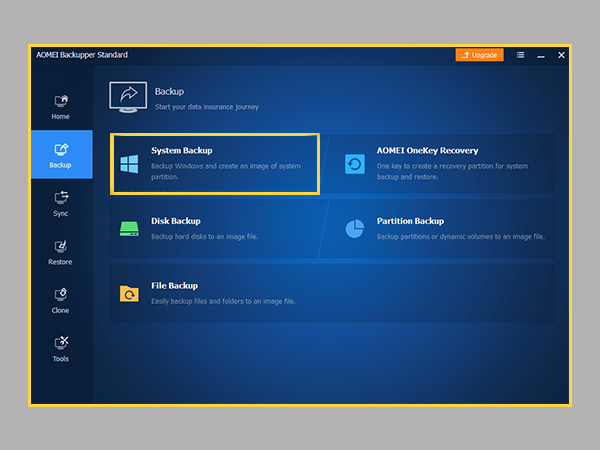
Step 2. Select the prepared storage device to store the backup image.
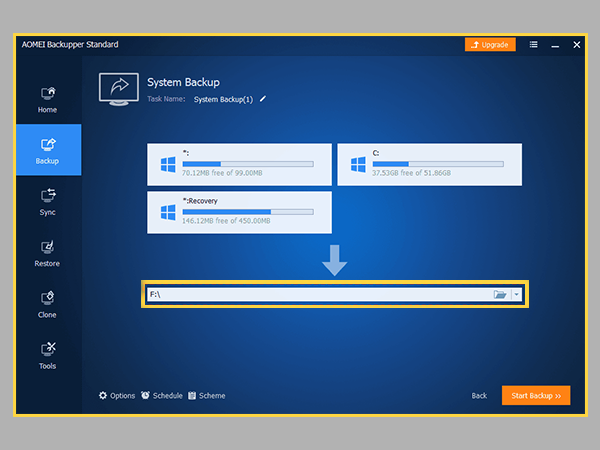
Step 3. Confirm this operation and click “Start Backup” to create a system image backup.
Wait until the backup process is complete, click Finish, and then you can continue to restore OS to SSD with this software. Please follow the steps below carefully.
Step 1. Navigate to “Restore” and choose “Select Task“.
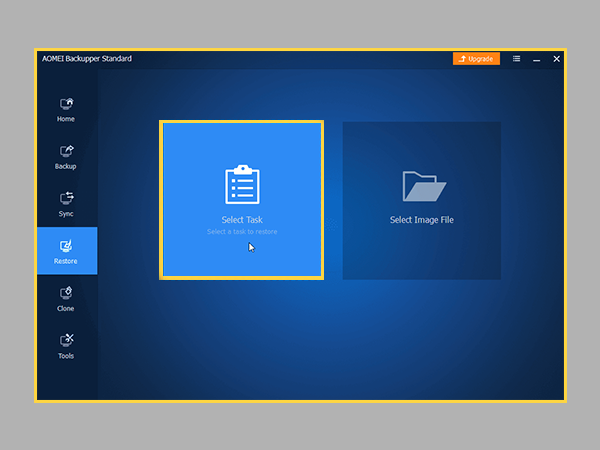
Step 2. Select system backup in the following list and click Next.
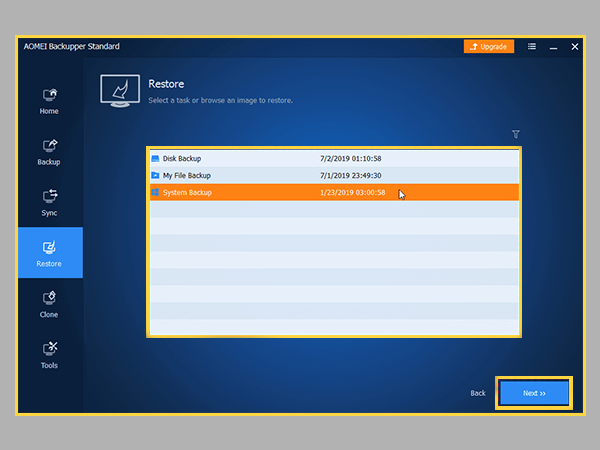
Step 3. Tick “Restore this system image” and ”Restore system to other location ”. Then, click “Next” to continue.
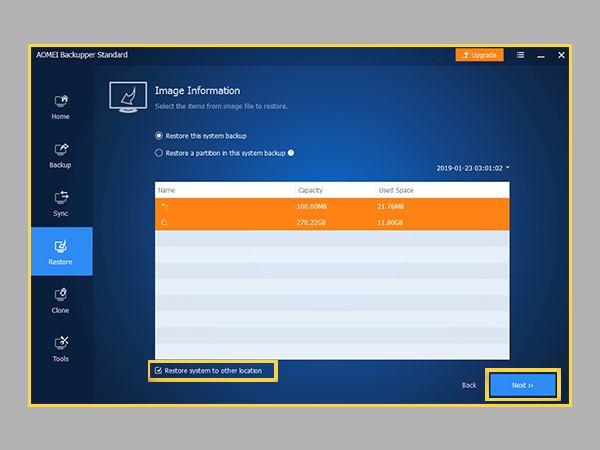
Step 4. Select the new SSD as the destination path. Then, Then, click “Next”.
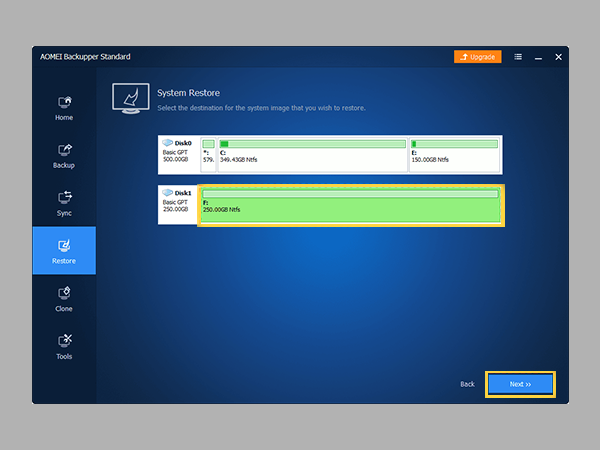
Step 5. Tick “SSD Alignment” to accelerate the reading and writing speed of your SSD disk. Besides, it is also capable of prolonging its lifespan. Then, confirm this operation and click “Start Restore” to restore the system image to the new SSD.
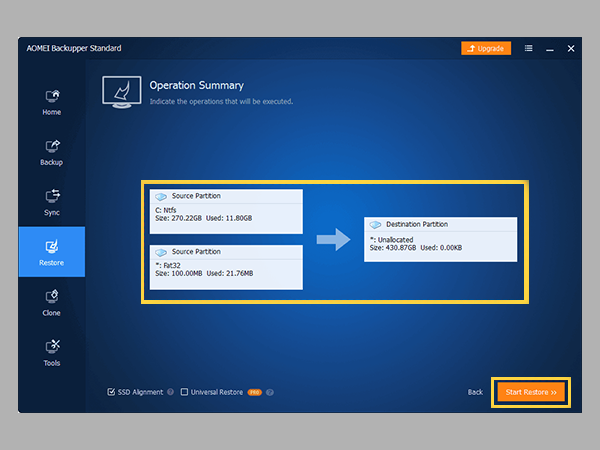
Summary
You can easily backup and restore the system to a new SSD successfully with the help of free backup software – AOMEI Backupper. With it, you don’t need to worry about system restore failing due to smaller drives. And it’s strongly recommended to keep this software installed on your computer, so you can keep the system up-to-date. It helps you no matter what happens to your computer.
Share