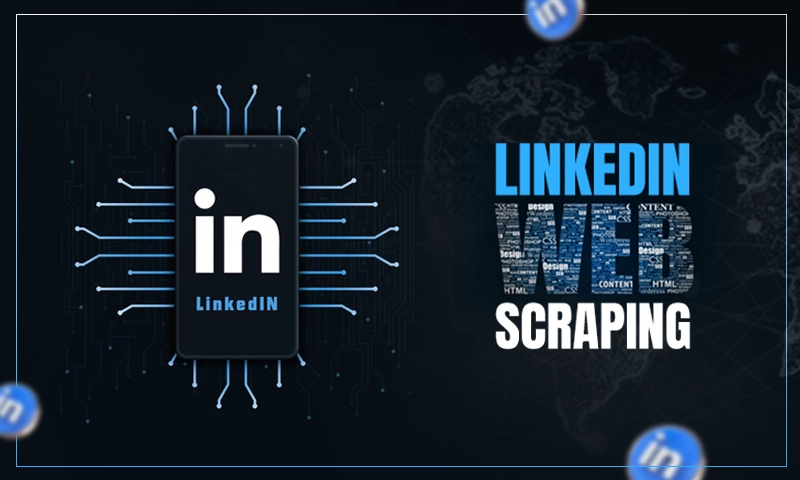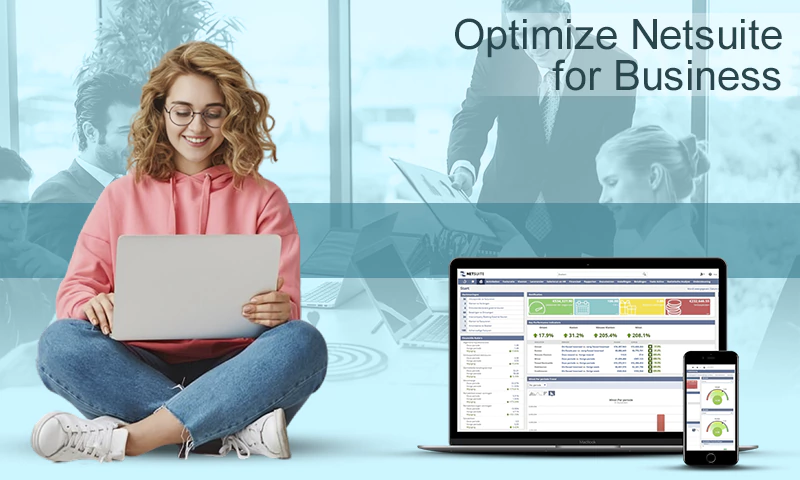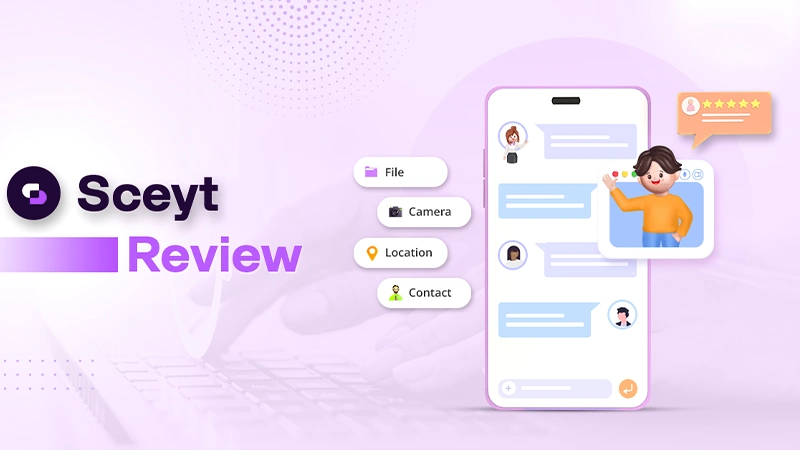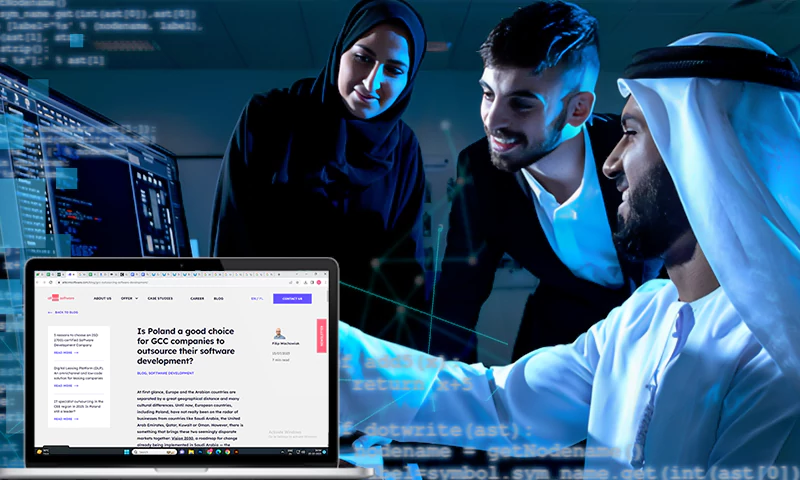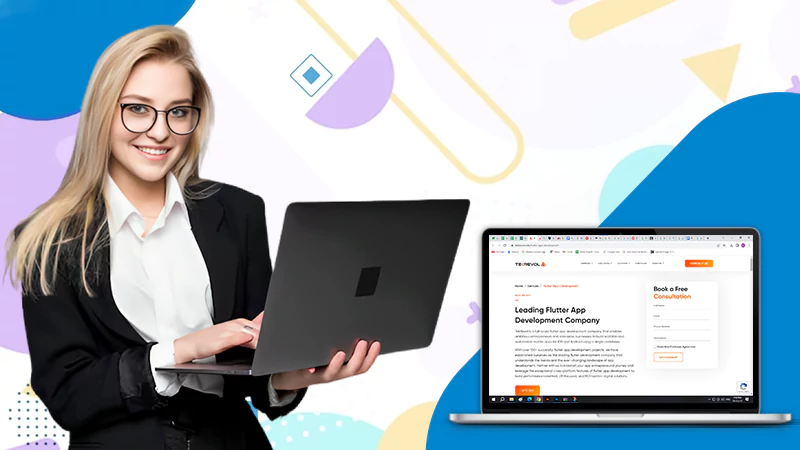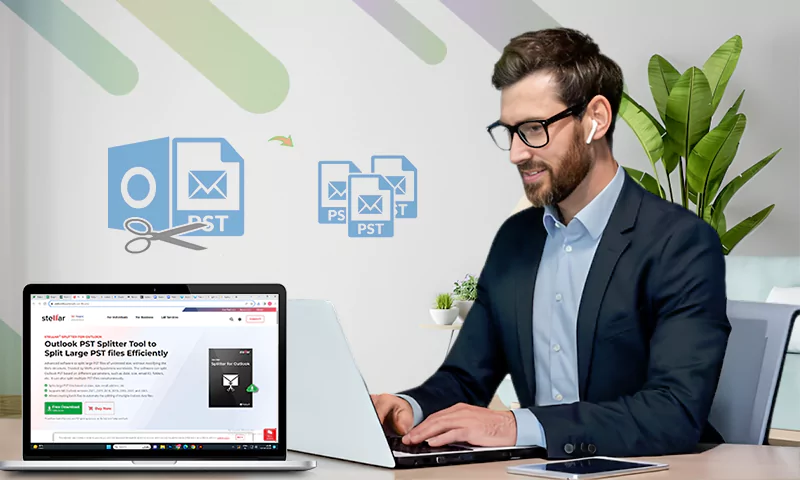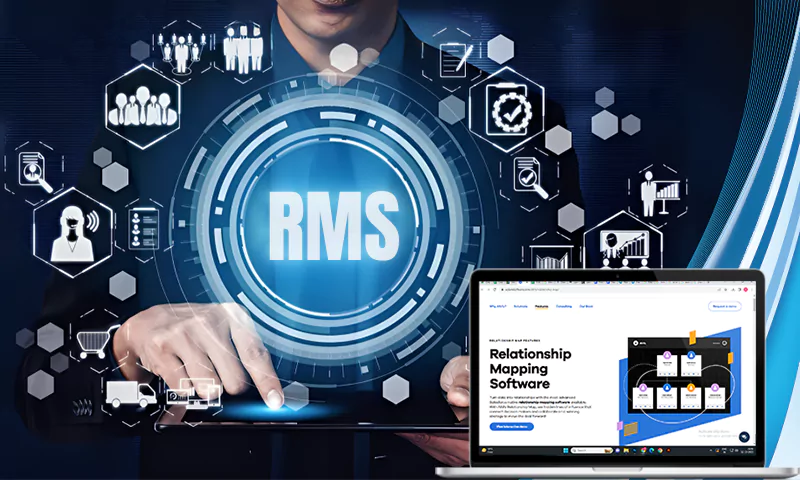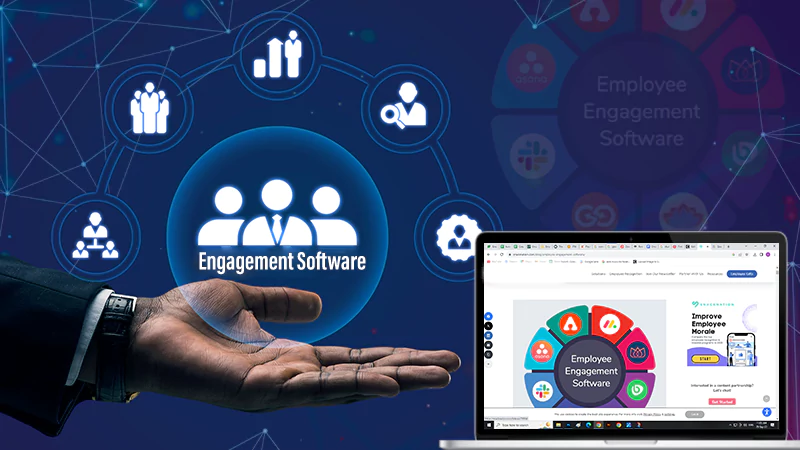How to Fix the Cannot Expand the Folder Error?
MS Outlook is one of the widely used email applications and offers many useful features for email management. However, it isn’t immune to problems. Sometimes, users encounter different errors.
One of the errors that usually pop up is the ‘cannot expand the folder’ error. You may get this error message while trying to open a specific folder in your MS Outlook.
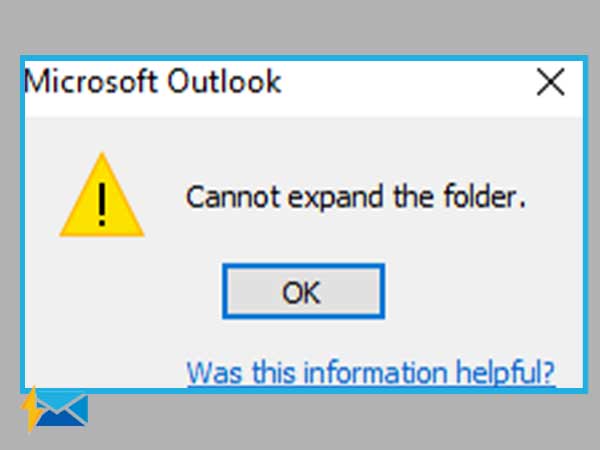
If you can’t open or expand a folder in the Outlook application, read this post to find out the reasons behind the error and the solutions to fix it.
Reasons Behind the ‘Cannot Expand the Folder’ Error
There are various reasons that may cause this error. Some of them are:
- Corrupt or damaged Outlook profile
- Folder limit or permission issue
- Enabled Exchange Cached mode
- Incompatible or faulty third-party add-ins
- Damaged Outlook Data File
- Problems with MS Office application
- Memory fully utilized
Solutions to Fix the “Cannot Expand the Folder” Error
Here are some effective methods to resolve this error:
Method 1: Check Folder Limit or Permission
The maximum number of folders limit in Microsoft Outlook is 1000. You may face the ‘cannot expand the folder’ error, if the limit has exceeded the given number of sub-folders. Microsoft Exchange accounts are subject to this restriction. For Outlook 2010, 2013, 2016, and 2019, the folder limit is 500. Furthermore, no folder can include more than 100,000 entries.
Method 2: Disable Add-ins
Any conflicting or faulty add-ins may also result in the Outlook error ‘cannot expand folder’. You can disable the Outlook add-ins to try to resolve the issue. Follow the steps below:
- Open your MS Outlook application.
- Go to the File option.
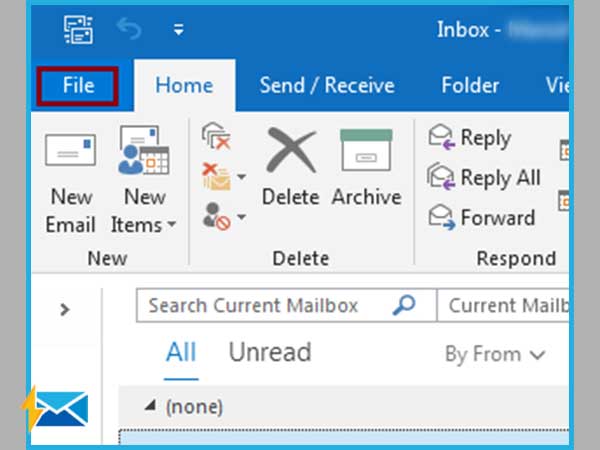
- Navigate to Info > Options.
- In the window that opens, select Add-ins. In the other options, go to Manage > COM Add-ins. Click Go.

- Now, select the Add-ins and click OK.
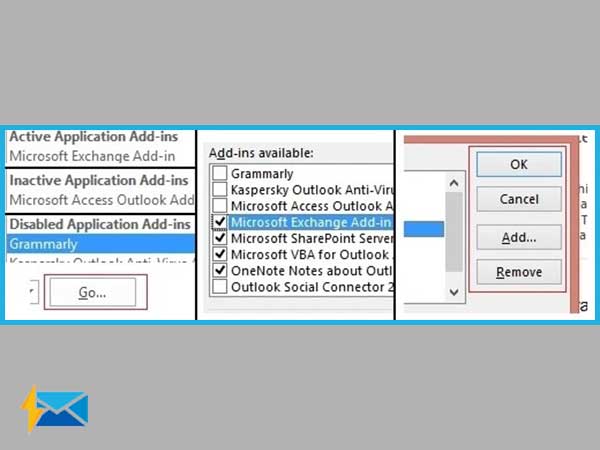
- Further, restart MS Outlook.
If the issue is resolved, enable each add-in one by one to see which one was the source of the problem.
Method 3: Repair Outlook Application
Repairing your MS Outlook application can resolve the issue. To do so, follow the below-given steps:
- Open Control Panel from the Start Menu.
- Go to Program & features.
- Choose your MS Office program and select Change.
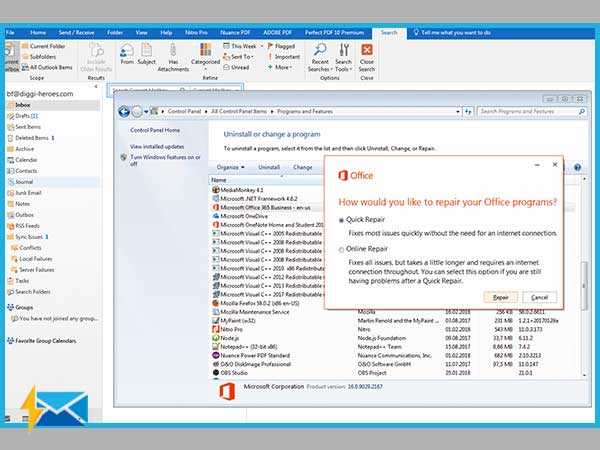
- Further, follow the on-screen instructions to repair the MS Office application.
Method 4: Turn Off Cache Mode
You can turn off the cache mode in the Outlook application to try to fix the ‘Cannot expand folder’ problem. Here are the steps:
- Open MS Outlook.
- Go to File > Account Settings > Account Settings.
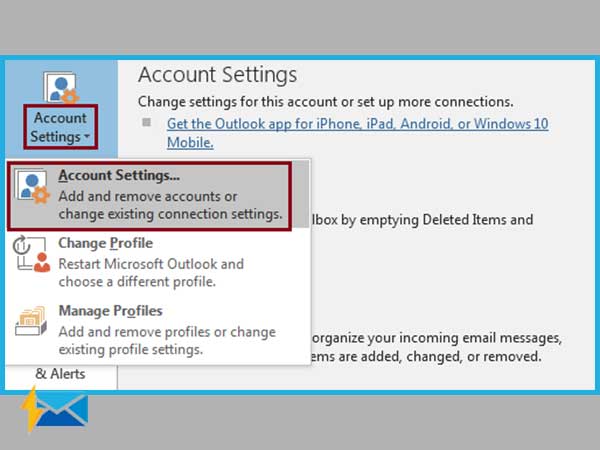
- You will see the list of all email accounts. Herein, select your email account and click Change.
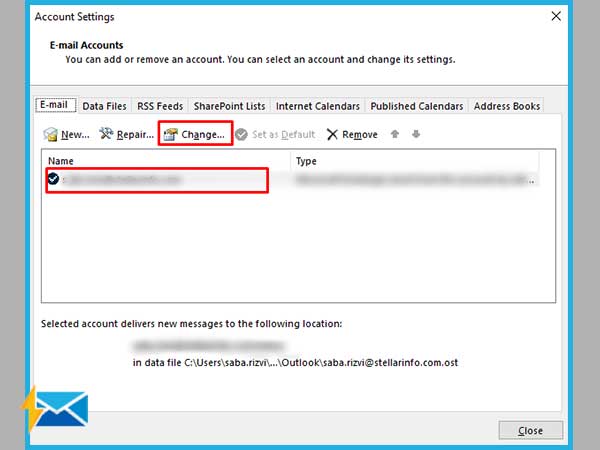
- In the new window, unselect the Use Cached Exchange Mode option and save the settings.
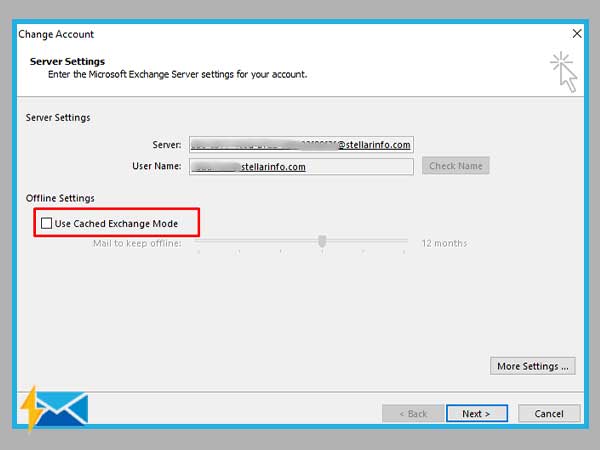
- Now, close your MS Outlook application and re-open it.
Method 5: Create New MS Outlook Profile
Sometimes, the MS Outlook profile gets corrupt, leading to an error message. In such a case, you can create a new Outlook profile using the following steps:
- Launch Control Panel and click the Mail option.
- In the Mail Setup window, click the Show Profile button.
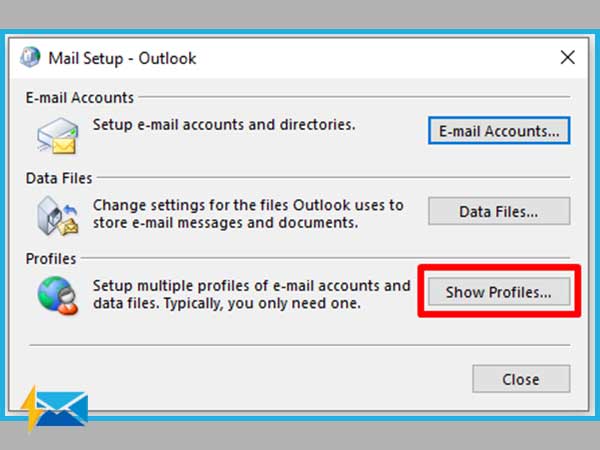
- Click Add option to add the new profile. Enter the new profile name. Click OK.
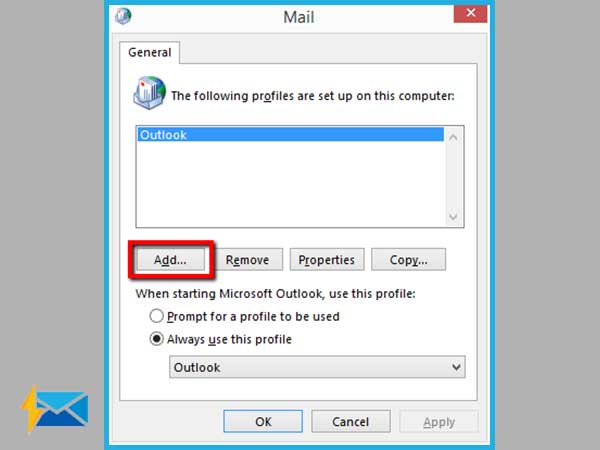
- Now select the ‘Always use this profile’ option to set your new Outlook profile as default.
- Further, choose your Outlook profile from the dropdown menu. Click OK.
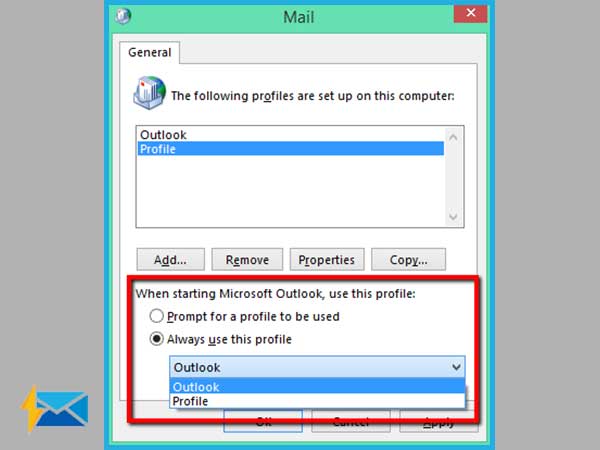
- Re-launch your MS Outlook to check if the error is resolved.
Method 6: Use Windows Registry to Increase Memory Size
Sometimes, the error occurs because there’s not enough memory. To increase the memory size, follow the below-mentioned steps:
- Close your MS Outlook application.
- Press Windows+R. This will launch the Run dialog box.
- Type ‘regedit’ in the box. Press Enter.
- This will open the Registry Editor.
- Now, go to the following path: HKEY_LOCAL_MACHINE\SOFTWARE\MICROSOFT\Windows Messaging Subsystem.
- Create a new DWORD value and name it as SharedMemMaxSize.
- Right-click the file and select Modify.
- Enter 300000 in the Value data box and keep the default Base as Hexadecimal. Select OK.
- Now, find the below-mentioned path: HKEY_LOCAL_MACHINE\SOFTWARE\Microsoft\Windows Messaging Subsystem\Applications\Outlook
Note: If you can’t locate this path, you need to create the Applications and Outlook subkeys.
- Now, follow the same process from points 6 to 8.
- Further, go to the File menu and choose Exit to close the Registry Editor.
- Re-open your MS Outlook application.
Note: If setting the size value to 0x300000 does not eliminate the displayed error, you can try to increase the value to 0x800000.
Method 7: Repair Outlook Data File
MS Outlook has mainly two data files – PST (created when you’re using a POP account) and OST (created when you’re using Exchange or Office 365). You can use either of the methods provided below, based on the Outlook data file you are using.
For OST File
- Go to Control Panel > User Accounts > Mail.
- In the window that opens, click the Data Files option.
- Choose the account that’s causing the issue and click the Open File Location tab.
- Delete the OST file.
- Restart your system and re-open the MS Outlook application. It will create a new OST file.
In case your OST file becomes inaccessible or there is some data in the OST file that is not synced with the server mailbox, you can use a third-party OST to PST converter tool, like Stellar Converter for OST to extract the OST data and save it in a PST file.
For PST File
If the PST file is corrupt, you can use the Scanpst.exe or Inbox Repair Utility in Outlook to repair the file. Follow the below-mentioned steps:
- Press Windows+R to launch the Run dialog box. If you’re using Outlook 2019, 2016, or Office 365, type the following path and press Enter:
C:\Program Files (x86)\Microsoft Office\root\Office16
- If you have MS Outlook 2013, type the following path and press Enter:
C:\Program Files (x86)\Microsoft Office\Office15
- Now, type scanpst in the File Explorer or locate the ScanPST.exe manually in the directory.
- Double-click the ScanPST.exe to open it.
- Now, click Browse to select your PST file. You can locate your PST file at the below-mentioned default locations, depending upon your operating system:
For Windows 7 and Vista: C:\Users\user\AppData\Local\Microsoft\Outlook
For Windows XP: C:\Documents and Settings\user\Local Settings\Application Data\Microsoft\Outlook
- Click Repair to initiate the repair process.
- Once the repair process is done, restart MS Outlook.
Conclusion
There are different reasons that may cause the ‘cannot expand the folder’ error in Outlook. You can follow the solutions mentioned in this post to resolve the error. If the issue has occurred due to a damaged Outlook OST file, you can recreate the file to resolve the issue. However, if the OST file becomes inaccessible or orphaned, you can use Stellar Converter for OST to convert your inaccessible OST file into PST.
Share